FAQs for instructors
Jump to section
How do I move a student to a different class?
How do I give a student more time or an extra attempt on an activity?
How do I change a student's grade?
How do I connect a Möbius lesson or assignment to my class through an LMS?
Here are some frequently asked questions when it comes to managing classes and users as a Möbius instructor:
TIP: Check out FAQs for content creators for additional frequently asked questions about content authoring.
If a student has been enrolled in the wrong class, there are two options for moving them into their correct class:
Check out Remove a user to manually remove—or unenroll—a student from your class.
You can then check out Enroll users into my class to enroll them into the correct class.
When creating or editing your class, select the Allow Students to drop class option.
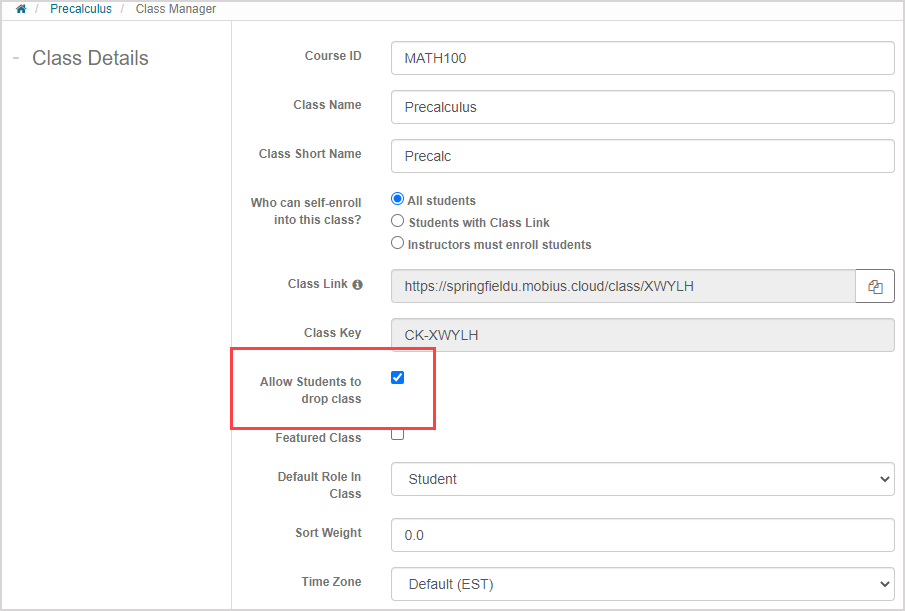
TIP: Check out Create a class or Edit a class for reminders of how to manage your class settings.
With this option enabled, the Drop Class button will be visible to the student on the Class Homepage.

The student can then click Drop Class and then self-enroll in the correct class (assuming self-enrollment is enabled for the class of interest).
TIP: Check out Manage student enrollment for help with enabling student self-enrollment.
Some of your assignments might be configured with certain activity properties such as:
- A time limit
- A maximum number of attempts
- A requirement to have passed a specific activity first
- A requirement to receive proctor authorization to start an assignment attempt
- A specific date range of activity availability
TIP: Check out these help topics to learn how to configure different activity properties:
A student might request an exception (Example — they require one more attempt because they've used up all of their available attempts due to a technical issue) or request authorization (Example — the student accidentally exited a proctored exam before submitting their attempt for grading for a proctored exam that requires authorization to start).
To permit an exception or authorize a student, you or a proctor can use one of the following options:
- Local authorization (check out Perform local authorization)
- Remote authorization using Proctor Tools (check out Use Proctor Tools)
IMPORTANT:Proctor Tools must be used to permit a student to have extra time on a timed activity. Local authorization can't be used to permit more time on a timed activity since this method can't define the amount of extra time that's to be awarded.
You can manually change a student's grade using the Grade Manager's Activity Grading View.
Check out Access the Activity Grading View to learn how to access this tool.
You can then check out Grade an individual attempt section of the Use the Activity Grading View help topic to manually edit a student's grade.
NOTE: To change a student's overall grade on an activity, you'll have to edit the part grade of a specific student response or edit their overall grade for the question. The student's overall grade on the activity is calculated from the weighted sum of the question grades within the activity.
TIP: Alternatively, check out Perform a grading task from a Question pane to use the traditional Gradebook method (instead of the Grade Manager) to manually change a student's grade.
If you're unable to edit an activity in your class, there are two possible reasons why:
You won't be able to edit the naming details or content of an activity if you're trying to edit those components from within your child class.
You'll first have to clone the activity into your child class to have full editing privileges for the activity.
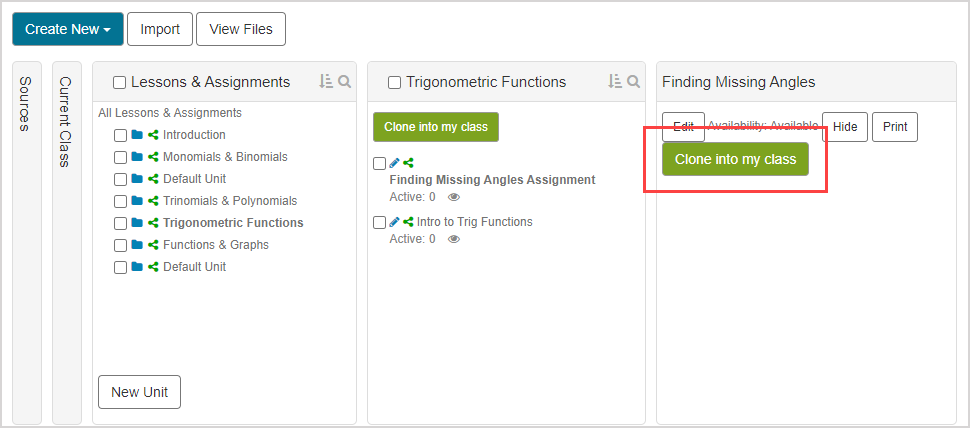
Check out Clone content.
You won't be able to edit any component of the activity if there are active attempts at the activity.
NOTE:Active attempts could be attempts that are currently in progress or attempts where Quit & Save has been clicked (instead of Submit Assignment).
You'll need to first force grade the activity to then be able to make edits to activities with active attempts.

Check out Force grade an activity.
Once you've set up your LTI platform (Learning Management System or LMS), you can then configure connections that are mapped from your LMS class to different parts of Möbius (Example — lessons and assignments).
TIP: Examples of Learning Management Systems (LMS's) are:
- Blackboard®
- Brightspace®
- Canvas™
You can also connect your LMS class to other Möbius components such as the:
- Class Homepage
- System Homepage
- Gradebook
- Other custom areas
Check out Create links to Möbius from your LMS class for help with mapping these connections.
Möbius provides a range of tools and properties that you can implement to reduce cheating in your class:
Authoring algorithmic questions instead of static questions helps to reduce cheating by generating different versions of the same question through the use of question variables (meaning that the chances of two students seeing the exact same question is significantly decreased):
- Author an algorithmic question — See how to transform a static question into an algorithmic question, or author an algorithmic question from scratch.
- View available functions for algorithmic questions — Discover the huge range of algorithmic functions that you can use in your algorithmic questions.
- Create question algorithms using the Algorithm Designer — Work with the Algorithm Designer if you aren't an expert on variables, algorithmic functions, or algorithmic syntax.
TIP: Check out these additional help topics for refining your algorithmic questions:
Specific assignment properties in the 3. Properties tab of the Assignment Editor can be used to reduce cheating by controlling how a student accesses the assignment.
Some examples of these properties are:
- Creating your assignment as a proctored exam with or without Proctored Browser Mode
- Implementing a maximum number of attempts
- Restricting the date of when feedback becomes available
- And more
Check out the Define assignment properties help topic for more details on how to protect your assignment using specific assignment properties.
Question group — A defined subset of questions selected from the Content Repository that can be used in an activity.
Once you've created a question group in your assignment, you can then choose to randomly select a subset number of questions from the question group so that:
- A student will see a different set of questions with each repeated attempt
- The frequency of different students having an identical version of the assignment is reduced
Check out the Randomize questions in a question group section of the Create a question group for an assignment help topic.
If searching the Möbius Online Help doesn't resolve your issue, check out Get help or contact Support for contact details to support instructors and authors.