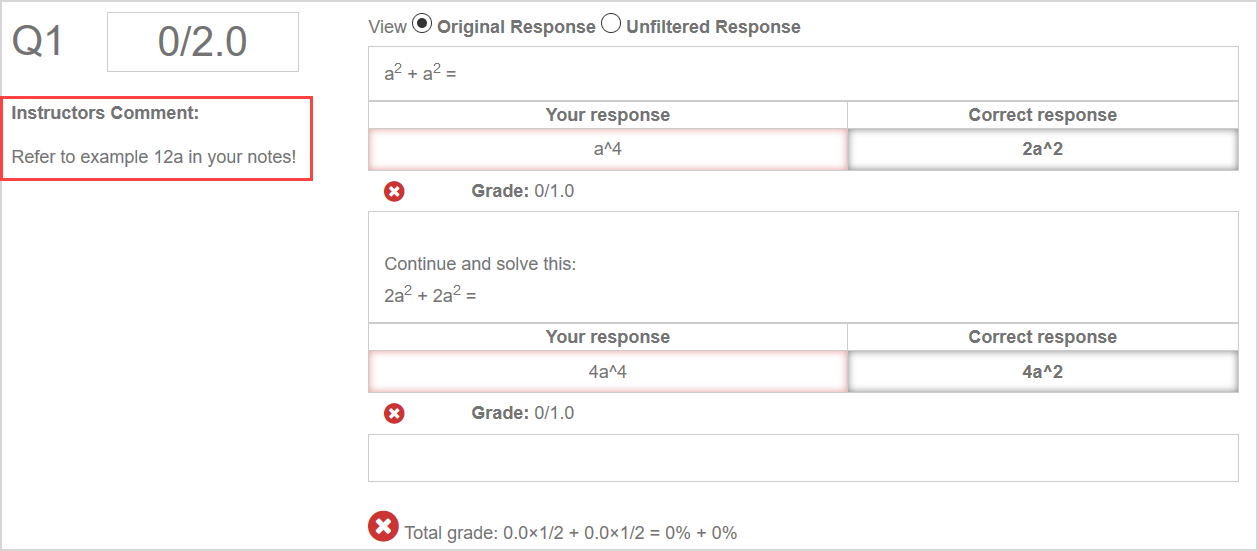Perform a grading task from a Question pane
Jump to section
Edit the question's overall grade
Bulk edit the overall grade for multiple questions
Question panes in the traditional Gradebook allow you to perform a range of grading-related tasks beyond just viewing your student's response and grade for a specific question.
IMPORTANT: These functions are targeted at the traditional Gradebook. Similar functions are also available while using the new Grade Manager's Activity Grading View. Check out Access the Activity Grading View for an improved Gradebook experience when editing grades.
You'll have access to these Question pane functions after you've performed a Gradebook search (check out Search for class grades) and selected a specific student's attempt to view (check out View student grade details).
The grading tasks that you can perform from a Question pane are:
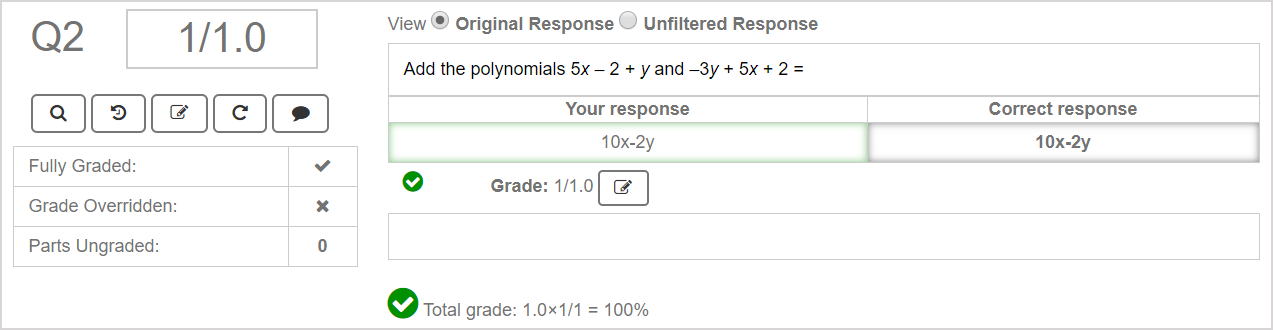
- Preview the question
- View the grading history
- Edit the question's overall grade
- Bulk edit the overall grade for multiple questions
- Edit the question's part grade
- Regrade a question
- Add a grading comment
NOTE: Some question types (Example — essay questions, document upload questions, and Math Apps designed to be manually graded) can't be automatically graded by Möbius and won't display the student's achieved overall or part grades. These question types require you to perform manual grading to assign the student's overall and part grades. Check out Access the Activity Grading View for the new Grade Manager for manual grading or Perform manual grading to use the traditional Gradebook for manual grading.
Preview the question
Click the preview icon![]() to view and trial the question that was seen by your student.
to view and trial the question that was seen by your student.
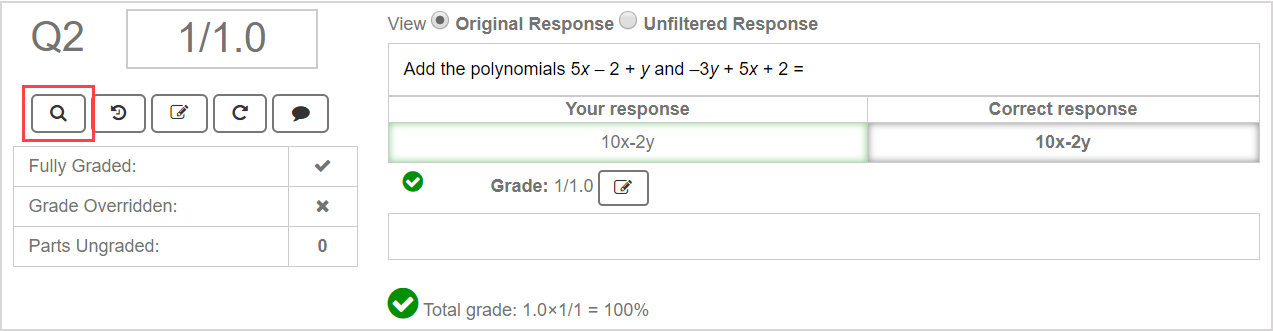
TIP: Click Close to exit the preview and return to the Gradebook.

View the grading history
Click the view grade history icon![]() to view the historical changes to the student's grade.
to view the historical changes to the student's grade.
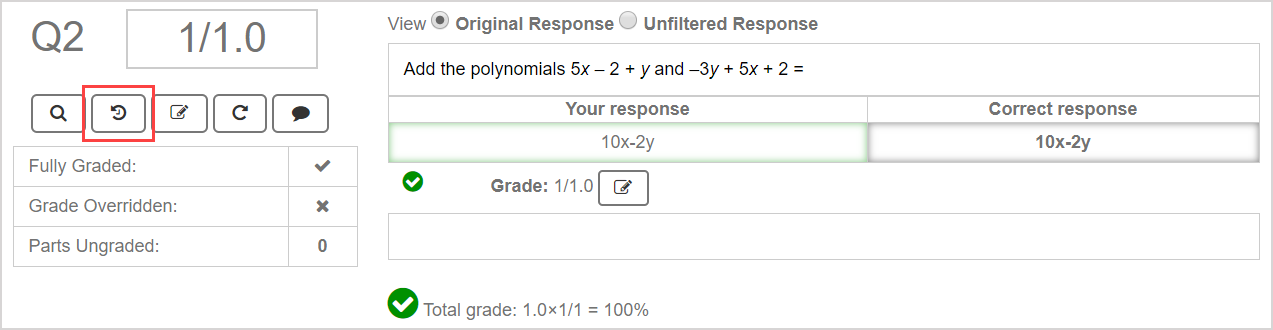
The grade history data table displays:
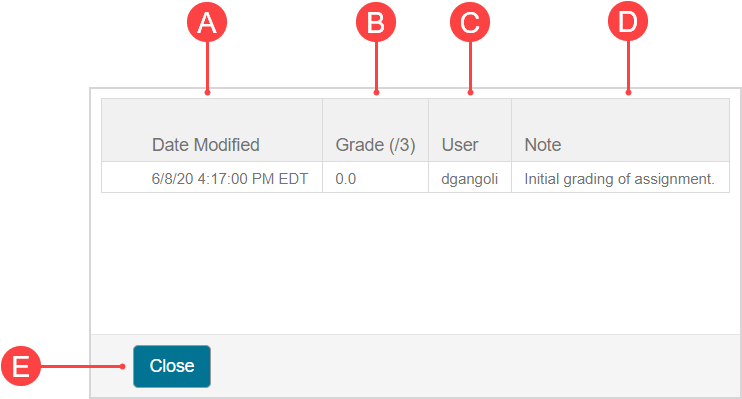
A.Date Modified — Date and time stamp of when the grade editing event occurred.
B.Grade — Grade value awarded at the time stamp of A.
C.User — Username (login) of the user who edited the grade.
D.Note — Summary statement of why the grade was edited.
E.Close — Click Close to exit the grade history and return to the Gradebook.
NOTE: The username that appears in the (C) User column will be the student if the grading event is when the student submitted the activity for automatic grading.
NOTE: Text that you may come across when viewing the (D) Comment column of a student's grade history are:
- Custom comments submitted by the user performing the grade edit.
- Force graded assignment — Indicates that the activity was force graded.
- Grade assigned manually by instructor — Indicates that the instructor edited the overall grade without a custom comment.
- Initial grading of assignment — Indicates that the activity was submitted for grading by the student.
- Regrading of question against current revision — Indicates that assignment regrading resulted in the edited grade.
- Update part grade — The part grade for a student's response in the question was edited.
NOTE: Grade history isn't visible to students.
Edit the question's overall grade
To edit the overall grade that the student has been awarded for the question as a whole:
Click the edit question grade icon
 to edit the student's overall grade for the question.
to edit the student's overall grade for the question.
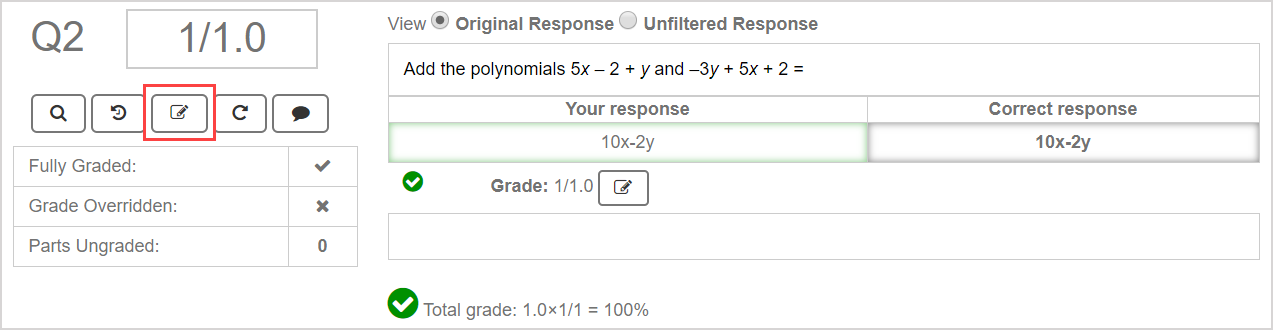
Manually enter the grade between 0 and 1 that you want to assign the student for this question (Example — if the question that you're manually entering a grade for is out of 4.0 marks total and you want your student's grade to be 3/4.0, then enter 0.75).
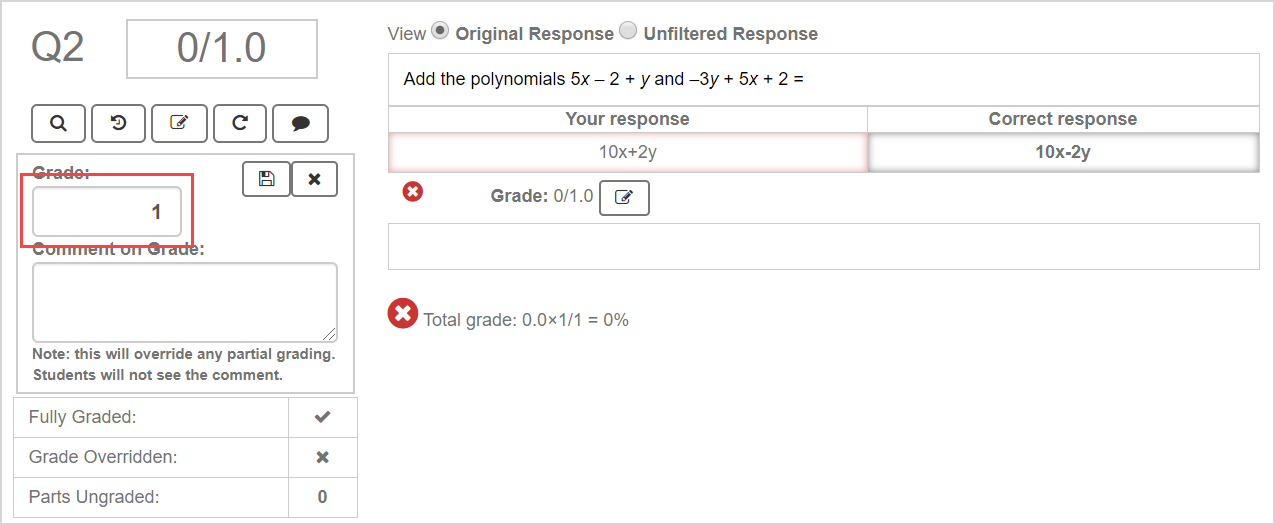
(Optional) You can chose to also enter a comment that will only be visible in the grade history (which isn't visible to students).
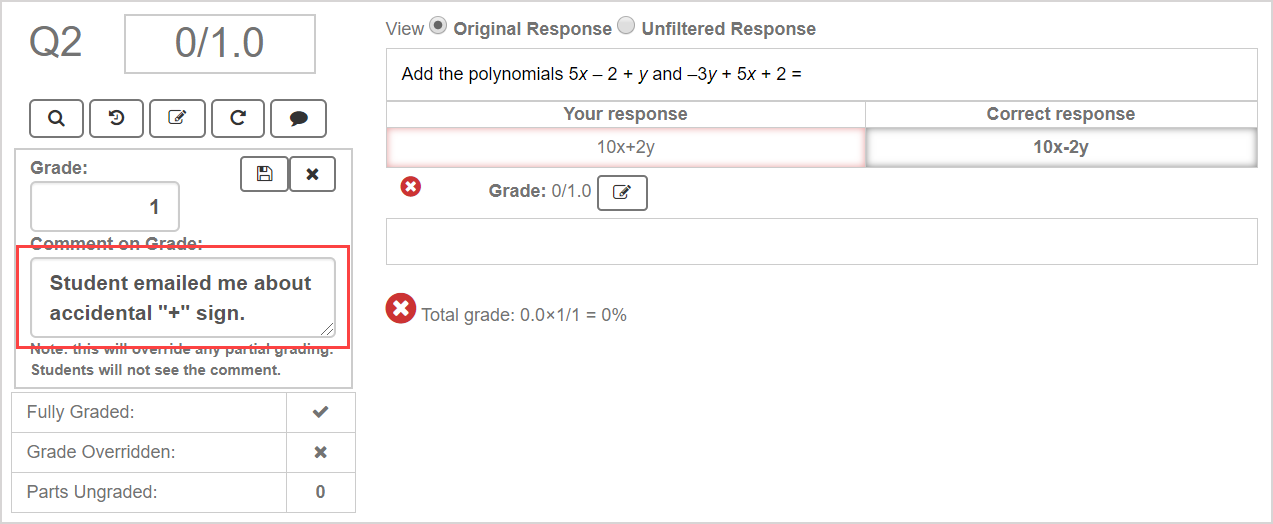
Click the save grade icon
 to update the student's overall grade.
to update the student's overall grade.
![]()
NOTE: Manually defining a student's overall grade will override the part grades used in the total grade calculation. The total grade calculation is replaced with this comment and is visible to the student: The awarded grade for this question has been manually entered and has overridden the actual calculated grade.
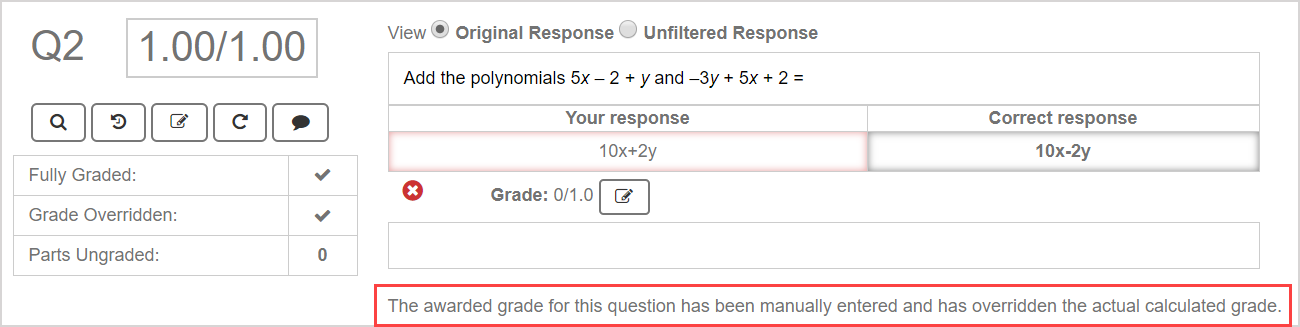
Changing the overall grade will also update the Grade Overridden indicator to a check mark indicating that the grade has been manually overridden.
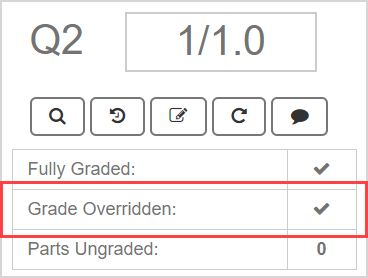
TIP: Click the cancel icon![]() to exit manually editing the student's overall grade.
to exit manually editing the student's overall grade.
![]()
Bulk edit the overall grade for multiple questions
To bulk edit a single student's overall grades for multiple questions simultaneously within an activity:
Select the check boxes of the questions within the student's attempt that you want to edit in bulk.
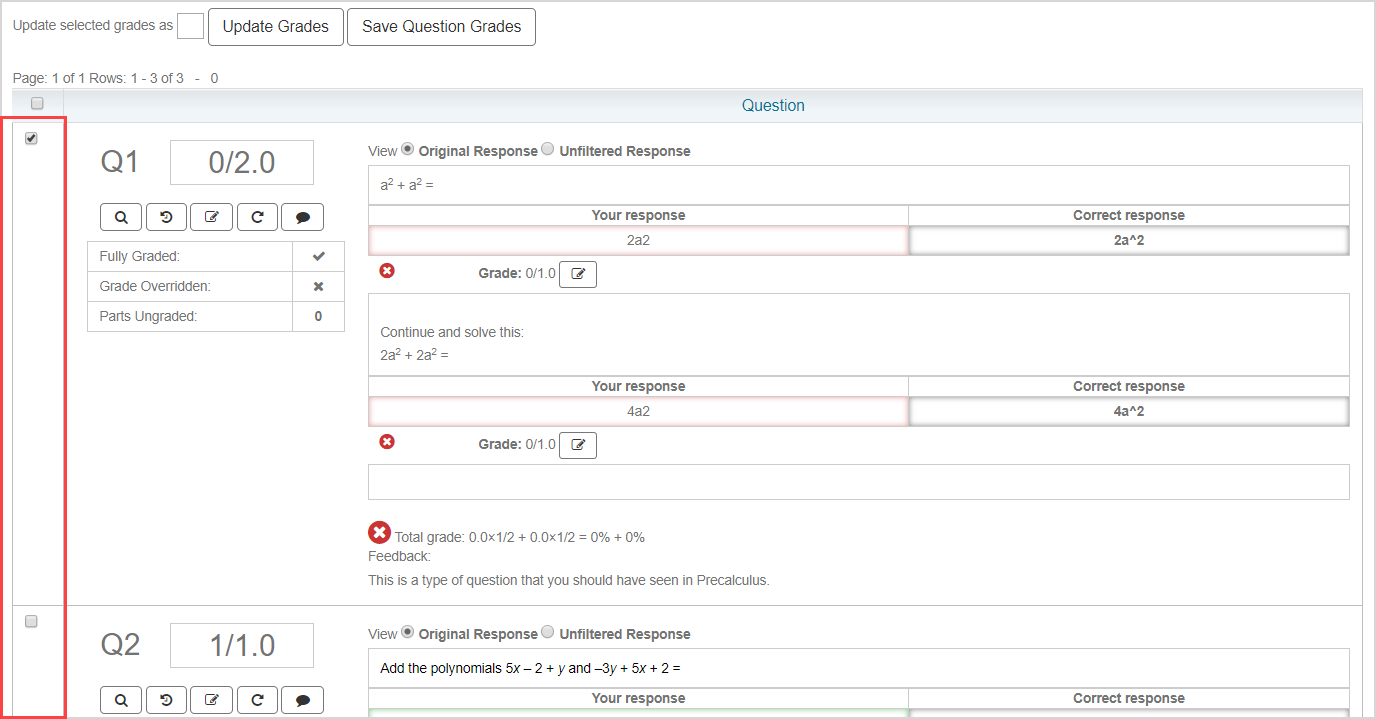
TIP: You can also bulk edit multiple students' grades for a single question within an activity (instead of a single student's grades for multiple questions within an activity) if you have accessed their grading results by clicking on an activity name from your initial Gradebook search results (check out View activity Gradebook data). To do this:
Select the check boxes of the students whose grades you want to edit in bulk for the specific question being viewed.
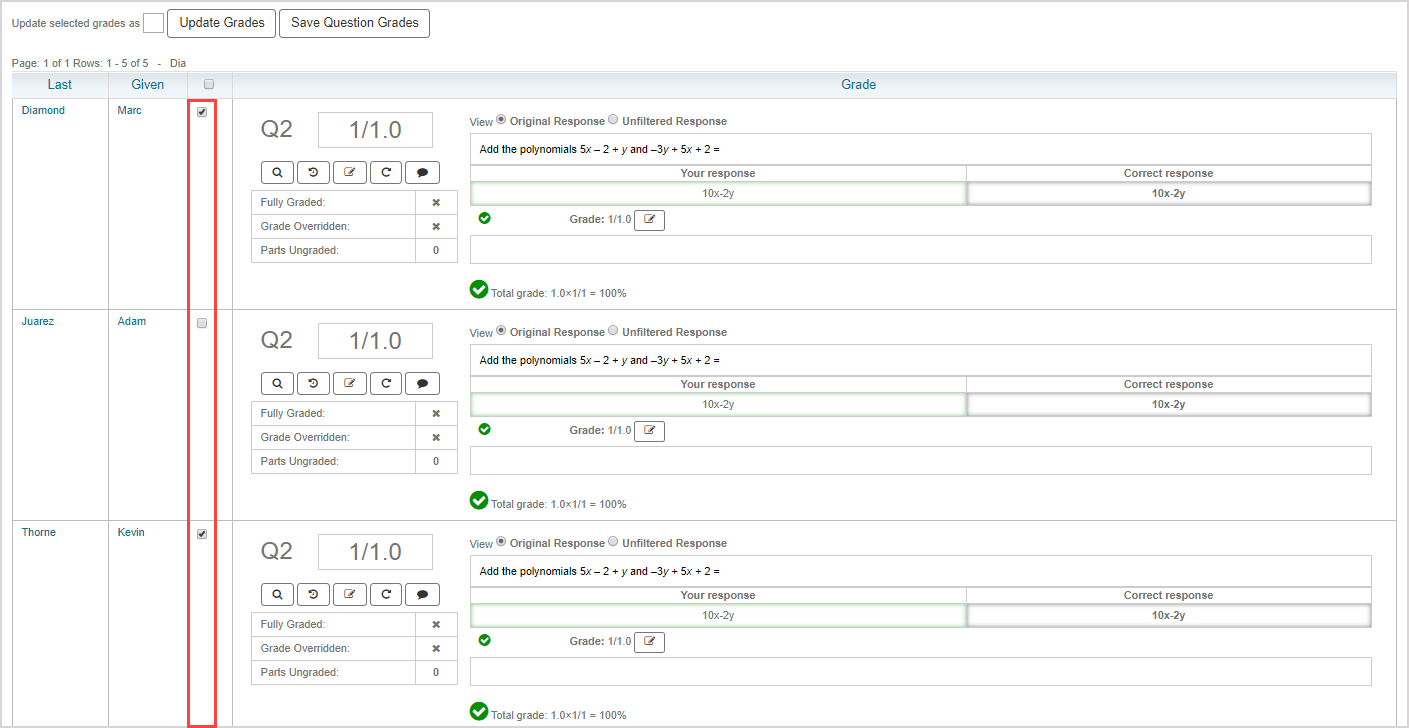
Continue at step 2 of Bulk edit the overall grade for multiple questions.
TIP: Select the check box in the check box column header to select all of the questions in the activity. Deselect the check box to deselect all questions in the activity.
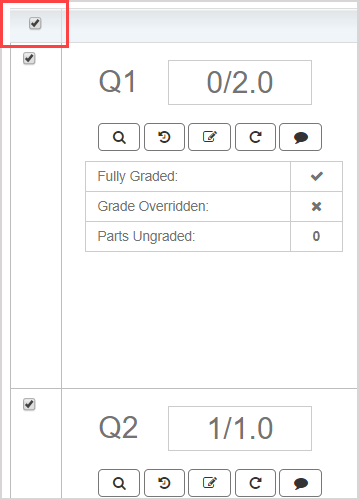
Manually enter a grade between 0 and 1 that you want to assign to the selected questions (Example — enter 0.5 if you want all of the questions that you're editing in bulk to be awarded a grade equivalent to 50%).
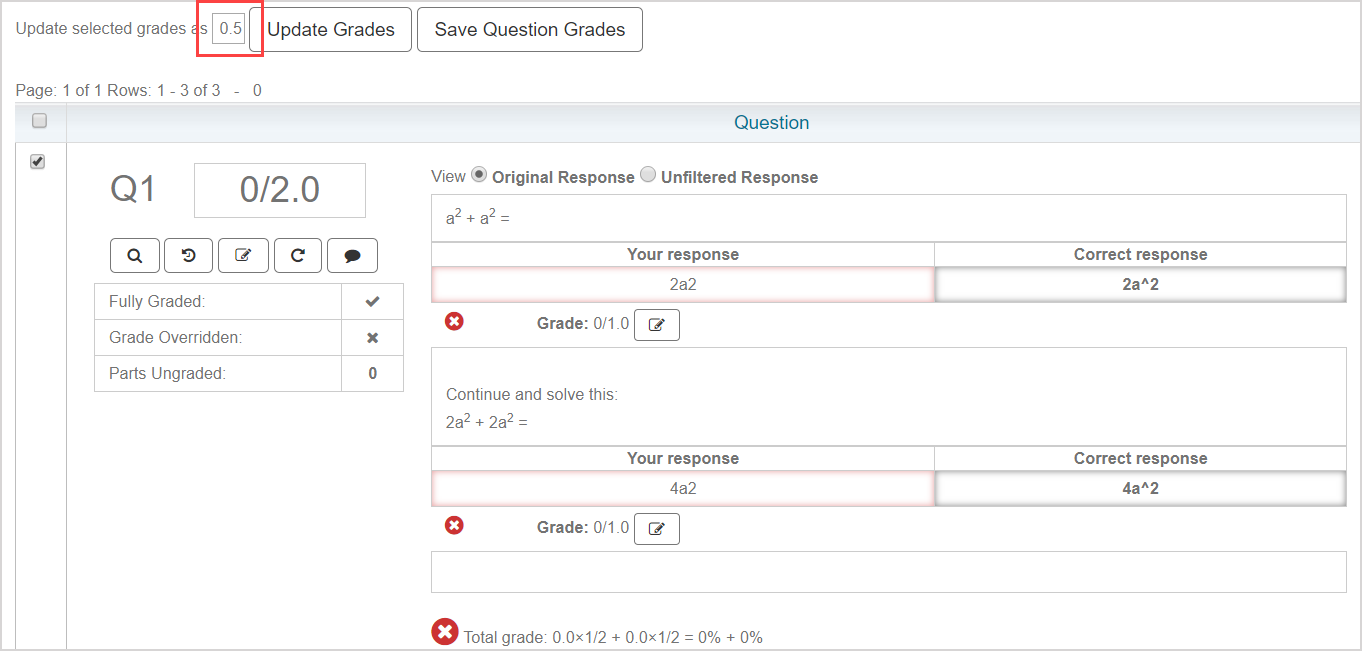
Click Update Grades.

The overall grade field autofills with your manually entered bulk grade value for each selected question.
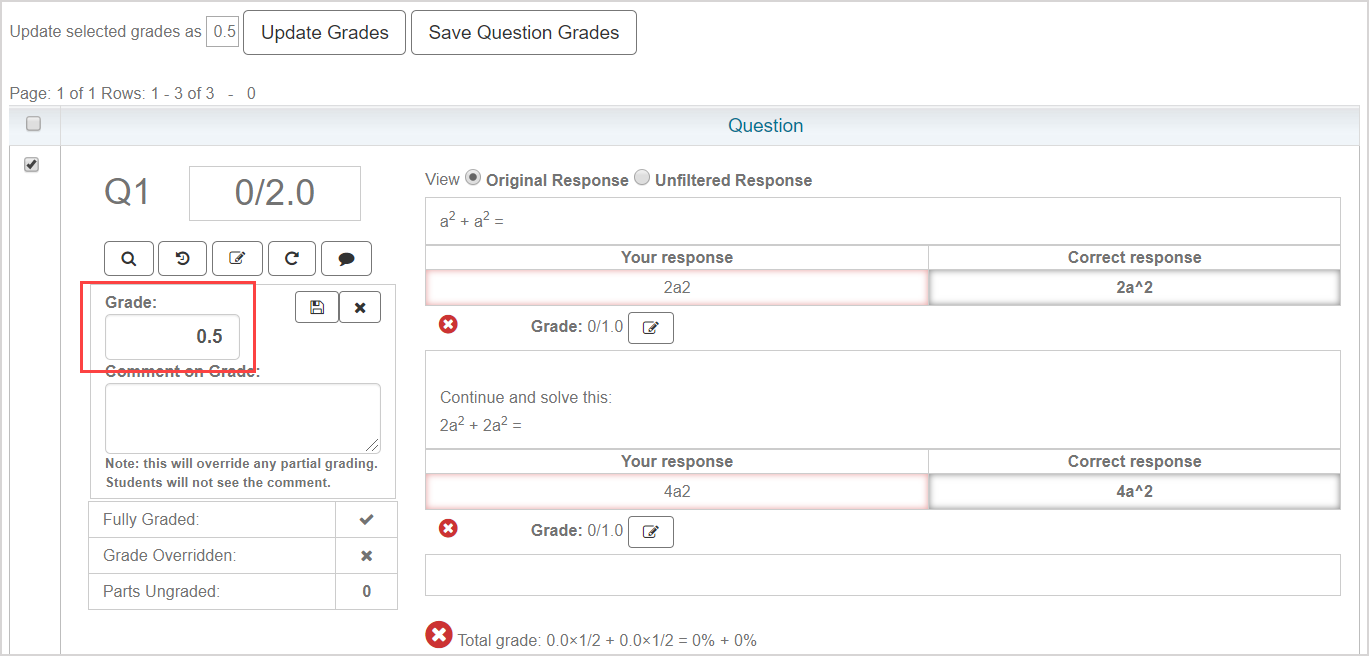
Click Save Question Grades to finalize the bulk grade editing.

All of the selected questions are updated to display the overall grade that you defined.
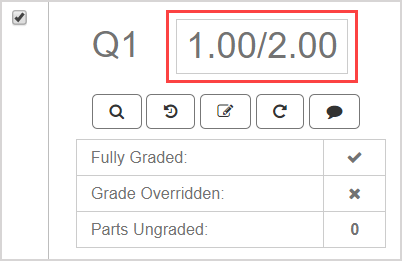
NOTE: Manually defining a student's overall grade with the bulk edit function will override the part grades used in the total grade calculation. The total grade calculation is replaced with this comment and is visible to the student: The awarded grade for this question has been manually entered and has overridden the actual calculated grade.
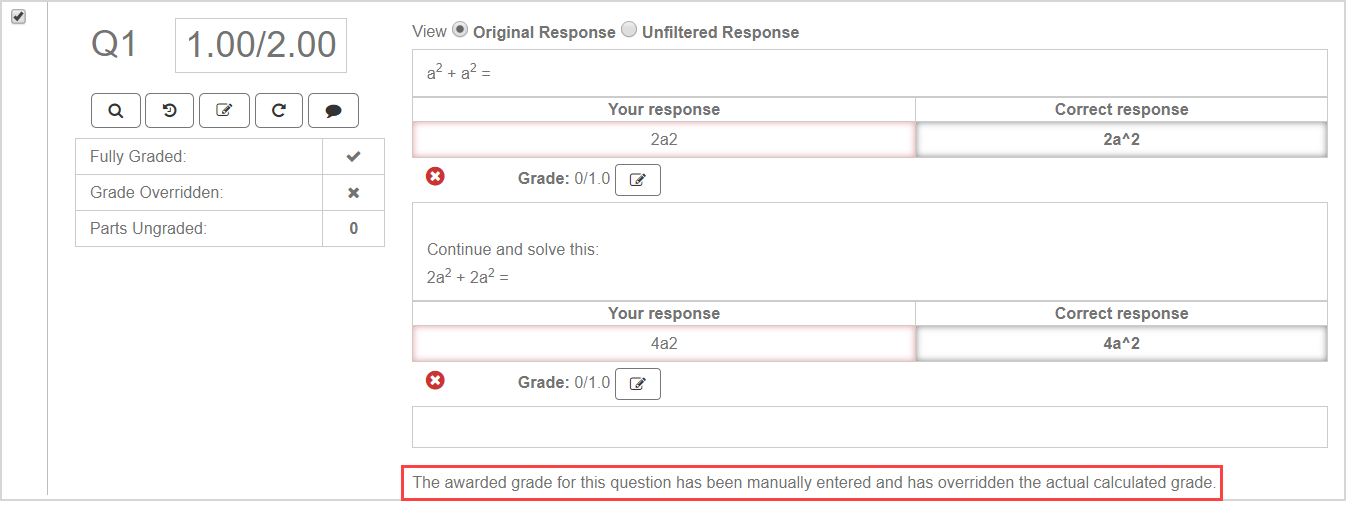
Edit the question's part grade
To edit a question's part grade (one response in a question with multiple components):
Click the edit part grade icon
 that's associated with the component that you want to edit.
that's associated with the component that you want to edit.
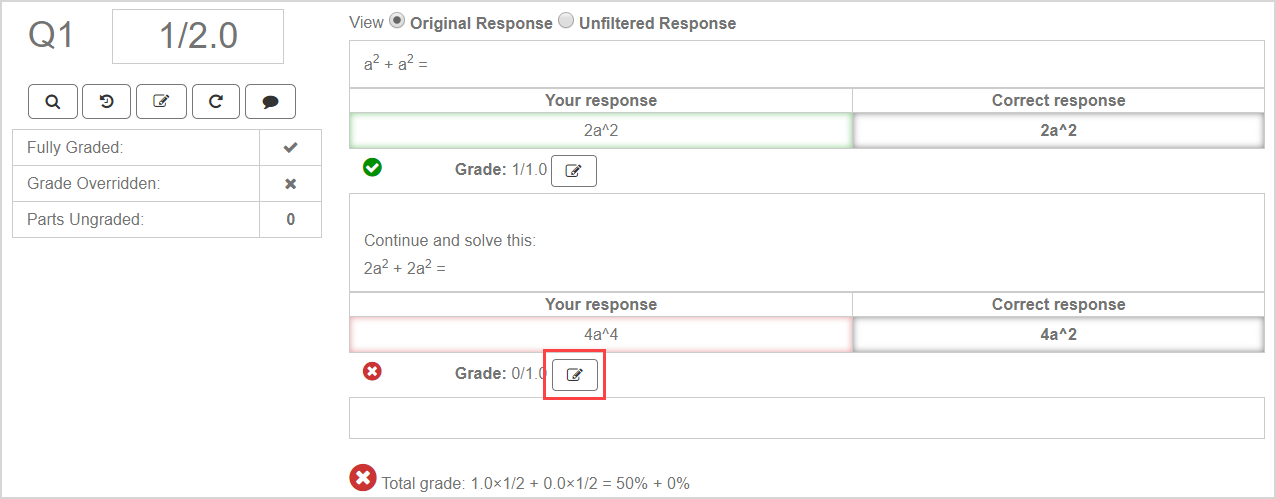
NOTE: A question can have one or multiple part grade areas depending on the design of the question.
Manually enter a part grade between 0 and 1 that you want to assign to the student's response (Example — enter 0.75 if you want the part grade for this section of the question to be awarded a part grade equivalent to 75%).
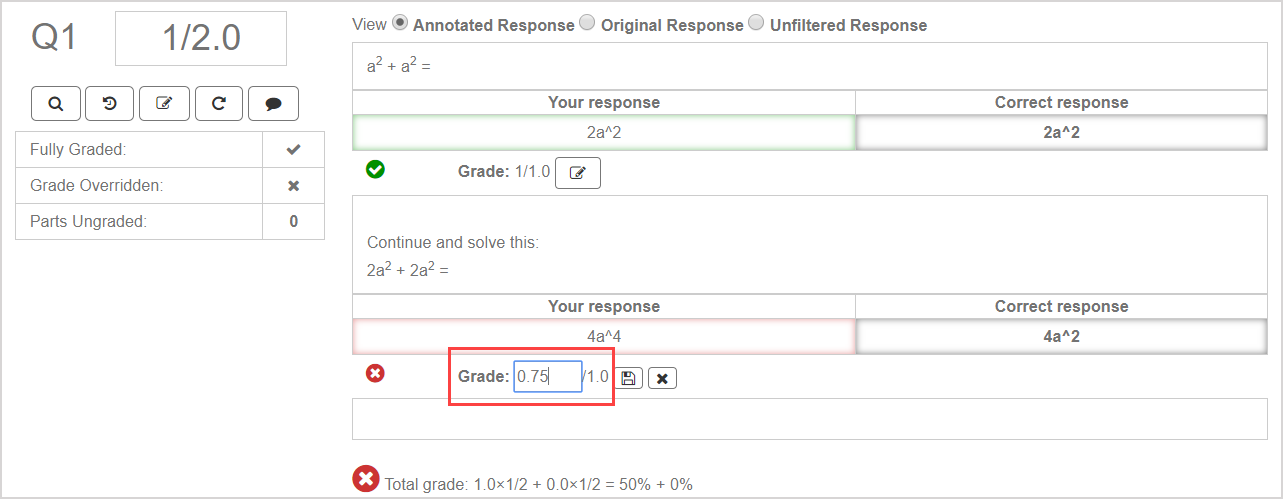
Click the save grade icon
 to update the student's part grade for this section of the question.
to update the student's part grade for this section of the question.
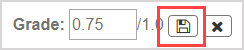
TIP: Click the cancel icon![]() to exit manually editing the student's part grade.
to exit manually editing the student's part grade.
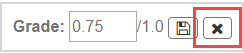
The student's overall grade for the question is then updated based on the edited part grade.
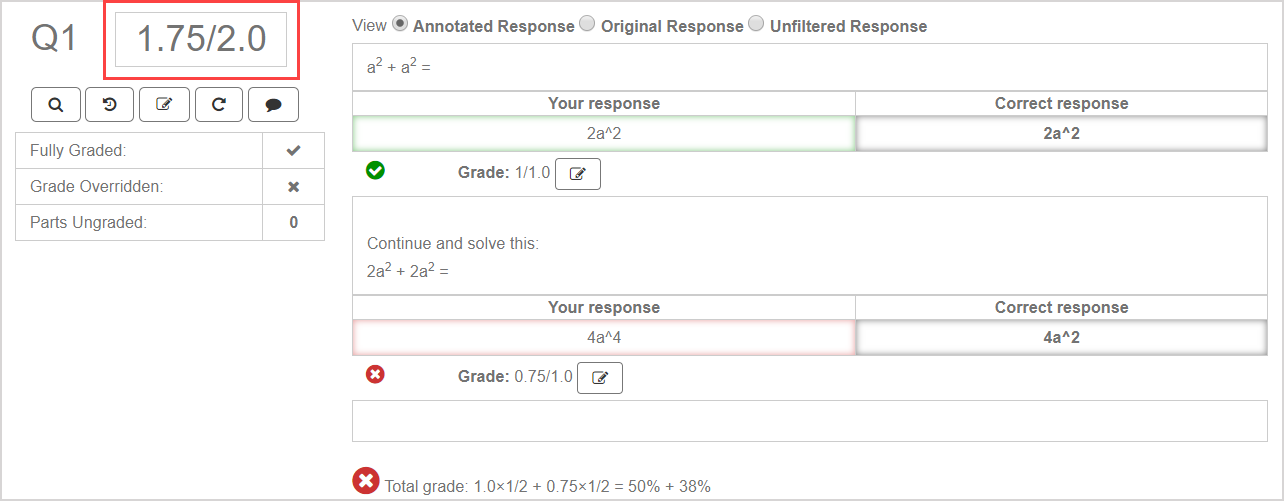
NOTE: The total grade calculation is updated to include your edited part grade which determines the overall grade that's displayed.
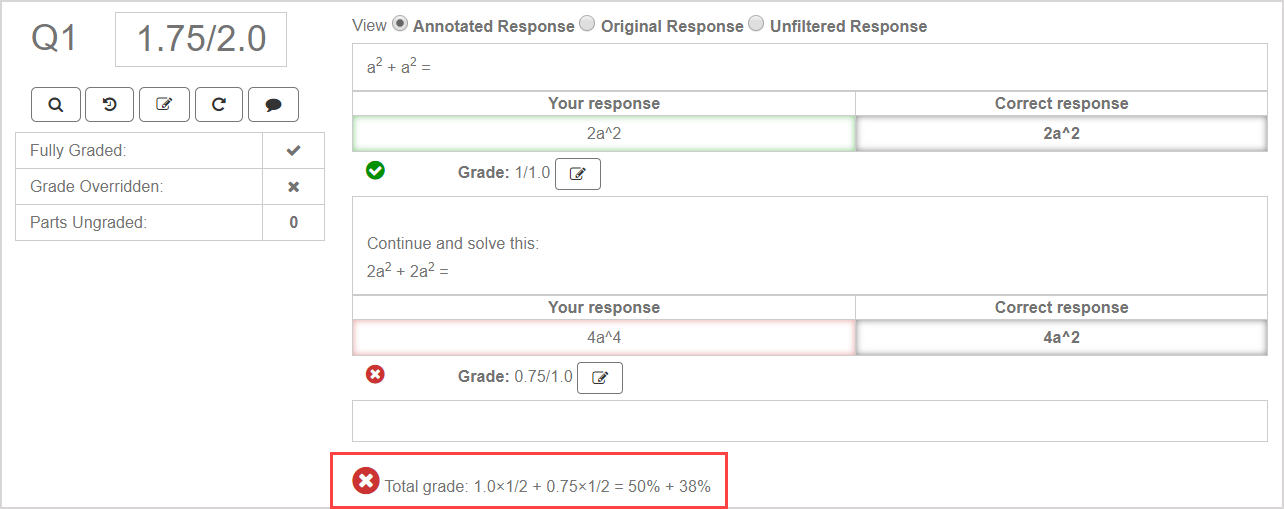
NOTE: After you've edited a part grade, the Annotated Response radio button appears and is selected by default after saving your edited part grade value.
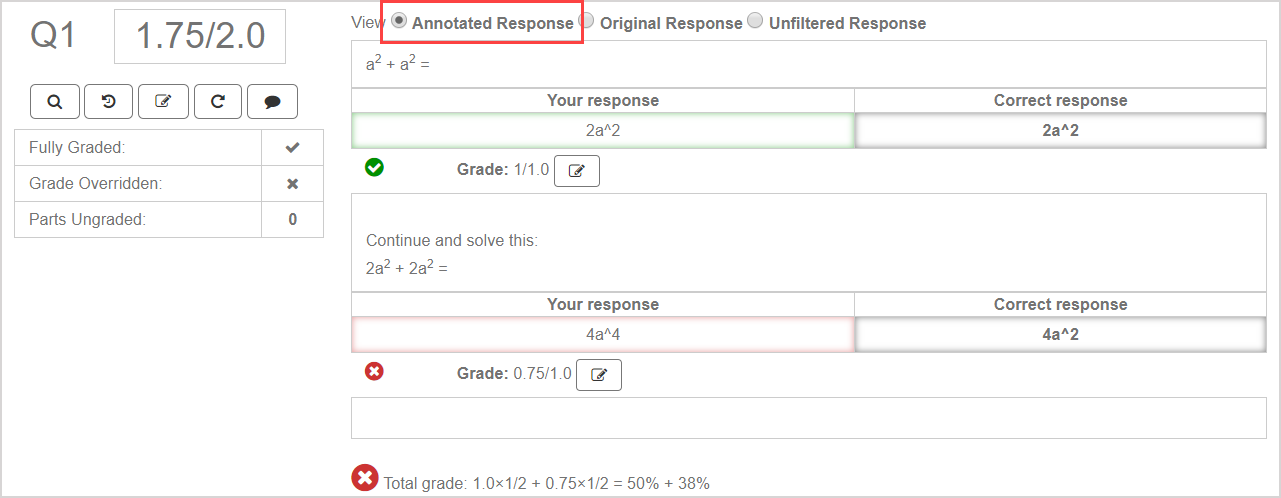
You can then toggle between the Annotated Response and Original Response radio buttons. The student's original awarded part grade based on Möbius's automatic grading is displayed to remind you of the part grade values before your edits were saved.
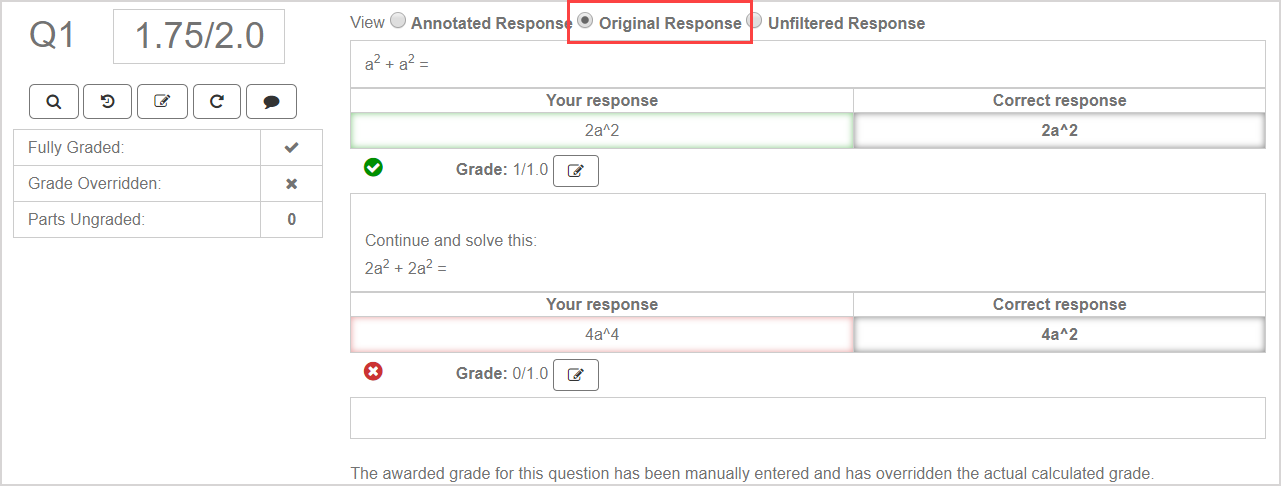
When viewing the student's original response, the total grade calculation is replaced with this comment and is visible to the student: The awarded grade for this question has been manually entered and has overridden the actual calculated grade.
Regrade a question
NOTE: A question within an assignment can be regraded once a question revision has been authored (check out Revise a question for assignment regrading).
To regrade an assignment question:
Click the regrade question icon
 to initiate assignment regrading.
to initiate assignment regrading.

You're navigated to the Regrade page. Check out step 8 of the Regrade an assignment help topic to see how to work with your regrading results.

Add a grading comment
Grading comments are customized feedback for a specific student on a particular question.
NOTE: Grading comments are different than question feedback: question feedback is the same comment seen by all students for a specific question. Check out Author feedback.
To add a grading comment that is visible to your students (unlike grade history comments which aren't visible to your students):
Click the grading comment icon
 to insert a comment that will be visible to the student in their Gradebook.
to insert a comment that will be visible to the student in their Gradebook.
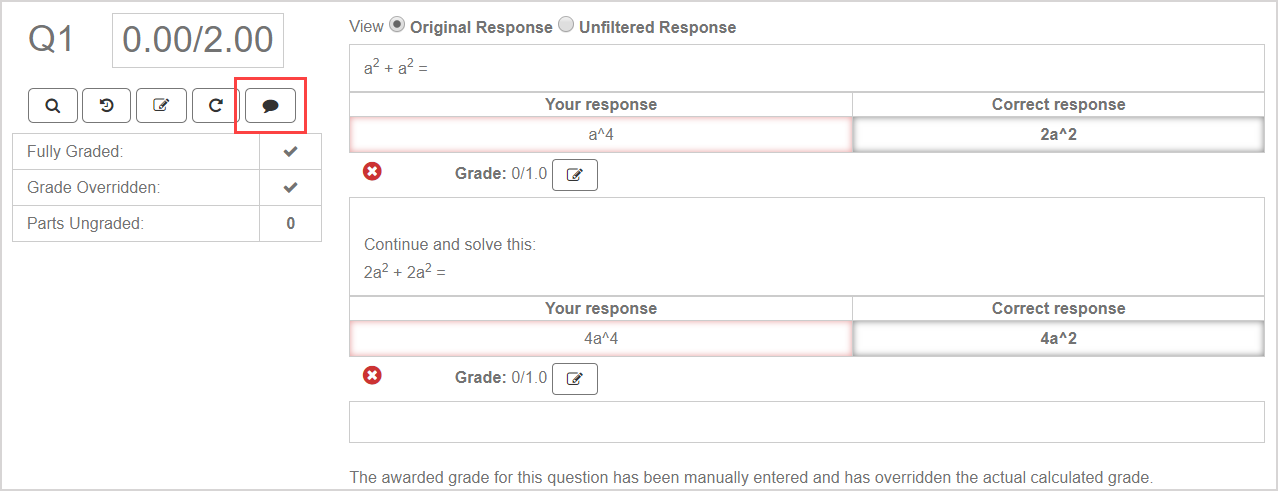
Write your comment in the comment field.
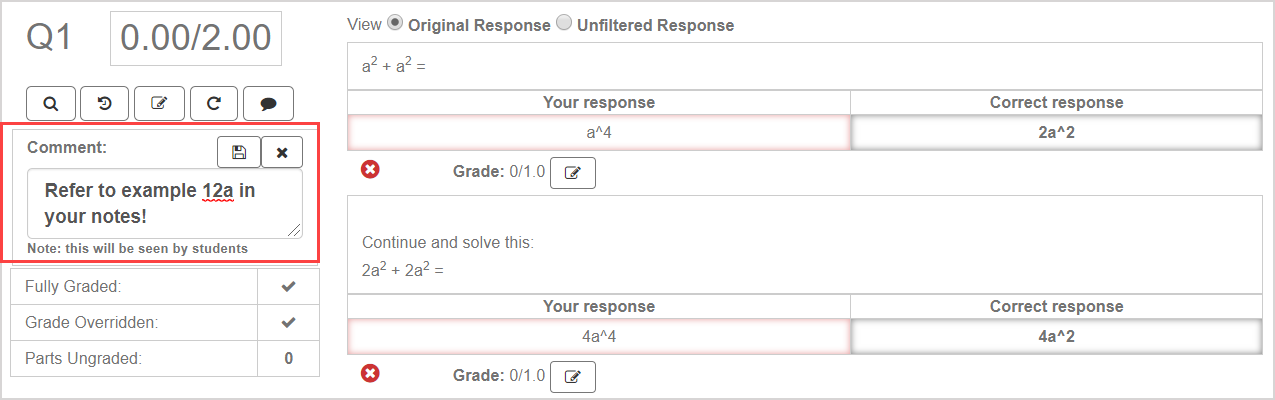
Click the save icon
 to save your comment.
to save your comment.
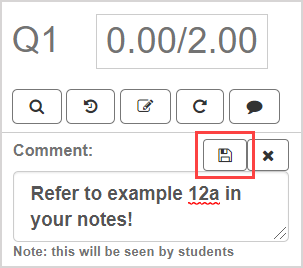
TIP: Click the cancel icon ![]() to exit the comment field.
to exit the comment field.
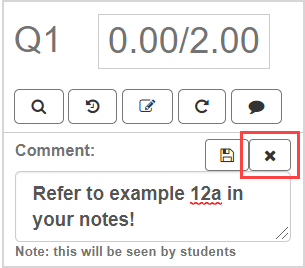
TIP: Click the grading comment icon![]() again to edit your comment. Manually clear the text from the comment field to delete your comment. Click the save icon
again to edit your comment. Manually clear the text from the comment field to delete your comment. Click the save icon![]() to save any of your comment changes.
to save any of your comment changes.
NOTE: This is how your grading comment appears to a student in their Gradebook: