Perform local authorization
Jump to section
Local authorization by a proctor is performed at the physical computer workstation of the student that requires the authorization.
NOTE: Proctor authorization can also be performed remotely from a proctor's own computer using Proctor Tools. Check out Use Proctor Tools.
Proctor authorization is used for proctored exams with or without Proctored Browser Mode.
TIP: Check out Create a proctored exam and Enable Proctored Browser Mode for more details on these assignment types.
A proctor is able to locally authorize the following permissions:
- Authorize a student to launch, re-enter, or submit (or all of these actions) their attempt at a proctored exam.
- Authorize a student to launch an activity that they're blocked from (Example — if a student prematurely exits Proctored Browser Mode).
Proctors enter their proctor credentials on the Proctor Authorization Request page to perform local authorization.
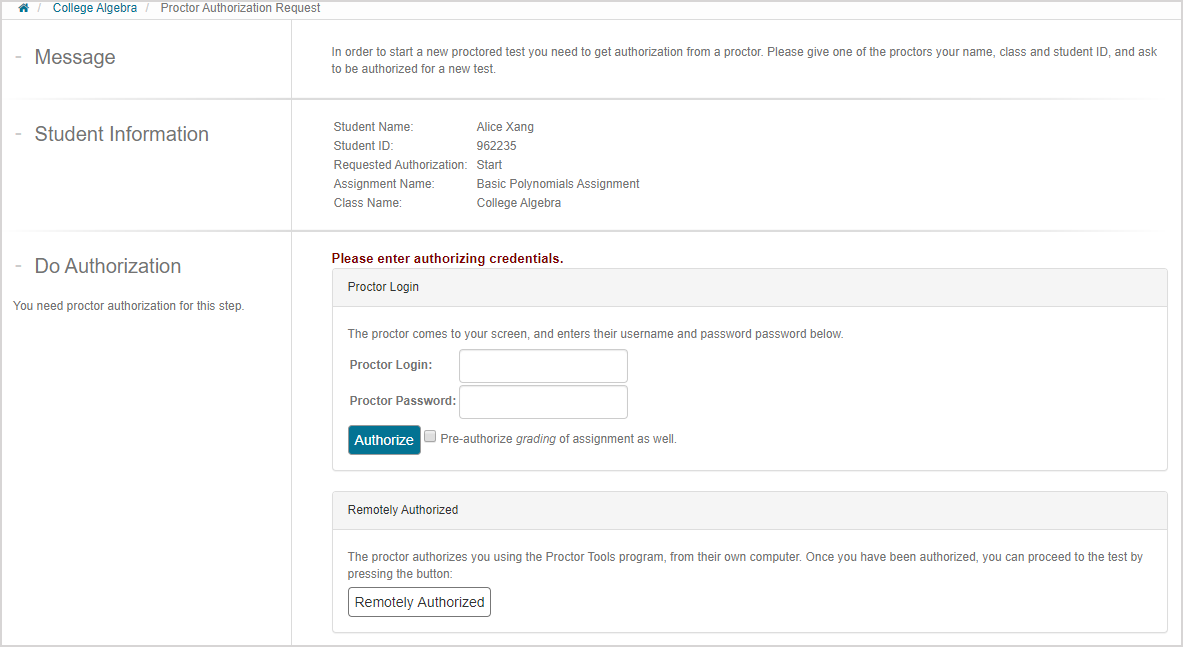
NOTE:System proctors can proctor any class from the System Homepage within their organization without needing to first be enrolled in the class. Class proctors can only proctor classes that they're enrolled in with the class role of proctor. Instructors can proctor any of the classes where they're listed as an instructor. Check out Learn about proctors.
Perform local authorization
IMPORTANT: A student's eligibility for authorization is at your discretion as the proctor.
IMPORTANT: Some security guidelines that proctors should consider are:
- Change your password often.
- Use caution when entering your password in front of a student and never reveal it to a student.
- Don't use a password that can't be disclosed to a third party.
- When possible, use Proctor Tools instead of local authorization to authorize students (check out Use Proctor Tools).
To locally authorize a student:
You'll be asked by a student to come to their computer workstation and enter your proctor credentials on the Proctor Authorization Request page. Enter your Möbius login and password.
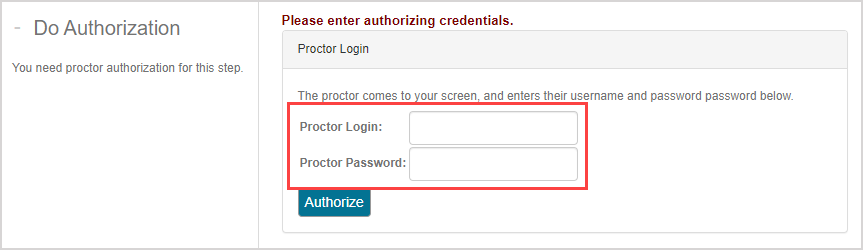
NOTE: A student can be navigated to the Proctor Authorization Request page by several possible scenarios:
- The student clicked Request Authorization on the launch page of their proctored exam (either to launch or re-enter the activity) which has been configured to require proctor authorization to launch and re-enter the attempt.
- The student clicked Submit Assignment to submit their proctored exam which has been configured to require proctor authorization to submit the attempt for grading.
- The student clicked Request Exception to request a bypass of requirements in order to launch their attempt at the blocked activity (Example — the student may have exhausted all of their available allowed attempts at an activity).
- The student prematurely exited Proctored Browser Mode and clicked Start to resume their attempt.
A student may be attempting a proctored exam that requires authorization for activity launch, re-entry, and submission. When you authorize their launch or re-entry, you can then choose to pre-authorize their attempt submission by selecting the Pre-authorize grading of the assignment as well before continuing to step 2.

Click Authorize.
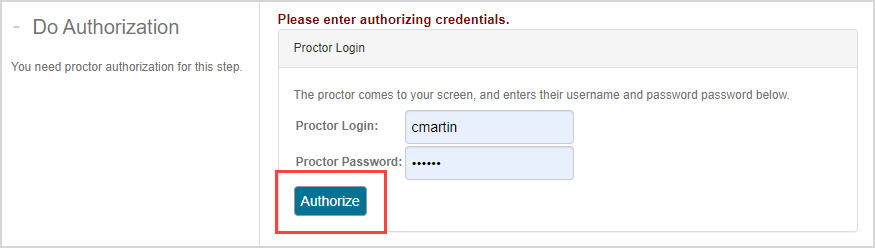
The student is then permitted to continue with their activity.
What's next?
Now that you've understood local authorization, you're ready for remote authorization: