Create links to Möbius from your LMS class
Jump to section
After you setup your LTI platform (Learning Management System) using the Möbius LTI information, you'll need to set up LTI links.
Setting up LTI links is different for every Learning Management System (LMS).
Once an LTI link is set up, the initial launch of the link will require you to choose what the launch request does.
These launch requests are defined through mapping and performed using your Learning Management System's interface.
NOTE: Learning Tools Interoperability (LTI)® establishes a connection between a learning application (Example — Möbius) that's provided through a third-party service and is often remotely hosted by a Learning Management System (LMS) (or Course Management System (CMS)). The learning application is referred to as the tool and the LMS (or CMS) is referred to as the platform.
TIP: Check out the LMS Integration Workflows for a visual representation of how to customize the links from Möbius to an LMS:
Course cloning in your LMS
Check out Clone my LMS course for more information on how to map your LMS course to Möbius classes.
Class Homepage mapping
Class Homepage mapping allows you to create an LTI link that takes a user directly to a Class Homepage.
From the Class Homepage, users can attempt Möbius activities and view the Gradebook.
NOTE: The user's view in the Gradebook depends on their Learning Management System role.
NOTE: Unless you need the Gradebook results to be regularly sent to your Learning Management System, this single link is enough to connect the Möbius class to your Learning Management System.
To map to a Class Homepage:
Select the class you want to link to from the drop-down list of your available classes.
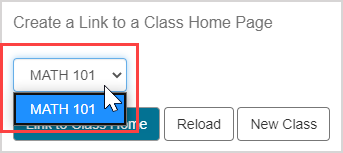
NOTE: If no classes exist or you want to create a new one, click New Class and fill out the information requested by Möbius. You'll then be able to select this new class from the drop-down list.
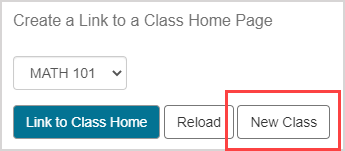
Click Link to Class Home.
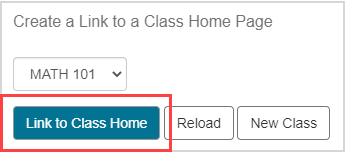
The link is now configured to navigate the user to the Class Homepage.
Activity mapping
Activity mapping allows you to create an LTI link that takes a user directly into a Möbius assignment or lesson.
Each graded Möbius activity needs to be associated with an item in your Learning Management System's gradebook in order to push grades from Möbius to your Learning Management System.
The student must then launch the activity from these activity links (and not from the Class Homepage) in order for the grades to be pushed to the Learning Management System.
NOTE: The Möbius tool in your Learning Management System must be configured to accept grades from this tool.
User grades are pushed to the Learning Management System upon completion of the activity.
NOTE: The activity links are the only link type that will push results from Möbius to your Learning Management System. The student's attempt must be submitted by clicking Submit Assignment and all questions must be fully graded for the grade to be pushed to your Learning Management System. If the activity has questions requiring manual grading, the grade won't be pushed to the Learning Management System until the instructor has completed the manual grading of those questions.
TIP: For best results with synchronizing Möbius results with your Learning Management System, it's recommended to only use activity and Gradebook links. This will disable users from accessing activities via other link types, as these types won't push grades to the Learning Management System. You must create individual links for each Möbius activity so that each one appears in the Learning Management System grade center.
To map to an activity:
Select the class that contains the activity you want to link to from the drop-down list of your available classes.
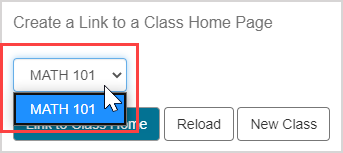
Select the activity from the drop-down list of available activities in the selected class.
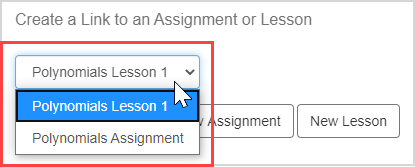
NOTE: If no activities exist or you want to create a new one, click New Assignment or New Lesson and fill out the information requested by Möbius. You'll then be able to select this new activity from the drop-down list.

Click Link to Assignment.
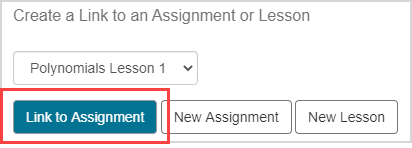
NOTE: The Link to Assignment button will function to link to whichever assignment or lesson is selected.
The link is now configured to navigate the user to the activity.
Gradebook mapping
Gradebook mapping allows you to create an LTI link that takes a user directly to the Gradebook within a class.
NOTE: Users won't be able to access any other areas of Möbius from this Gradebook link. They'll only be able to use the options in their Gradebook menu.
NOTE: The user's view in the Gradebook depends on their Learning Management System role.
TIP: For best results with synchronizing Möbius results with your Learning Management System, it's recommended to only use activity and Gradebook links. This will disable users from accessing activities via other link types, as these types will not send grades to the Learning Management System. You must create individual links for each Möbius activity so that each one appears in the Learning Management System grade center.
To map to the Gradebook:
Select the class that you want to link to from the drop-down list of your available classes.
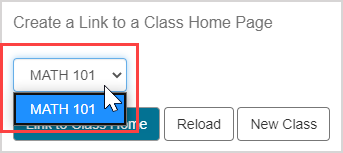
Click Link to Gradebook.
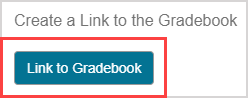
The link is now configured to navigate the user to the Gradebook.
System Homepage mapping
System Homepage mapping allows you to create an LTI link that takes a user directly to the System Homepage.
NOTE: A System Homepage link will only provide a single-sign on feature, and won't manage user access to classes or activities. Therefore, it's most useful when this link is provided only to instructors or administrators to allow access to any classes or activities that have not yet been linked to your Learning Management System.
To map to the System Homepage:
Click Link to System Home.
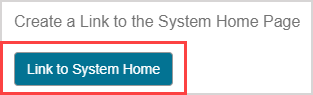
The link is now configured to navigate the user to the System Homepage.
What's next?
Once your've created links from your LMS class to Möbius, you're ready for: