Understand the Content Repository
The Content Repository is the home of all of your class content.
Your lessons and assignments are designed using the tools, content, and related components that are maintained in your Content Repository.
Content Repository — Centralized location in Möbius for the management of all available content and supplementary content.
NOTE: All available content includes content from outside your class.
Content — Any component relating to the subject matter of a class (Example — Questions, Text, Lessons, Assignments, Interactive Narratives, Units, etc.).
Supplementary content — Components that support the creation, structure, and implementation of content. Example — Themes, Policy Sets, Slide Templates, Course Modules.
The following tasks can be done in the Content Repository to manage your content and related components:
- Create
- Edit
- Organize
- Search
- Share
- Store
Access the Content Repository
The Content Repository is accessed from your Class Homepage.
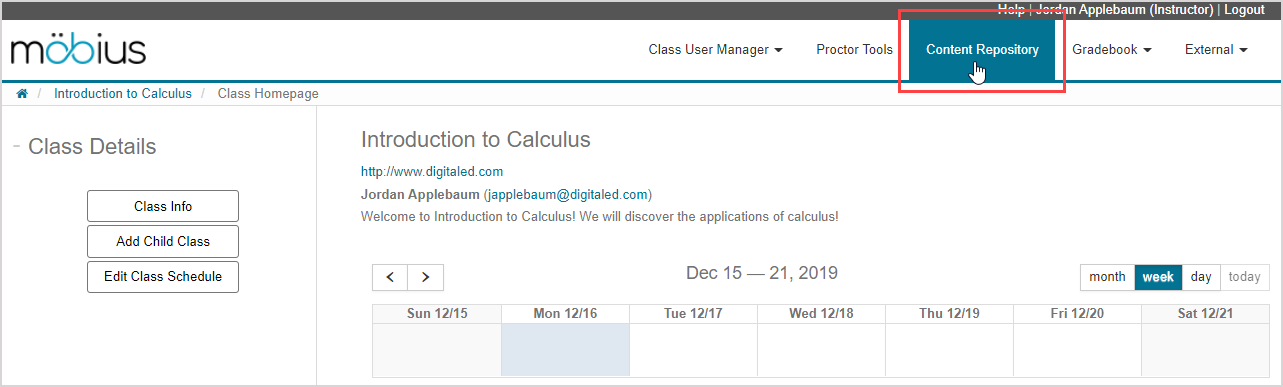
Navigate the Content Repository panes
The Content Repository is divided into several panes to help organize your available content.
You can view the Content Repository as generally as just the Sources pane to as specific as an individual question in a question group.

Expanded panes can be collapsed to give you more screen space in the Content Repository by clicking on the pane heading name.
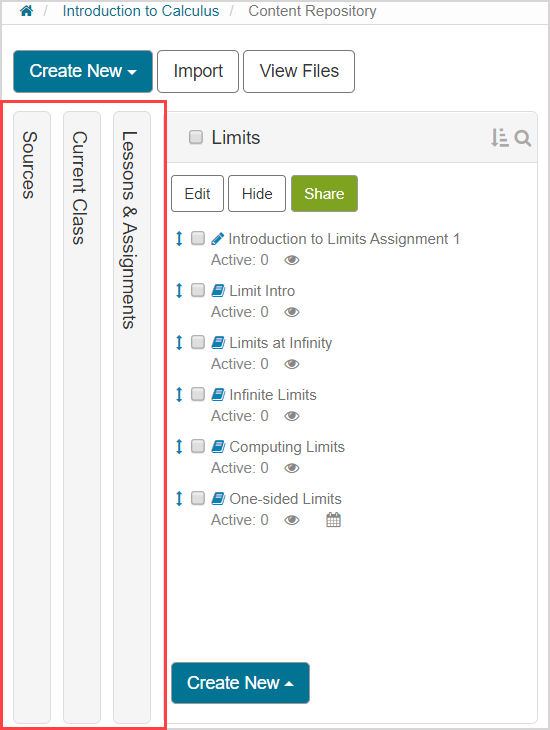
TIP: The collapsed pane can be restored by clicking on the heading again.
Sources pane
The Sources pane is used to control which content source you are viewing.
Your available content sources in the Sources pane are:
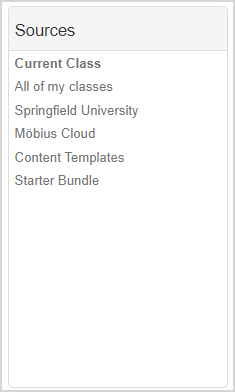
- Current Class — Holds all content that is specific to your class.
- All of my classes — Holds all content that belongs to any of the classes that you are enrolled in as an instructor.
- Your organization — Holds all content from other users within your organization that is sharable.
- Möbius Cloud — Holds all content from other users within other Möbius instances outside of your organization that is sharable.
- Möbius Foundations — Holds introductory material for students and authors, as well as Content Banks for a variety of subjects (check out Explore Möbius Foundations).
NOTE: The Current Class source is selected by default when you first enter the Content Repository.
NOTE: Additional paid content may be listed here if available to your organization.
Selected source pane
After clicking on a content source, the selected source pane expands to reveal a general grouping of the components specific to that source:
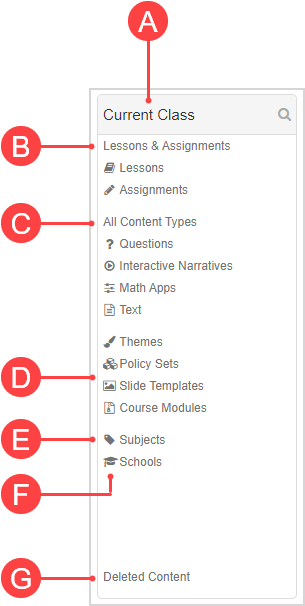
A. Source — The name of the source you selected from the Sources pane is displayed.
B. Lessons & Assignments — Click the Lessons & Assignments heading to reveal units containing both activity types, or click either Lessons or Assignments to reveal only that activity type in a unit.
C. All Content Types — Click the All Content Types heading to display all available content in the selected source or click on a specific content type heading to view all content of that type (Example — Questions, Interactive Narratives, Math Apps, Text).
D. Supplementary Content — Click on a specific heading to view all supporting content of that type (Example — Themes, Policy Sets, Slide Templates, Course Modules).
E. Subjects — Tagged content groupings that categorize content into specific areas of study.
F. Schools — Shows all organizations that the content within your Content Repository has been sourced from.
G. Deleted Content — Folder that holds deleted content.
NOTE: (G) Deleted Content is a folder that only appears with Current Class as the selected source. The Deleted Content folder will only contain individual pieces of content that have been deleted:
- Questions
- Interactive narratives
- Math Apps
- Text
NOTE: If Möbius Foundations is available as a content source within your organization, it will reveal a different layout when selected as a source. Check out Explore Möbius Foundations.
NOTE: Expanding a selected organization from the Schools pane displays the selected source pane of that organization as well as any authors who have contributed to the content pool.
Units pane
Clicking the Lessons & Assignments, Lessons, or Assignments headings, the Units pane expands to display all the units within your selected source.
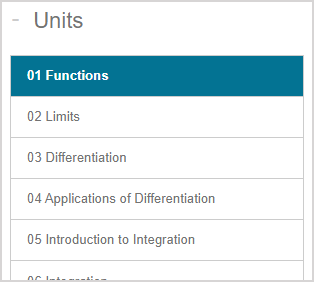
Clicking on a unit heading expands that specific unit's pane to show all of the activities that it contains.
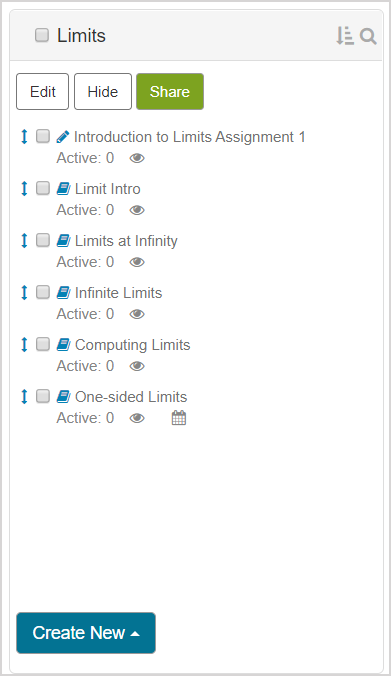
TIP: Check out Organize units.
NOTE: If Lessons & Assignments was clicked from the selected source pane, the units displayed would show all activities contained within them. If Lessons was clicked from the selected source pane, the units displayed would only show the lessons contained within them. The same concept is applied to assignments if Assignments was clicked instead of Lessons.
You can then continue to click on the content headings to navigate to a specific piece of content.
Each pane that you expand has its own set of functions applicable to the content it contains.
Other panes
By clicking any content or supplementary content heading, new panes expand with functions applicable to the items contained within them.
You can navigate as far into a content source as needed by clicking on headings (Example — you can navigate so that you are viewing an individual question of a question group that is contained within an imported Course Module's assignment).
Content Repository basic tasks
The Content Repository is where you will perform all tasks related to your content.
Create
You can use the main Content Repository Create New menu to create your own:
- Lesson (check out Create a lesson)
- Assignment (check out Create an assignment)
- Adaptive assignment (check out Create an adaptive assignment)
- Question or text (check out Author a question)
- Interactive narrative (check out Author an interactive narrative)
- Math App (check out Author a Author a Math App question)
- Theme (check out Work with themes)
- Policy Set (check out Create a Policy Set)
- Slide template (check out Work with slide templates)
- Course Module (check out Create a Course Module)
TIP: To create a new unit, you must be in the Units pane.
TIP: Check out Create a group to learn how to package individual pieces of content into containers using groups—or content groups.
Import
You can import content from outside your Möbius account into your Content Repository using the Import function (Example — import a Course Module).
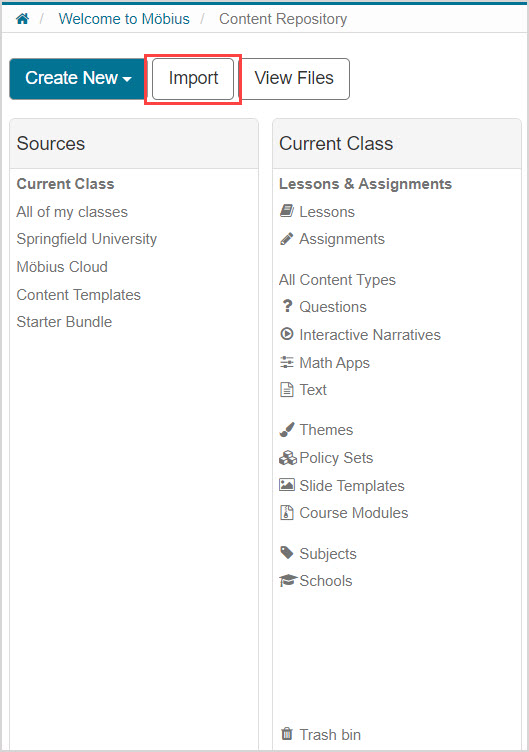
TIP: You can import the following into your Möbius class:
- Möbius Course Modules (check out Import content from your hard drive)
- Microsoft Word® documents (check out Import and convert your assignment document)
- Learning Management System content (check out Import and convert your LMS assignment)
View Files
You can store extra resource materials that complement your content (Example — store images to include in your content).
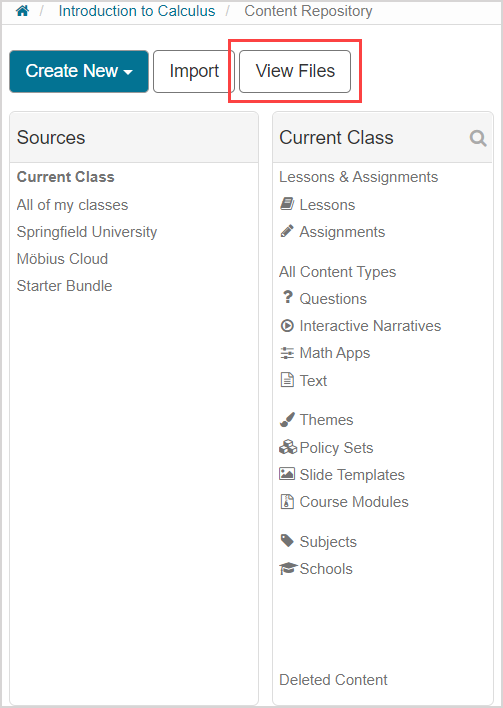
The Class File Manager is the tool that stores and organizes your extra resource materials.
TIP: Check out Manage folders in the Class File Manager.
Bulk tasks
Certain tasks in the Content Repository can be performed in bulk to apply to more than one piece of content simultaneously.
Select at least one check box of a piece of content to access the bulk tasks menu.
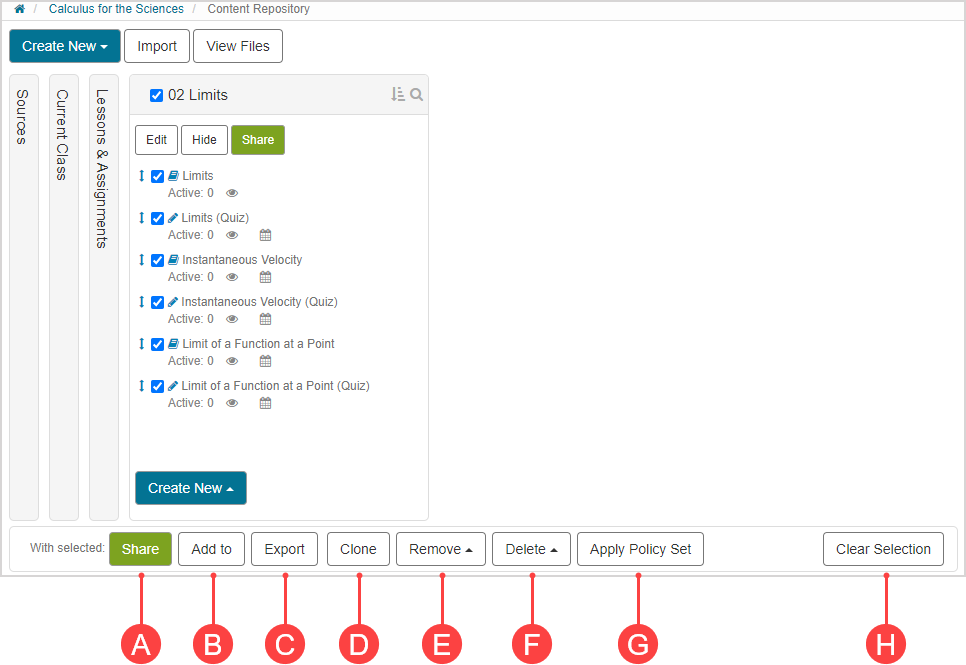
Click a button in the bulk tasks menu to apply a function to multiple selected pieces of content simultaneously:
A. Share — Allow the selected content to be accessible to users outside of your class (check out Share content).
B. Add to — Associates the selected content with containers within the Content Repository (check out Relocate content).
C. Export — Package the selected content as a Course Module .zip file so that it can be shared to another Content Repository (check out ).
D. Clone — Copy the selected content (check out Clone content).
E. Remove — Withdraw the selected content from the content container it is stored in (check out Relocate content).
F. Delete — Eliminates the selected content from your Content Repository.
G. Apply Policy Set — Displays the available list of Policy Sets that can then be used by your selected activities.
H. Clear Selection — Deselects all content check boxes.
NOTE: Apply Policy Set will only be visible in the bulk tasks menu if you are performing a bulk task on activities.
Other tasks
Other Content Repository tasks that you can perform on your content are:
- Edit (check out Edit content)
- Hide and Show (check out Control activity visibility)
- Preview (check out Preview content)
- Print (check out Print an activity)
- Reorganize (check out Reorder content)
- Search (check out Search for content)
- Sort (check out Sort content)
Content Repository icons
There are several icons that appear in the Content Repository:
| Icon | Description |
|---|---|
Unit — Collection of activities based on a common topic. | |
| Adaptive content — Piece of content (question or assignment) that moderates a student's progression through the content based on their performance. | |
Assignment — Type of activity. | |
| Author — Content contributor. | |
 | Bidirectional arrow — Used to drag content to a new location within a Content Repository pane. |
Course Module — Defined package of content and supporting content that can be redistributed to other Möbius users. | |
| Hidden content — Content that is not displayed to students on the Class Homepage and Calendar. | |
| Interactive narrative — Type of content. | |
| Lesson — Type of activity. | |
| Math App — Embedded Maple Worksheet. | |
| Policy Set — Predefined collection of activity properties that structure how a student can complete their activity attempt. | |
| Question — Type of content. | |
Group — Container for a collection of individual pieces of content. | |
| Scheduled content — Content has scheduling properties. | |
| School — Organization that has contributed content to your Content Repository. | |
 | Search — Find specific content. |
Shared content — Indicates that a piece of content is inherited from another source. | |
| Slide template — Layout template for interactive narratives. | |
| Sort — Rearrange content based on certain parameters. | |
| Subject — Specific area of study that is used to categorize content. | |
| Text — Type of content. | |
| Theme — CSS code to customize content display. | |
 | Visible content — Content that is displayed to students on the Class Homepage and Calendars. |
NOTE: Units, groups, and nested subjects share the same icon![]() .
.
What's next?
Now that you've understood the Content Repository, you're ready to: