Create a question group for an assignment
Jump to section
To create a question group within an assignment
Add questions to the question group
A question group can be used in an assignment.
Question group — A defined subset of questions selected from the Content Repository that can be used in an activity.
The Assignment Editor can be used to create a new question group.
TIP: You can define the randomization method of how the assignment will display questions from a question group.
NOTE: Creating a new question group from within the Assignment Editor means that the question group is only available to the assignment you're adding it to. Any individual questions (either existing questions that you've imported into the question group or new questions that you've authored specifically for the question group while in the Assignment Editor) will be available through the Content Repository, but not as the question group that you created within the Assignment Editor.
TIP: Using question groups within an assignment can help to discourage cheating by your students. Check out the Randomize questions in a question group section of this help topic to learn more about the advantage of question groups.
To create a question group within an assignment
You can create a new question group using the Assignment Editor for:
- An empty assignment
- An assignment with existing content
Empty assignment
To create a question group in an empty assignment:
Click New Question Group in the Add Questions pane of the Assignment Editor's Select Questions tab.

A new question group is added to the Navigation pane.

Assignment with existing content
To create a question group in an assignment with existing content:
Click Add in the Navigation pane.

Click New Question Group.

A new question group is added to the Navigation pane.

Add questions to the question group
NOTE: Assigning individual questions (either existing questions that you've imported into the question group or new questions that you've authored specifically for the question group while in the Assignment Editor) to the question group only remain within the question group for this assignment. The Content Repository doesn't maintain question groups when they're created from within the Assignment Editor. Check out Create a group to create groups of content that are maintained in the Content Repository.
To add questions to a question group in an assignment:
Click the question group arrow
 to display the question group options.
to display the question group options.

TIP: Use the Add Questions pane to add questions to your question group if your selected question group is empty. Then resume at step 2 after adding your first question.

Choose what type of question you want to add to your new question group:

- Choose to import existing content from your Content Repository (Example — questions, question groups, text, or Math Apps)..
TIP: To import an entire question group from your Content Repository (after clicking the Import Question option) into your new question group:
Navigate to the question group in the Import window.

Select the question group check box to select all of the questions within the question group.

Click Import.

TIP: You don’t have to import all of the questions of a question group when importing content into your new question group. You can simply select the check boxes of the specific questions of interest from the question group in your Content Repository.

Then click Import.

NOTE: You can only import 1 question group at a time, and only specific questions from 1 question group at a time.
- Or, choose to author a new question.
Perform step 2 as many times as needed to create your perfect question group.
NOTE: The number of questions that make up the question group is displayed.

Click Save.

Rename a question group
To edit the name of a question group in an assignment:
Click the question group arrow
 to display the question group options.
to display the question group options.

Click Properties.

Define the name of the question group.
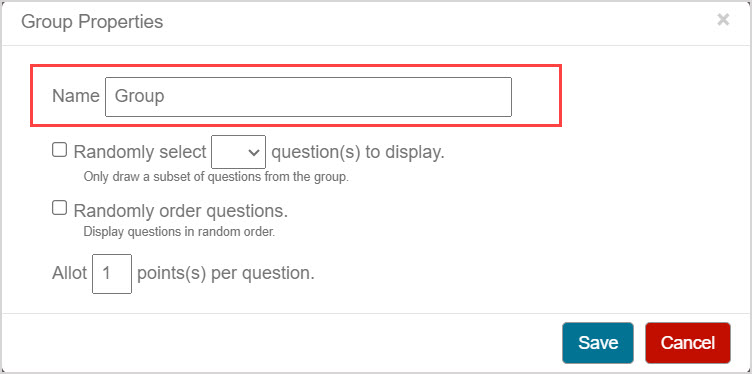
Click Save.

Delete a question group
To delete a question group from an assignment:
Click the question group arrow
 to display the question group options.
to display the question group options.

Click Delete.

Click OK in the confirmation window.

The selected question group is deleted from the assignment.

Click Save.

Randomize questions in a question group
Question randomization in an assignment is used so that:
- A student will see a different variety of questions in a different order if they retry an assignment
- The frequency of different students having an identical version of the assignment is reduced to discourage answer sharing between students
TIP: Question algorithms are another useful tool for ensuring question randomization. Check out Author an algorithmic question to create algorithms that generate question variants for an assignment.
To randomize questions in an assignment:
Click the question group arrow
 to display the question group options.
to display the question group options.

Click Properties.

Select the Randomly select n question(s) to display check box to give each assignment attempt only a random subset of questions from the question group.

NOTE: If the Randomly select n question(s) to display check box isn't selected, all questions in the question group will be given in the assignment attempt.
If the Randomly select n question(s) to display check box is selected, use the drop-down list to select the number of questions that will be randomly chosen as a subset from the question group.
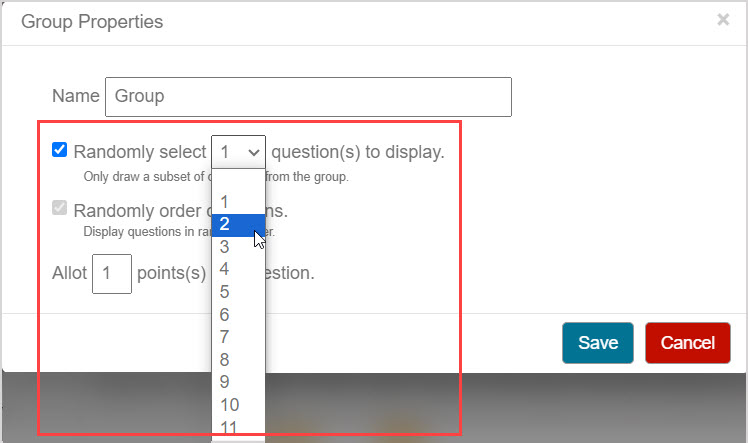
NOTE: The drop-down list displays the same number of questions as in your question group.
Select the Randomly order questions check box (checked by default) to randomize the order in which questions within the question group are displayed in an assignment attempt.
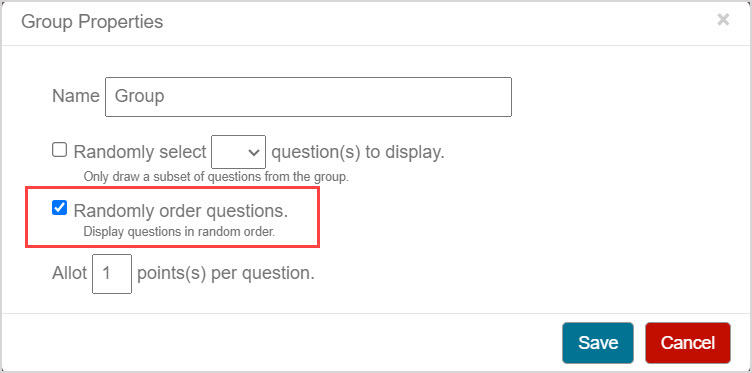
NOTE: If the Randomly select n question(s) to display option is selected (where n is the number of questions), then the order of the questions displayed to the student will also be random; the Randomly order questions option is automatically selected.
NOTE: If Randomly order questions is selected for a question group, but the Randomly order assignment property is set to Never (check out Define assignment properties), then the order of questions throughout the assignment will match the order in the Assignment Editor, except for when it comes to the question group.
Click Save.
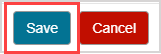
Define the point value of a question group
You can manually define point value of the questions within a question group.
This point value is then displayed in the Points field of the Assignment Editor and contributes to the total point value of the assignment.
To define the point value of questions within a question group:
Click the question group arrow
 to display the question group options.
to display the question group options.

Click Properties.

Click on the Allot n point(s) per question field and define the numerical point value for each question within the question group.
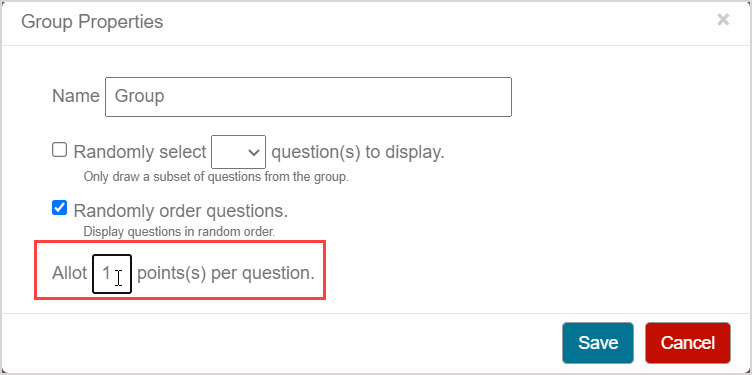
NOTE: All questions within the question group are awarded the value defined in this field. This value is summed for the number of questions in the question group and then used in the calculation of the total points value of the assignment. Example — If your question group has four questions and you've manually defined the point value field in step 3 to be 2, the question group is now worth 8 points of the total points value of the assignment.
NOTE: The default value for this field is 1.
Click Save.
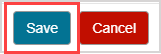
The defined point value per question of the question group is summed for all of the questions within the question group and displayed in the Points field of the Assignment Editor. Example — A question group of three questions with a point value of 2 for each question leads to the question group totaling 6 points.

The Points value for the question group is then used in the calculation of the total points value of the assignment in the Total Points field.
