Access the Activity Grading View
The Activity Grading View of the Grade Manager is an updated Gradebook interface that you can use for reviewing and editing your students' grades for the latest of a specific activity.
This interface allows you to view all of your students' responses to an activity that have been automatically graded by Möbius or still require manual grading.
TIP: Check out Use the Activity Grading View to learn about how to perform your grading tasks from within the Grade Manager's Activity Grading View.
NOTE: You can only use the Activity Grading View for one activity at a time.
IMPORTANT: Assignment regrading isn't applied to questions that have been manually graded or have had their grades manually adjusted. Check out Perform manual grading for more information on manually editing grades in the Gradebook.
NOTE: Lessons, mastery assignments, and adaptive assignments can't be viewed using the Grade Manager's Activity Grading View.
To access the Activity Grading View
To access the Activity Grading View of the Grade Manager:
Click Gradebook on the Class Homepage.

Click Class Grades.
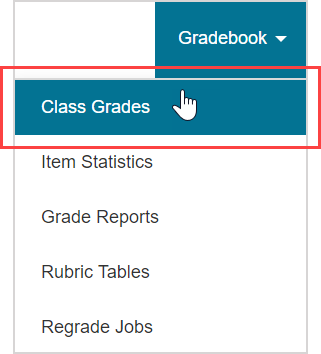
Perform a Gradebook search as you normally would by selecting the activity or activities that you want to investigate from the activity list in the Select Lessons & Assignments pane. Check out Search for class grades for more details on performing Gradebook searches.
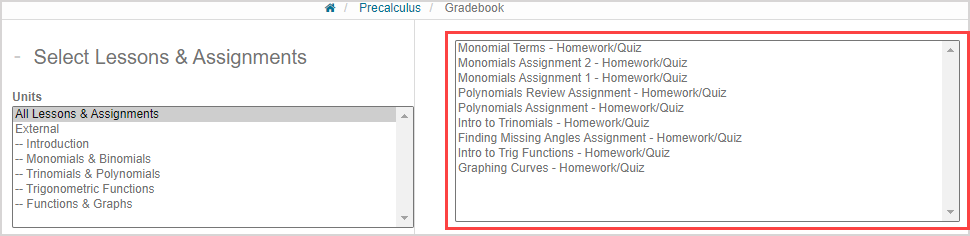
NOTE: The data from your View Panel selections (grade presentation style drop-down selection and User Data, Grade Data, and Summary Data check box selections) of your initial Gradebook search aren't considered once you enter the Grade Manager. The Grade Manager has its own structure for the data that's displayed.

Click Search after setting your Gradebook search parameters.

The grade summary results are displayed for your selected activity or activities. Click the activity heading of the activity that you want to investigate with the Grade Manager.
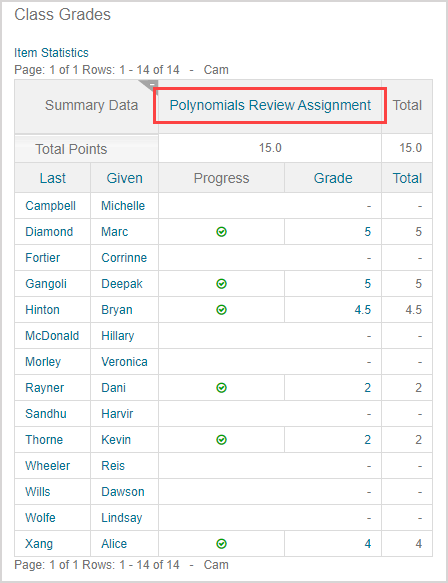
NOTE: Lessons, mastery assignments, and adaptive assignments can't be viewed using the Grade Manager's Activity Grading View.
Click Manually grade this activity to be navigated to the Activity Grading View of the Grade Manager.
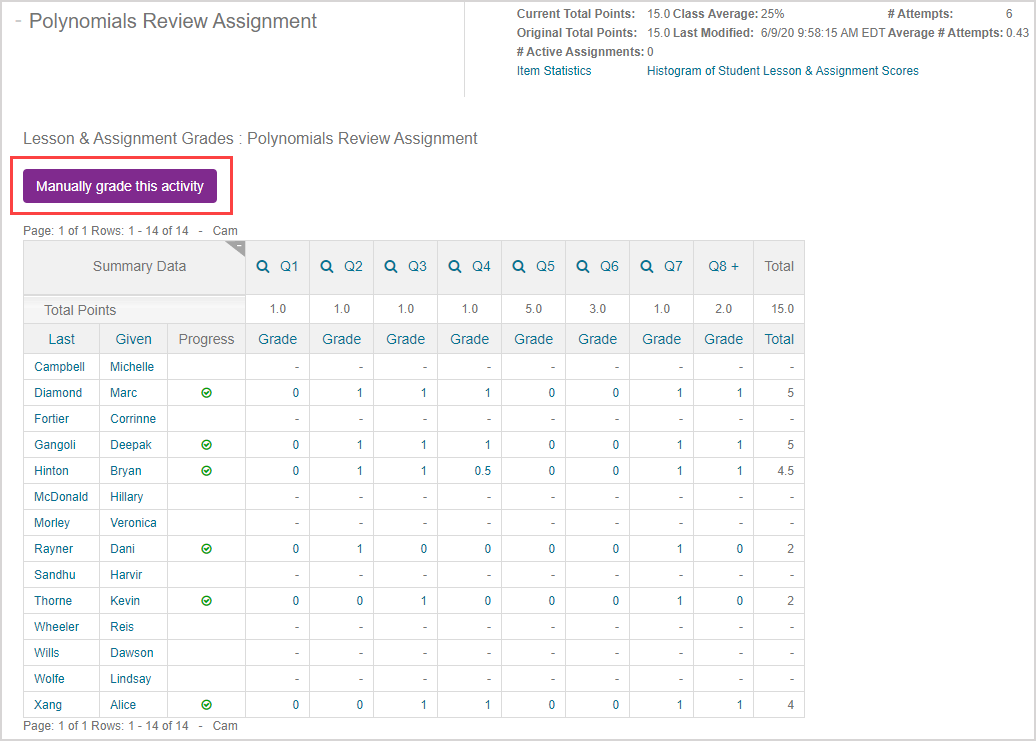
TIP: Changing your search criteria on this page will prevent you from being able to click Manually grade this activity and you won't be able to access the Grade Manager's Activity Grading View. Hovering your cursor over the unavailable Manually grade this activity button informs you that your search criteria have changed and that you should click Search again to ensure that the grade results that you'll be viewing will reflect your most recent search selections.

IMPORTANT: Certain Gradebook search criteria will prevent you from being able to click Manually grade this activity to access the Grade Manager's Activity Grading View. The Activity Grading View is unavailable if:
- The Results filter in the Filter Results pane is set to Best.
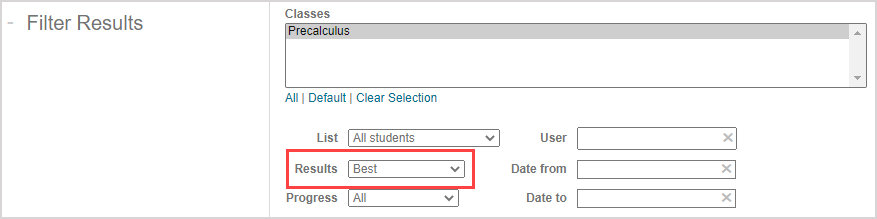
- The Results filter in the Filter Results pane is set to Average.
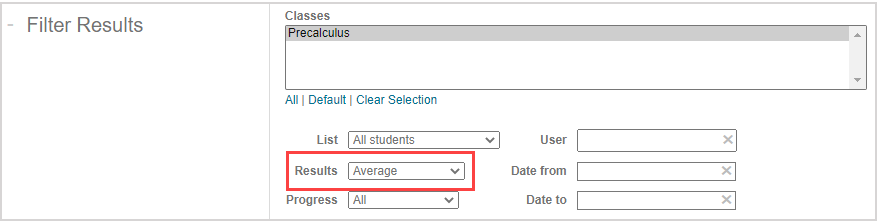
- There are no submitted attempts at the activity that match your search criteria (Example — either no attempts at the activity have been submitted yet, or your Gradebook search doesn't have any attempts associated with your defined search criteria such as no attempts have been submitted between your Date from and Date to date entries).
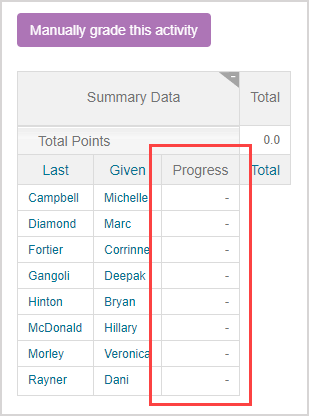
Hovering your cursor over the deactivated Manually grade this activity button will notify you of why the feature is unavailable.
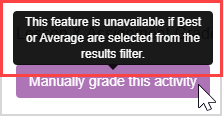
Try changing your search criteria on the grade summary results page using the Select Lessons & Assignments and Filter Results panes, and click Search again. The Manually grade this activity button will become available if your search criteria satisfy the requirements of the Grade Manager.
The Activity Grading View of the Grade Manager is displayed and you can performing your grading tasks as needed.

NOTE: The grade data that's displayed for the activity in the Activity Grading View is determined based on your initial Gradebook search criteria (Example — all student attempts from within your defined Date from and Date to range from your Gradebook search are displayed in the Grade Manager's Activity Grading View if you defined date range criteria).
What's next?
Now that you've accessed the Activity Grading View of the Grade Manager, you're ready for: