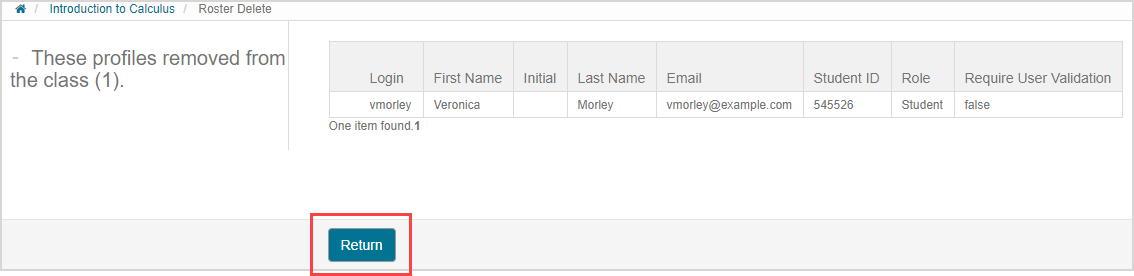Remove a user
You can remove—or unenroll—a user from a class.
TIP: Removing (unenrolling) a user from a class is performed at the class level from the Class Homepage.
A user that's been removed from a class can no longer:
- Access the class
- Appear in user searches within the class (Example — Gradebook searches)
- View their own grades in the Gradebook for the class
TIP: A removed user can be re-enrolled at anytime. Re-enrolling a removed user will restore their Gradebook records. Check out Enroll users into my class.
NOTE: Removing (unenrolling) a user from a class isn't deleting them from your organization. Check out Delete a user.
A user can be removed—or unenrolled—from a class in two ways:
- With a user search
- With a user roster file
TIP: If you want to allow a user to unenroll themselves from your class, you can enable the Allow Students to drop class property for your class at anytime (check out Edit a class).
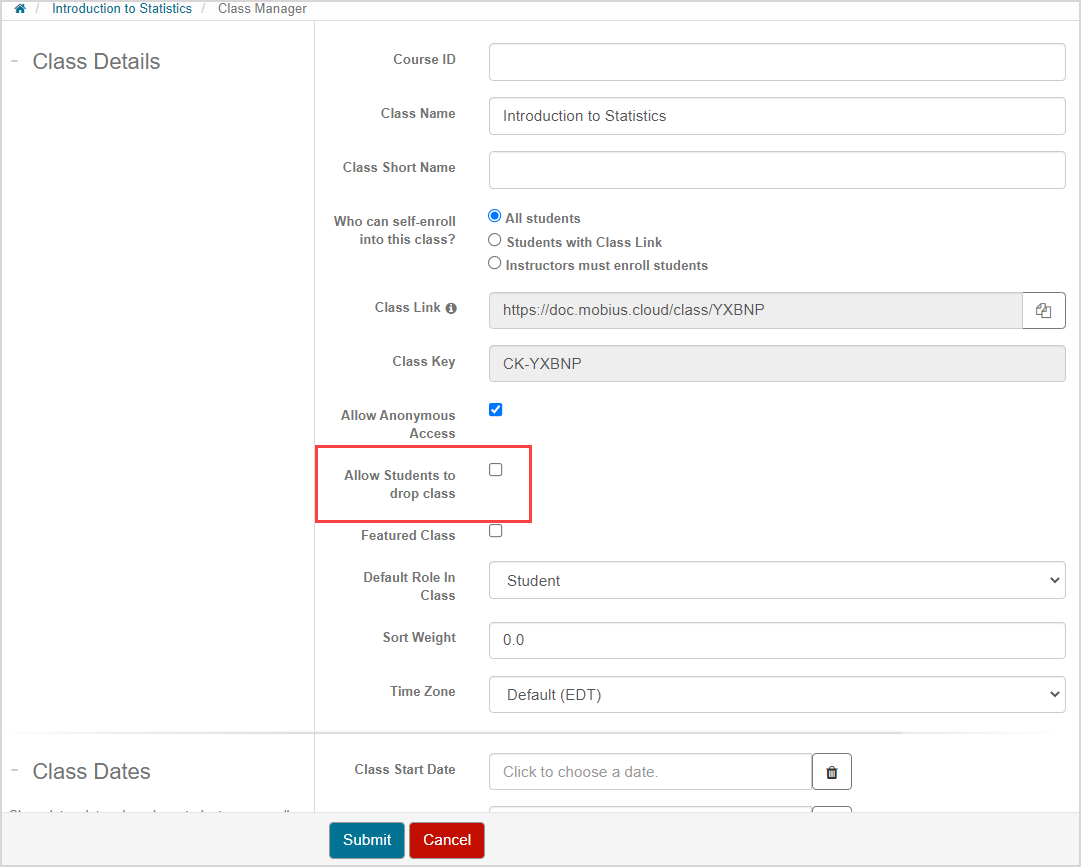
This property leads to a Drop Class button being visible to students on the Class Homepage.
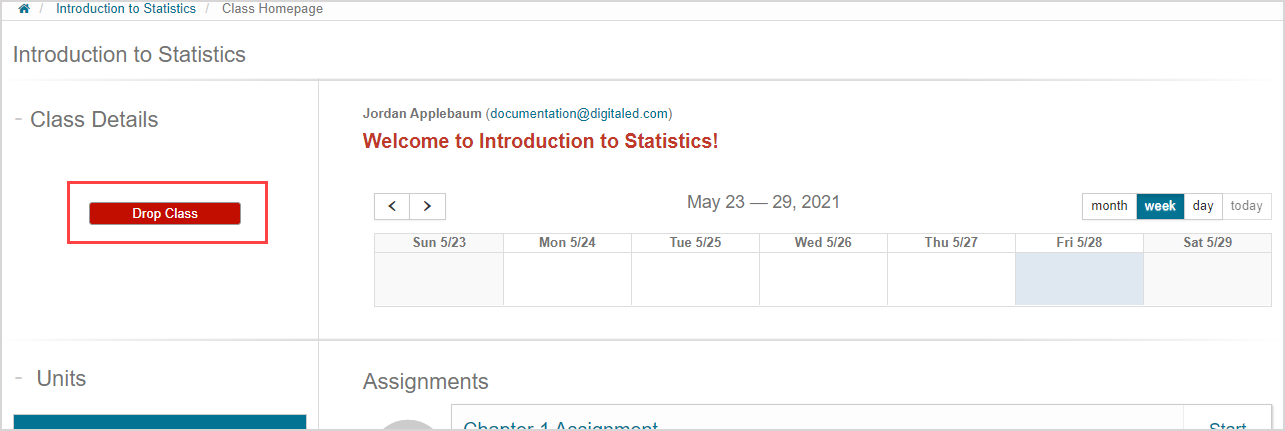
User search to remove a user
To perform a user search to remove—or unenroll—a user from a class:
Click Class User Manager on the Class Homepage of the class you want to remove users from.

Click Remove Users on the Class User Manager menu.
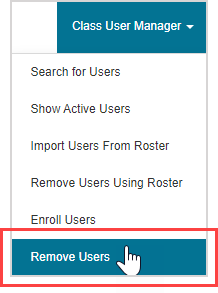
Perform a basic search or advanced search for the user(s) you want to remove from the class.
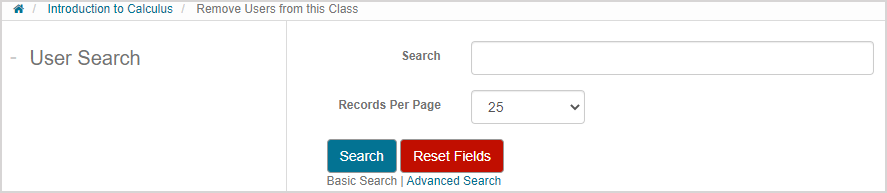
TIP: Check out the sections Basic search or Advanced search within the Search for a user help topic for tips on how to perform a user search.
Select the check box(es) of the user(s) in the search results that you want to remove from the class.
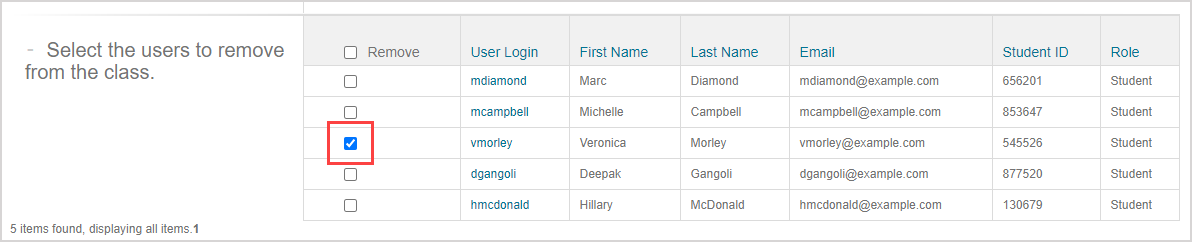
TIP: Select the Remove column heading check box to select all users in your search results.
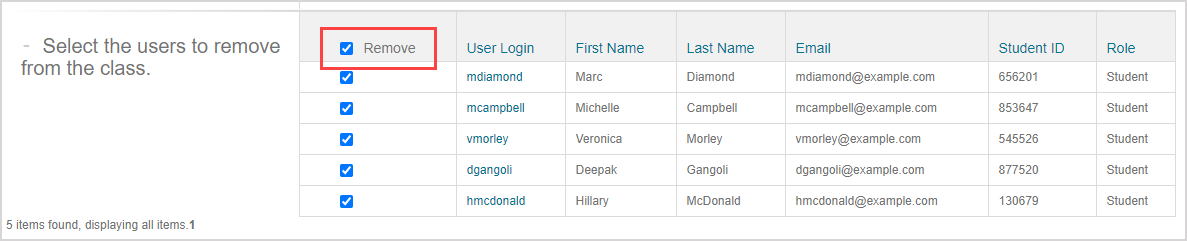
Click Remove.

- .
A confirmation message is displayed stating: Users were successfully removed from the class.
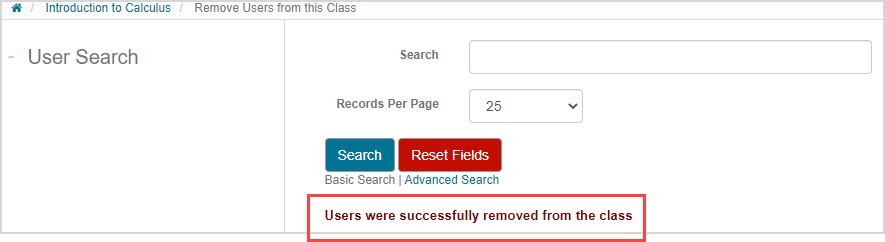
User roster file to remove a user
You can upload a user roster file that contains a list of users that you want to remove—or unenroll—from the class.
NOTE:Login should be the only attribute in the user roster file that you're using to remove users. Check out Work with a user roster file for more help with user roster files.
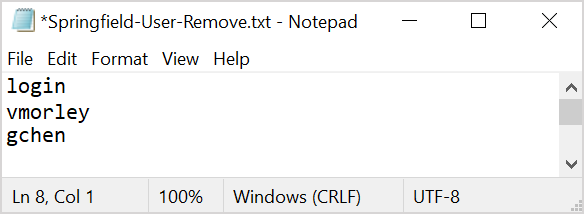
To upload a user roster file to remove—or unenroll—a user from a class:
Click Class User Manager on the Class Homepage of the class you want to remove users from.

Click Remove Users Using Roster.
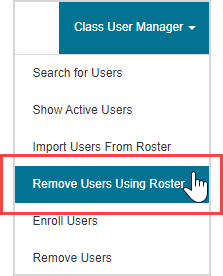
Use the Select file format drop-down list in the Select file pane to select the type of file that your user roster file is saved as.
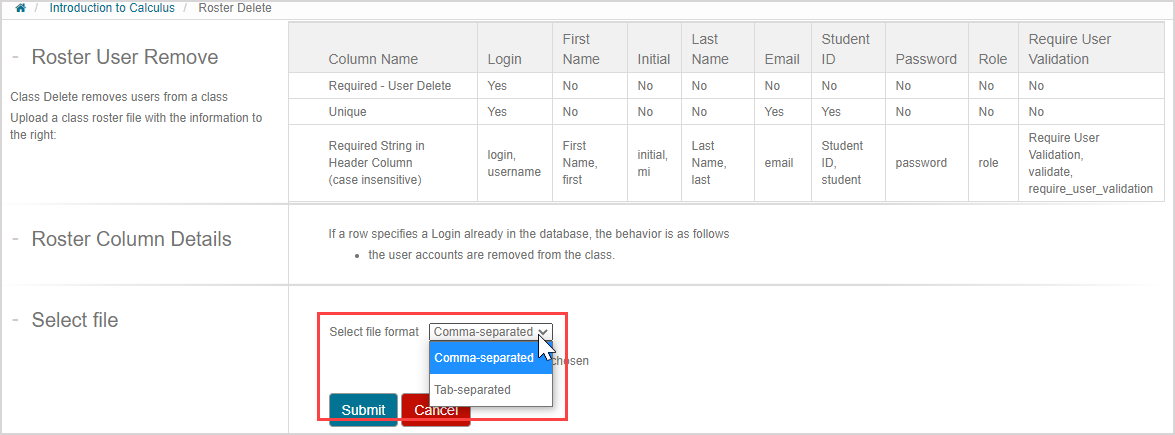
Click Choose File to select the user roster file from your computer.
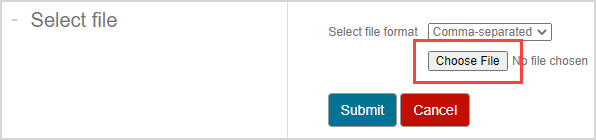
Click Submit.
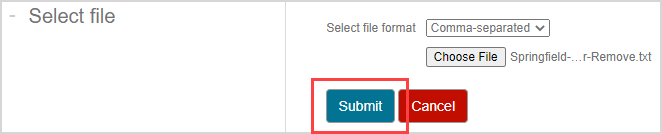
Review the summary of the users that are going to be removed from the class in the Profiles to remove pane. Click Remove Roster if you're satisfied with the summary.
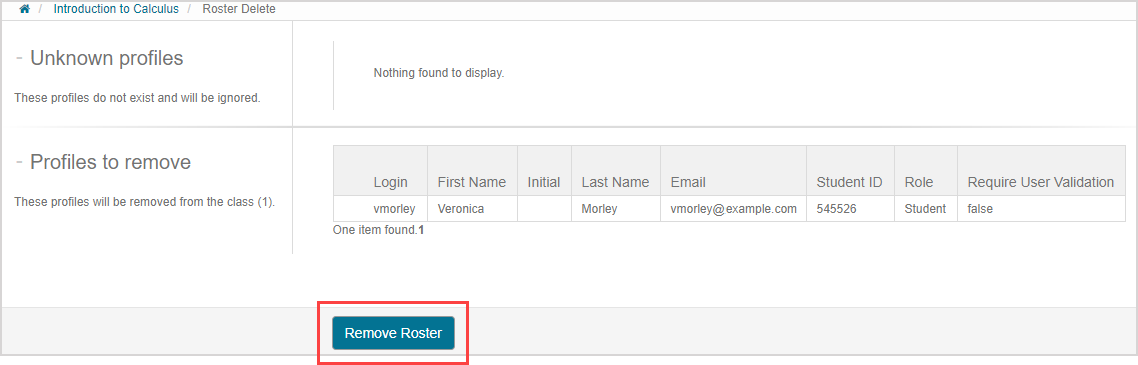
NOTE: A user will appear listed in the Unknown profiles pane if Möbius doesn't recognize the user as being enrolled in your class (Example — perhaps there's a typo in the user login that you've entered).
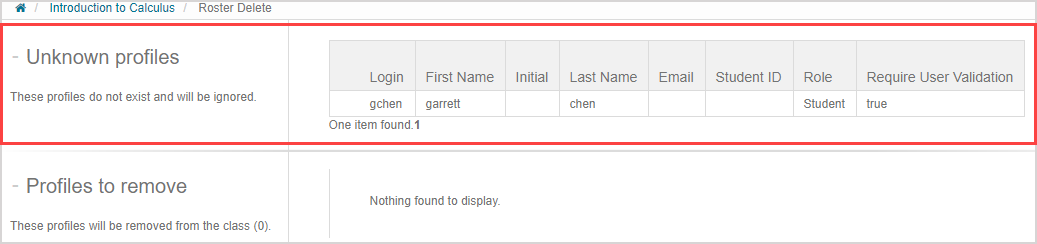
A user will appear listed in the Invalid lines pane if your user roster file doesn't contain the correct attribute headings (Example — the student ID attribute heading is used instead of the login attribute).
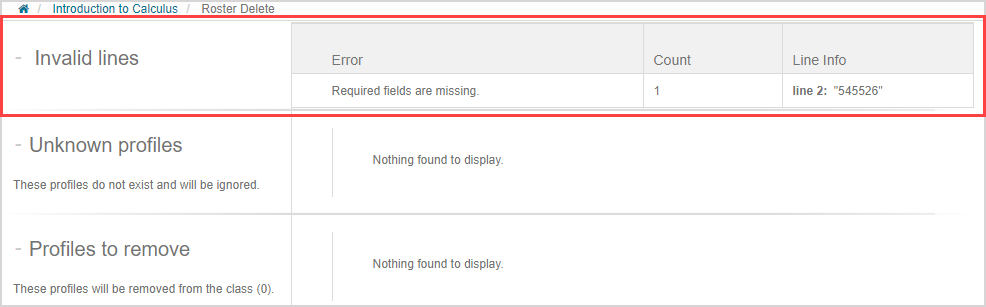
A confirmation summary is displayed of the users that were successfully removed from the class using the user roster file. Click Return to be navigated back to the user search page.