Navigate the student Class Homepage
Jump to section
You'll have access to the Class Homepage for each of the classes that you're enrolled in.
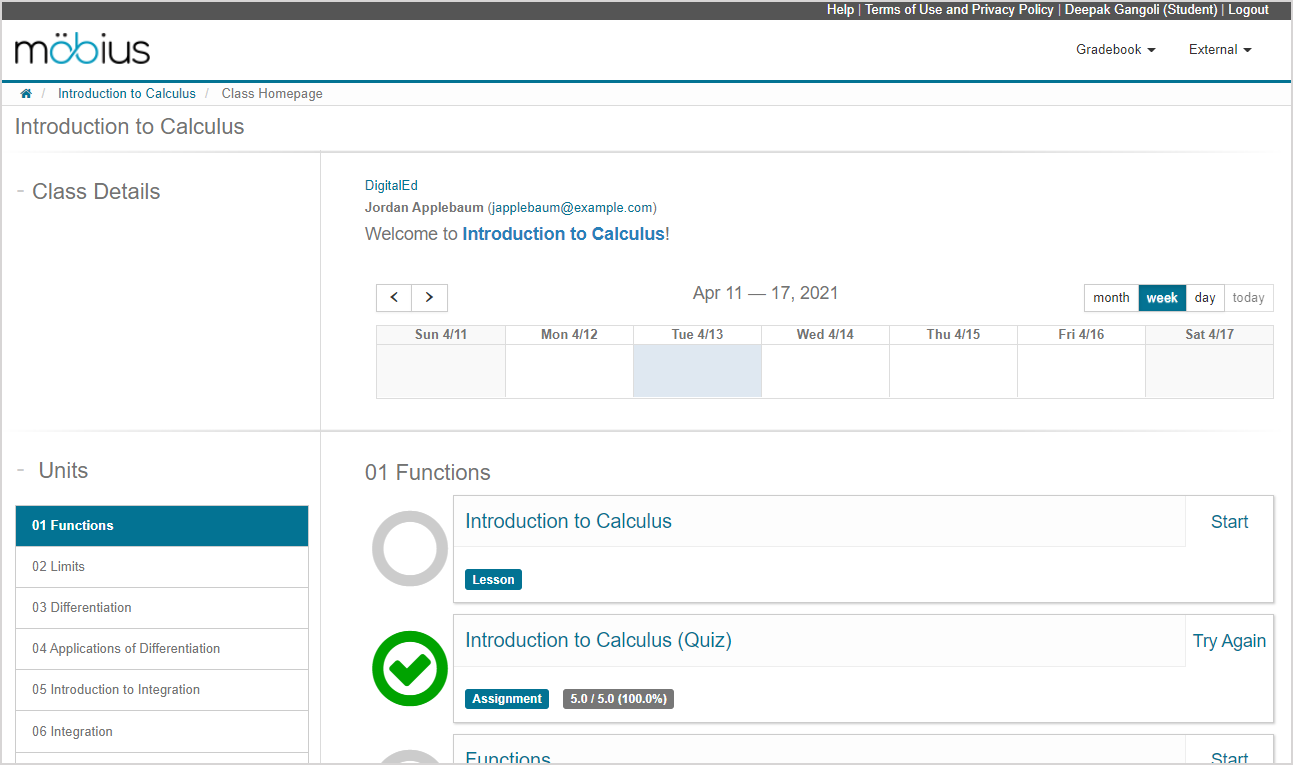
TIP: A Class Homepage is accessed by clicking Enter on a specific class pane from the System Homepage.
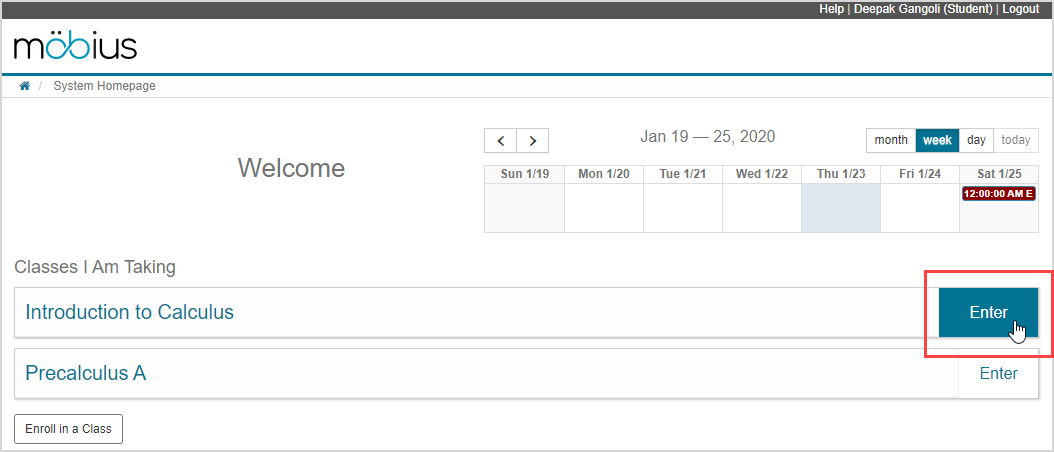
TIP: You can return to the Class Homepage from almost anywhere within your class by clicking the class name in the Möbius breadcrumbs.
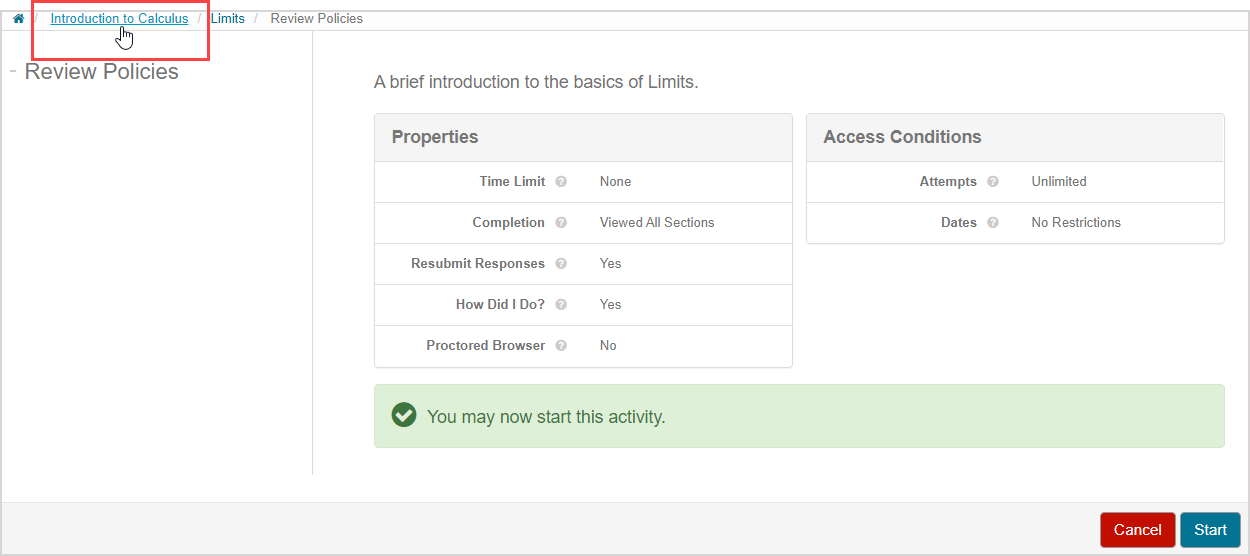
Gradebook
The Gradebook is accessed from the Class Homepage where you can view your past grades and Grade Reports.

TIP: Check out these Gradebook help topics:
External document upload tool
You can use the External tool to view external documents that your instructor has uploaded to your class.

TIP: Check out View my Document Upload page.
Class Details pane
The Class Details pane displays general information about the class that you're enrolled in:
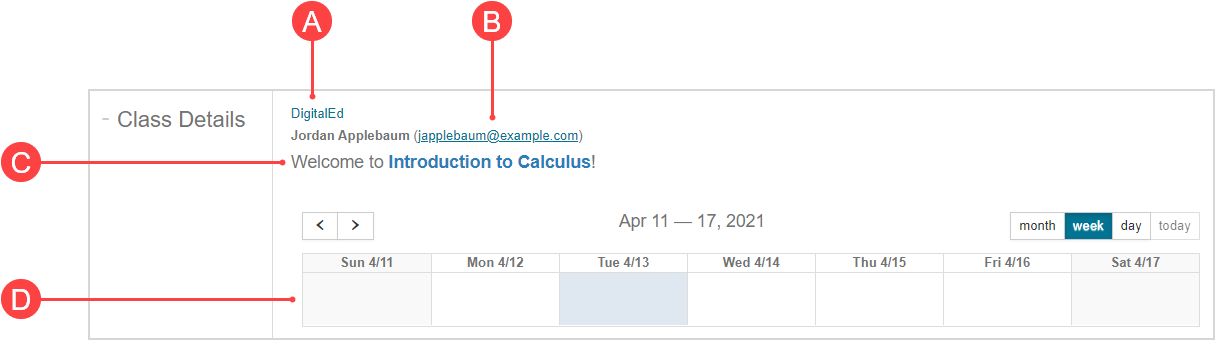
A. Link — A clickable link for additional information provided by your instructor.
B. Email address — Contact email address for your class's primary instructor.
C. Class message — A message from your instructor about the class.
D. Class Calendar — A calendar that contains class events and class dates (check out Work with the calendars).
NOTE: Your instructor may not have defined any information to be displayed in the sections (A) link or (C) class message sections of the Class Details.
NOTE: Multiple instructors or teaching assistants may be assigned to your class, but only the (B) email address of the primary instructor is listed in the Class Details pane. Contact your instructor to retrieve the contact information of other users that may be supporting your class.
NOTE: If your instructor has enabled the setting to allow you to drop the class, you'll see a Drop Class button in your Class Details pane. Check out Drop a class.
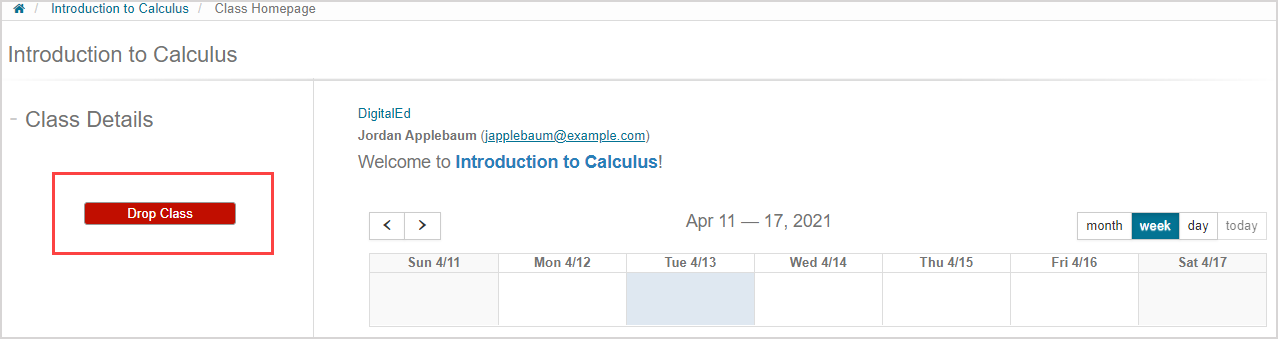
Units pane
Your instructor has grouped your class activities into units.
Units are displayed in the Units pane.
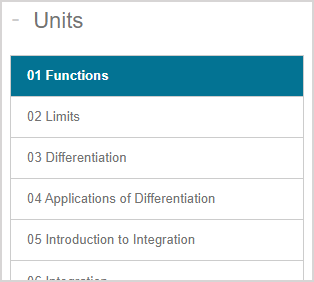
IMPORTANT: Your instructor might decide to not make all of their units visible to you on your Class Homepage. Expecting to see a unit on your Class Homepage that isn't there? Contact your instructor.
Clicking on a unit reveals the activities it contains in the Activities pane.
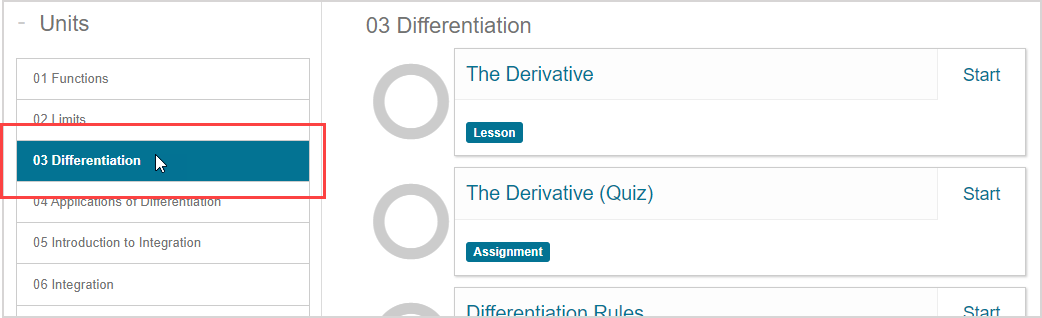
Activities pane
Your instructor has created activities to accomplish the educational goals for the class.
Activity — A lesson or assignment in Möbius.
Activities are listed in the Activities pane.
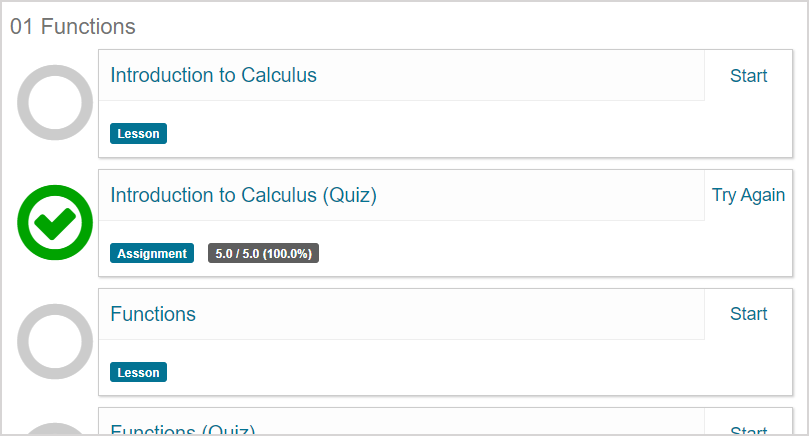
IMPORTANT: Your instructor might decide to not make all of their activities visible to you on your Class Homepage. Expecting to see an activity on your Class Homepage that isn't there? Contact your instructor.
Click on a unit in the Units pane to display its contained activities in the Activities pane.
TIP: Check out these help topics for working through your activities:
Class Homepage activity status icons
Activities listed in the Activities pane display a range of icons as a quick indication of the status of an activity based on your attempt history:
| Icon | Description |
|---|---|
Available for attempts — You can begin your first attempt at the activity. | |
| Completed — You've passed the activity or your attempt is awaiting manual grading. | |
Criteria not met — Your attempt didn't meet the minimum requirements be considered complete or your attempt didn't meet the minimum requirements to be considered as passed. | |
| In progress — Your attempt is in progress and is able to be resumed. | |
| Unavailable for attempts — The activity can't be attempted at this time. | |
| Progress not disclosed — Your instructor has hidden whether you've passed the activity or not. |
TIP: Hover your cursor over an activity status icon to reveal a tool tip that explains the status of the associated activity.
![]()