Request an exception
You can request an exception if you've been restricted from beginning an attempt at an activity.
The activity's launch page will notify you if you need to request an exception.
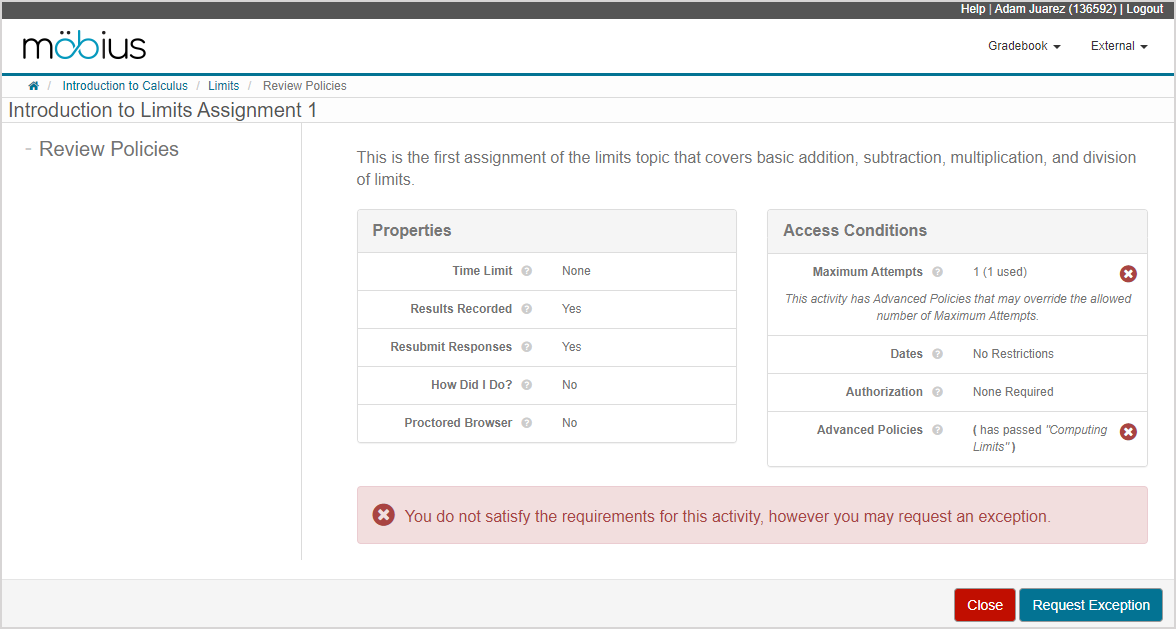
TIP: Check out Review the launch page to learn more about the information displayed on the launch page.
Your access to an activity will be restricted (and require an exception request) if you don't satisfy the following access conditions:
- You have no remaining attempts
- You're accessing an activity outside of the allowed date(s)
- You don't satisfy the activity's Advanced Policies
IMPORTANT: Do you need extra time on a timed activity? You'll need to contact your proctor or instructor directly instead of using the steps covered in this help topic.
IMPORTANT: It's not guaranteed that your exception request is accepted. It's at the discretion of your proctor or instructor to provide you with an exception to begin your attempt at the activity. You may be required to defend your position as to why you should receive permission to begin your attempt.
On the launch page, you'll see:
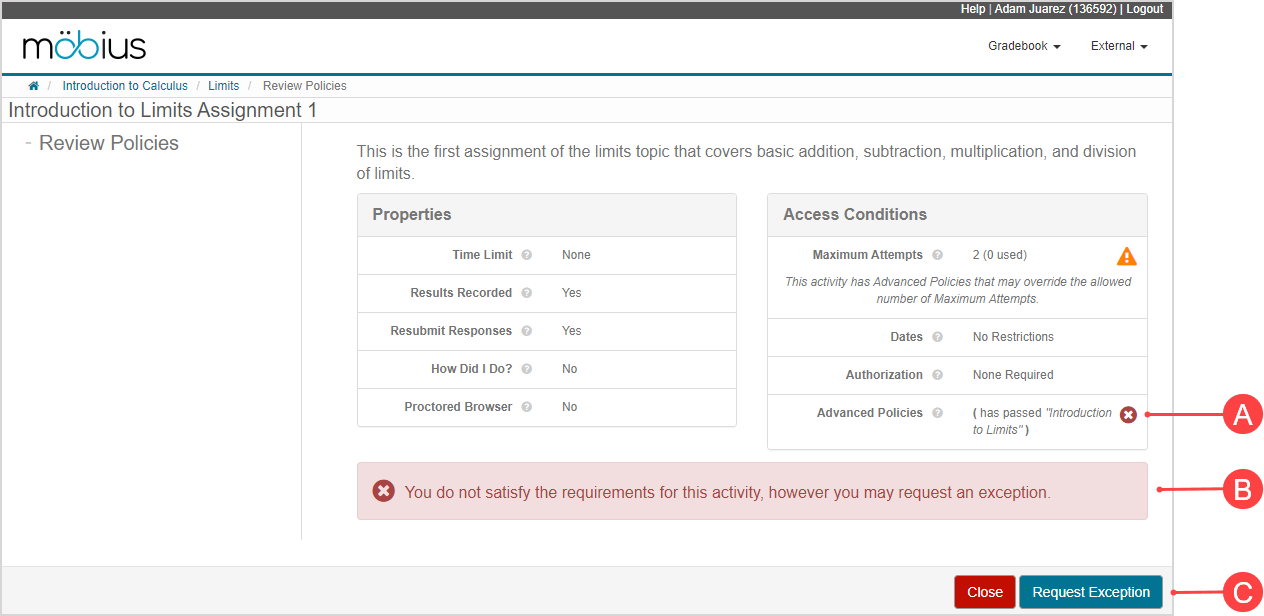
A. Error icon — An indicator that identifies which access condition(s) you're missing that's restricting you from beginning your attempt.
B. Error message — Statement that you don't satisfy the requirements for the activity.
C. Request Exception button — The Request Exception button will be visible instead of the Start button (and Close instead of Cancel).
NOTE: Depending on which access condition is causing the restriction, the (A) error icon can be located in the Maximum Attempts cell, Dates cell, Advanced Policies cell, or multiple cells.
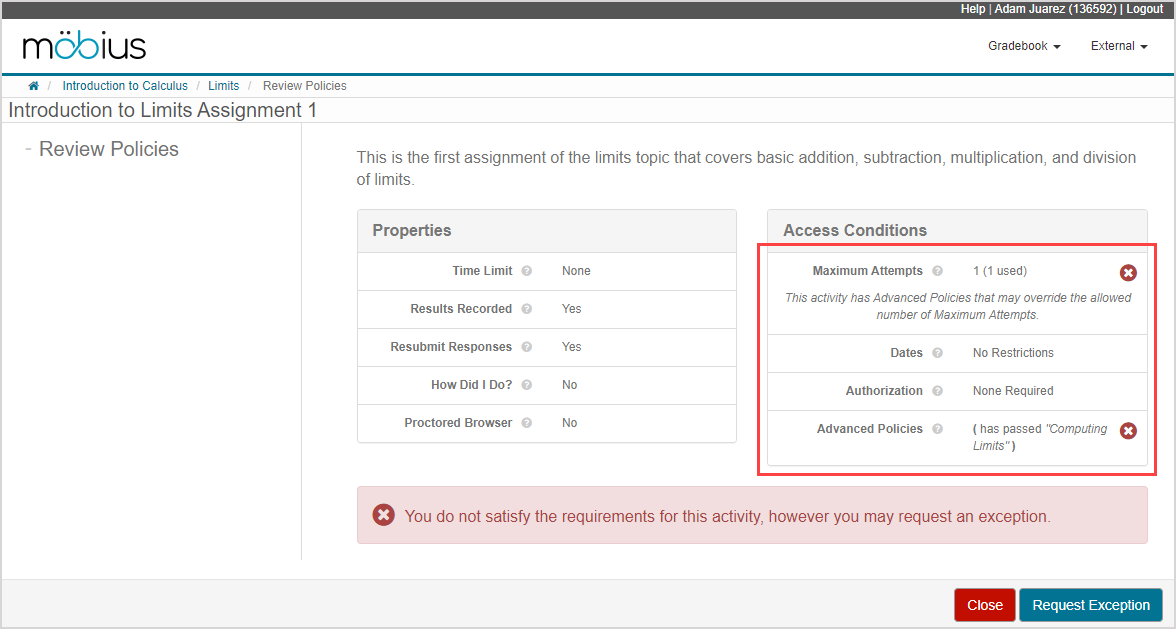
IMPORTANT: Do you need authorization to begin, submit, or resume your proctored exam? You'll see the Request Authorization button (not Request Exception).
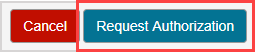
Check out the Receive proctor authorization section of the Complete a proctored exam help topic.
Reasons for attempt restrictions
If you don't satisfy the access conditions listed on the launch page, you won't be able to start your attempt at the activity.
There are three access conditions that can restrict you from beginning your attempt:
- Maximum Attempts
- Dates
- Advanced Policies
NOTE: The launch page will always be visible if Maximum Attempts, Dates, or Advanced Policies are defined for the activity. If you encounter a scenario with one or multiple of these settings restricting your attempt, you'll always have the opportunity to use the Request Exception function. It's then up to the discretion of your proctor or instructor to approve your exception request.
Restrictions due to Maximum Attempts
Your instructor might define the Maximum Attempts property for an activity.
The Maximum Attempts property determines how many new attempts you can begin at an activity.
If you've already used up all of your allowed attempts at an activity, then you won't be permitted to begin another attempt. Example — Assignment A has a Maximum Attempts property of 2 attempts. If you click to begin a third attempt at Assignment A, your attempt will be restricted and you'll need to request exception for an additional attempt.
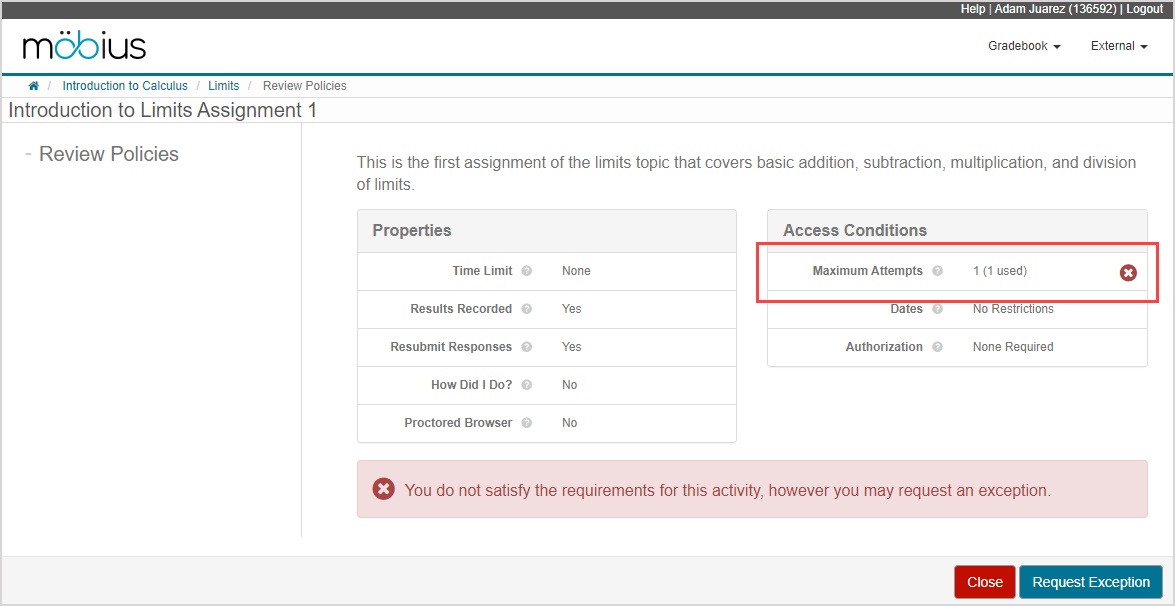
NOTE: If an activity has a Maximum Attempts property, you'll see the Attempts Tracker on the activity's pane on the Class Homepage to display how many attempts you're allowed and have used (displayed as a fraction).
![]()
NOTE:Advanced Policies can affect how the Maximum Attempts property for an activity is implemented. Be sure to interpret these two properties with caution before beginning your attempt. Example — Assignment B has Maximum Attempts defined as 2 and you haven't yet used any of your attempts. Assignment B also has an Advanced Policy that states that Assignment A must first be completed before attempting Assignment B. Therefore, you'd actually have 0 available attempts until Assignment A is completed. Check out the Restrictions due to Advanced Policies subsection of this help topic.
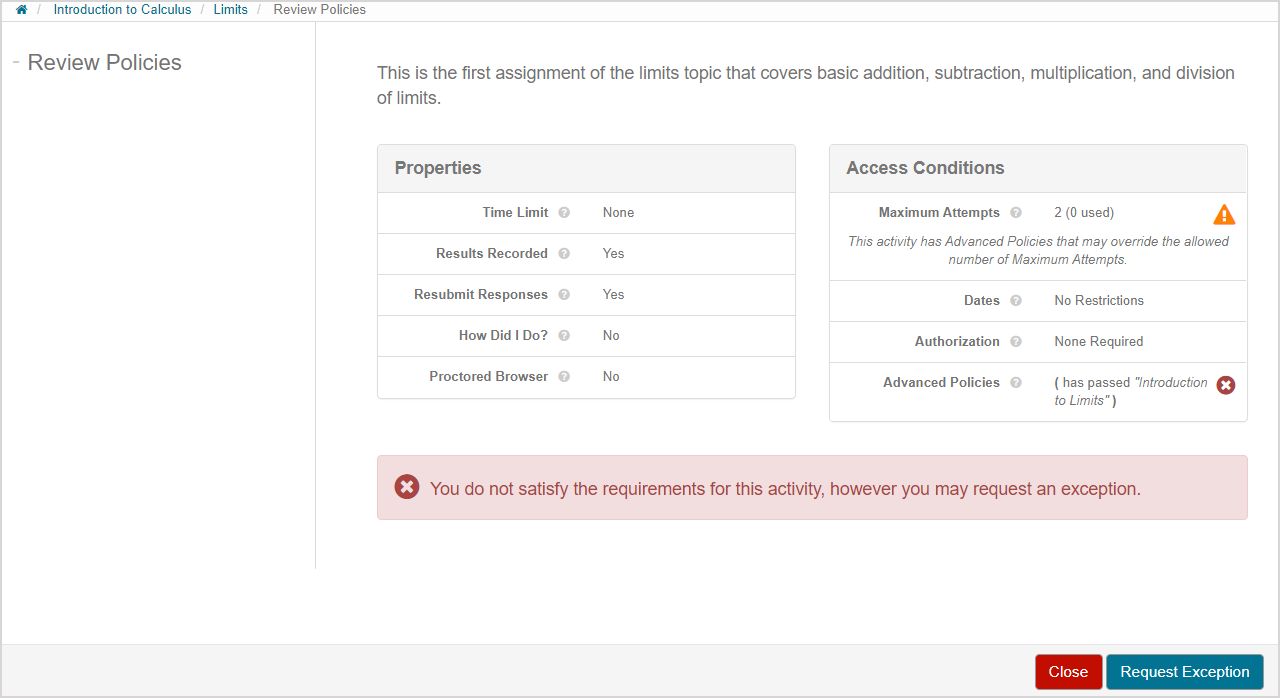
You can then click Request Exception to request permission to override the Advanced Policies.
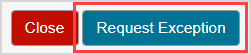
Restrictions due to Dates
Your instructor might define the Dates property for an activity.
This means that the activity is only available after a specific start date, before a specific end date, or during a defined date range.
NOTE: If your activity has the Dates property defined and you're attempting to access it outside of this date range directly through Möbius, you won't be able to start the activity because it will be displayed as unavailable on the Class Homepage (you won't be able to request an exception through Möbius because you aren't able to access the launch page to click Request Exception).

The start and/or end dates of the activity's availability are displayed on the activity's pane on the Class Homepage.

If you're attempting to access the activity through your LMS activity link (or your instructor provides you with a direct link to the activity), you’ll be taken to the launch page and will see that your access is restricted because of the Dates access condition.
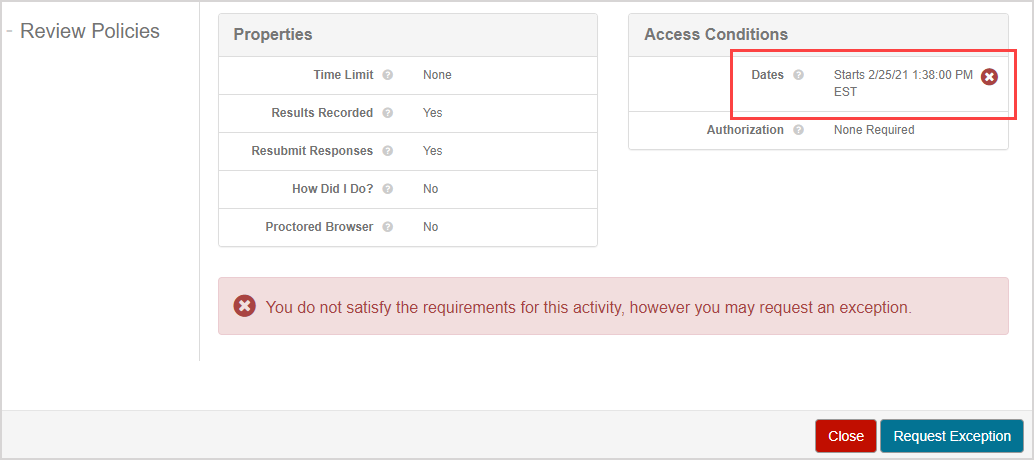
Restrictions due to Advanced Policies
Your instructor might define Advanced Policies for an activity.
Advanced Policies — Set of rules that restrict student access to an activity based on required minimum competencies.
Advanced Policies determine your eligibility to begin an attempt at a specific activity.
If you don't satisfy the minimum required competencies for an activity with Advanced Policies, then you won't be permitted to begin your attempt. Example — Lesson B has an Advanced Policy that requires you to have viewed Lesson A before being able to begin Lesson B. You're then restricted from beginning your attempt at Lesson B until you satisfy the Advanced Policies of Lesson B.

TIP: In some cases, you're able to bypass activity restriction by satisfying the Advanced Policies without requesting exception. Example — Lesson B has an Advanced Policy that requires you to have viewed Lesson A before being able to begin Lesson B. You're then restricted from beginning your attempt at Lesson B until you satisfy the Advanced Policies of Lesson B. Instead of requesting exception for Lesson B, simply complete Lesson A (assuming Lesson A doesn't have its own set of restrictions).
NOTE: If an activity has Advanced Policies, you'll see the Policies tag on the activity's pane on the Class Homepage.

Click the Policies tag to view a preview window of the applicable Advanced Policies.
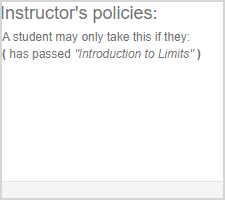
To request an exception
After clicking Start on an activity from the Class Homepage to begin your attempt, you'll land on the launch page of the activity which shows that your attempt is restricted.
IMPORTANT: Do you need extra time on a timed activity? You'll need to contact your proctor or instructor directly instead of using the steps covered in this help topic.
To request an exception at a restricted activity from the launch page:
Click Request Exception on the activity's launch page.

You're navigated to the Proctor Authorization Request page. You can then independently directly contact your instructor or proctor to notify them that you're requesting an exception to begin an attempt at a restricted activity. Your instructor or proctor can authorize you locally on your computer or remotely from their own computer.
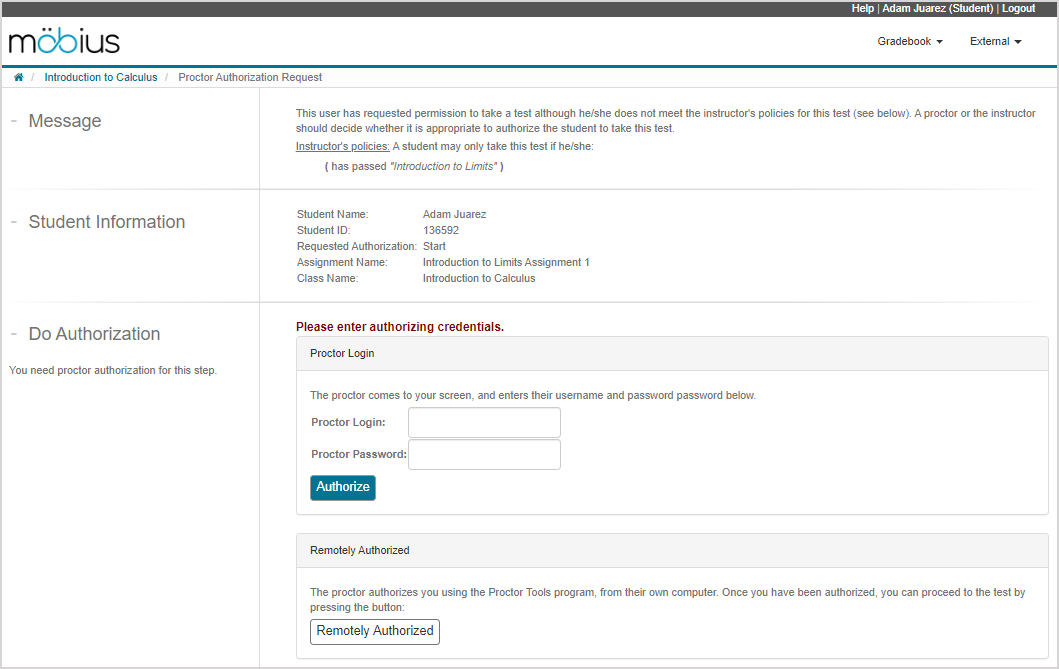
TIP: In your communication to your instructor or proctor while requesting an exception (Example — an email to your instructor from your school email address), be sure to provide them with as much information as possible:
- Your name
- Your student ID number
- Whether local or remote authorization is needed
- The name of the activity you're requesting an exception for
- The class that the activity is contained in
You'll be navigated directly into the activity from the Proctor Authorization Request page to begin the activity once you're exception request has been accepted by your instructor or proctor.
NOTE: It's at the discretion of your proctor or instructor to provide you with exception to begin your attempt at the activity.