Submit an external document
Your instructor can design questions that require an external document upload (Example — you might be required to draw a graph by hand and submit the graph to your instructor for grading).
There are two ways for you to submit an external document:
- Directly upload a document from within the activity
- Reference a document code and send the document directly to your instructor
NOTE: Questions that require you to upload a document (either directly or using a document code) require manual grading by your instructor. The grades for document upload questions aren't available until your instructor has completed the manual grading of your submission.

TIP: Have you misplaced or just can't remember your document code? No problem. Check out Forgot or lost my document code.
TIP: Want to double check which of your completed activities still need a document upload? Have you sent an external document to your instructor but just want to check that they've uploaded it for you? Check out View my Document Upload page.
IMPORTANT: If you're working on a proctored exam with Proctored Browser Mode enabled, you shouldn't be expected to upload a file from your computer or navigate to a different website as a part of your attempt since this will force you to exit Proctored Browser Mode. Check out Complete a proctored exam in Proctored Browser Mode.
Submit a document using direct upload
Certain questions in your activities may require you to directly upload a document from within an activity question.
To directly upload a document from within a question:
Click Choose File within the question response area.
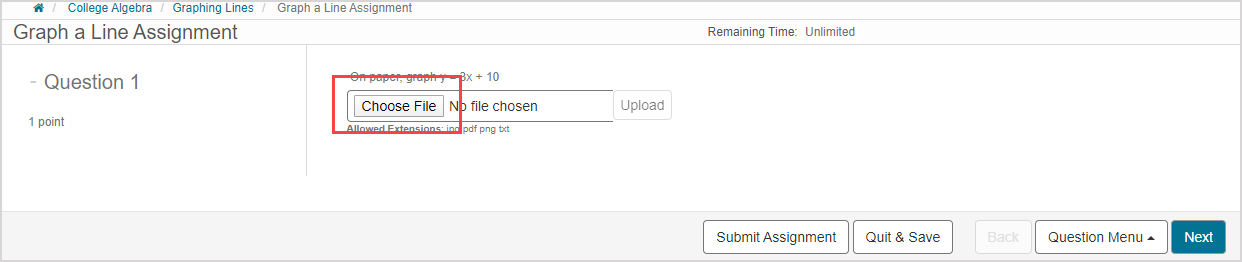
Navigate to where your document is stored on your computer and select it.
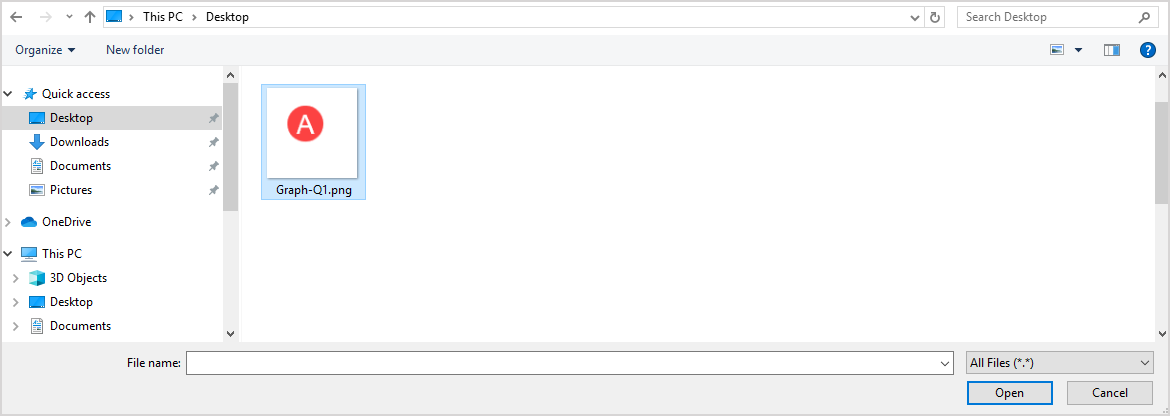
NOTE: The file types permitted for upload are defined by your instructor and are listed below the response area.
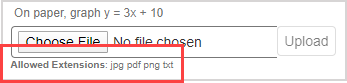
Click Open.
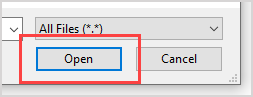
TIP: If you've selected the wrong document in error, click Choose File again and select the correct document that you meant to upload.
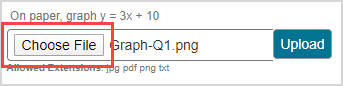
Click Upload.
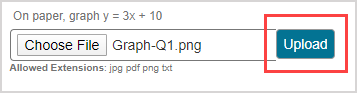
TIP: Click the name of the document to preview your selection in a new browser tab.
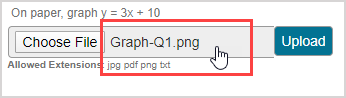
TIP: If you've uploaded the wrong document in error, click the choose file icon![]() and restart your upload at step 2.
and restart your upload at step 2.
![]()
Continue working through your activity.
NOTE: Your instructor will receive the uploaded document once your response is saved. Your response is saved when you perform one of the following actions:
- Navigate to another question within the activity
- Click Quit & Save
- Close the activity
- Submit the activity
IMPORTANT: If you didn't submit a file to an external document upload question, you'll receive a warning before officially submitting your activity for grading.
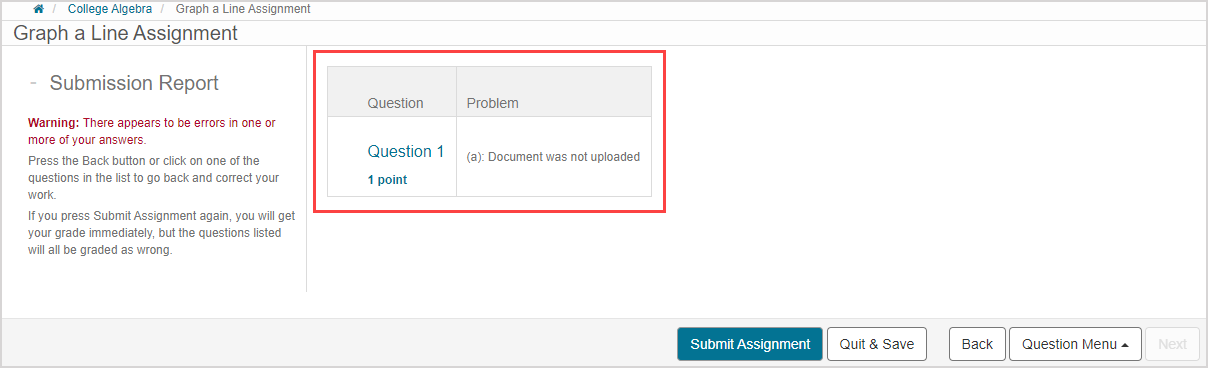
You're given the opportunity to return to the question to complete your document upload. You won't be able to return to the question to complete your external document upload if you ignore this warning and submit your attempt. Furthermore, the document upload question that's missing a file will be graded as incorrect.
Submit a document using a document code
Certain questions in your activities may require you to send a document directly to your instructor (Example — send an email from your school email account) while referencing a document code.
To submit a document to your instructor that references a document code:
Click Generate Document Code within the question response area.

A unique document code is generated for you.
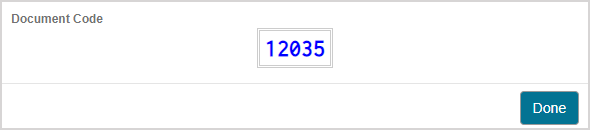
NOTE: Document codes can be numeric, letter, or alphanumeric values.
NOTE: The document code that's generated is unique to your profile and the question that requires an external document.
Click Done in the document code preview to return to the question.
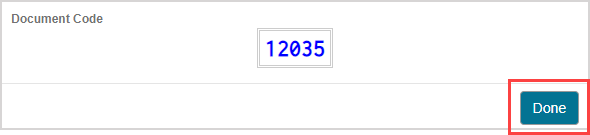
Take note of your personalized document code that's now displayed in the question response area. You can continue working through the activity. At any point, you can independently contact your instructor (Example — send an email from your school email account) and attach the required document. Be sure to reference the document code that relates to your submitted file.
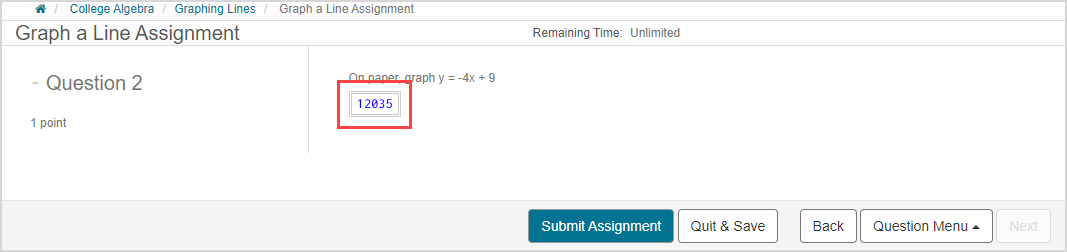
NOTE: Your instructor may provide you with a due date of when your file is to be submitted that references the document code.
IMPORTANT: Ensure that you've included the document code from the activity question in your communication with your instructor. Consider the following suggestions to ensure that your document is easily associated with your profile and the correct activity question:
- Include the document code in the subject line of your email
- Include the document code in the body of your email
- Include the document code in the name of the document
IMPORTANT: If you didn't click Generate Document Code in an external document upload question, you'll receive a warning before being able to submit your activity for grading.
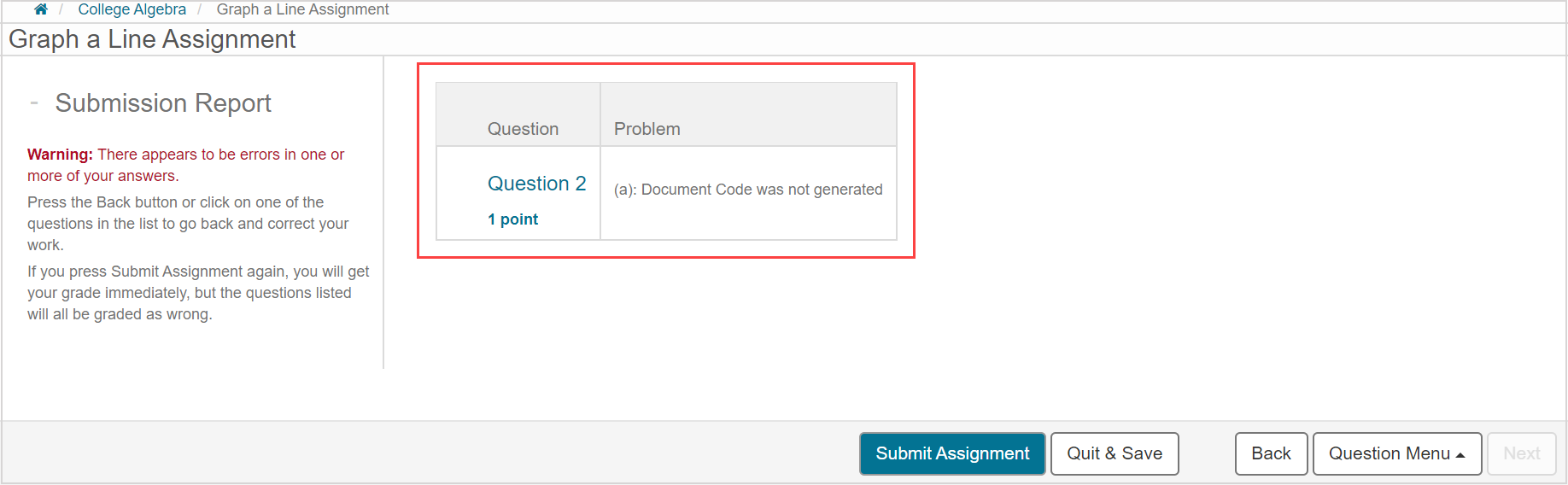
You're given the opportunity to return to the question to generate the document code. You won't be able to return to the question to generate a document code if you ignore this warning and submit your attempt. The document code won't be visible on the Document Upload page and the document upload question that's missing a document code will be graded as incorrect.
What's next?
Now that you've submitted your external document(s) for grading, you're ready for: