Navigate a lesson
In addition to the general buttons within an activity for navigation (check out Begin an activity), lessons can have unique content to help you better understand the concepts being presented.
NOTE: You can only have one Möbius tab open at a time (Example — you can't have two lessons open at the same time).
This is how lessons are organized:
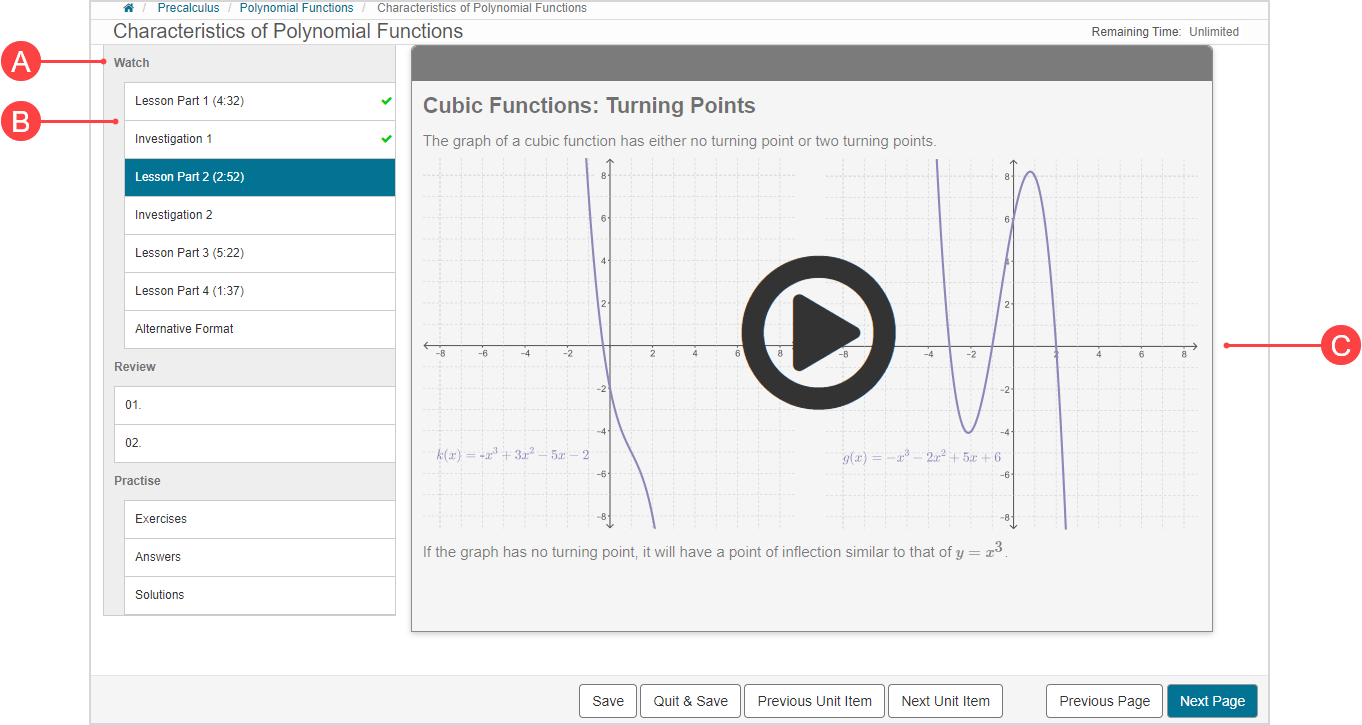
A.Sections — A lesson can have sections that contain groups of pages.
B.Pages — Lesson content is contained in pages.
C.Content blocks — Each page consists of content blocks.
Once you're inside of a lesson, you can click any of the pages to reveal all of the lesson content contained by that page.
A green check mark on the page heading of the Navigation pane indicates that the lesson page is completed.
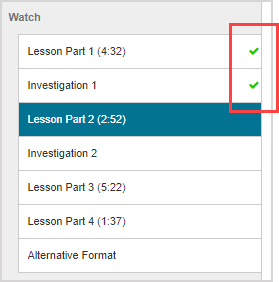
NOTE: Page completion is dependent on the lesson completion properties defined by your instructor. Example — Your instructor could define the lesson as complete only if you've viewed and completed all areas of the lesson. This translates to each individual page of a lesson. Therefore, if you've only viewed the pages and not completed all of the response areas, then the page isn't complete. If the page isn't complete, no green check mark will be visible on the lesson page Navigation pane and the lesson won't be marked as complete on the Class Homepage.
Content blocks are pieces of lesson content such as:
- Questions — Content with a response area
- Text — Content that is purely informational
- Math Apps — Content that is an open-ended interactive MapleTM tool
- Interactive Narratives — Content that, after clicking the play icon, displays an interactive presentation
- Question groups — Content that is a collection of questions that all pertain to a specific academic goal
NOTE: Content blocks can contain other pieces of content (Example — an interactive narrative can contain videos, images, Math Apps, questions, and more).
If available, click How Did I Do? to receive immediate feedback on the correctness of your entered responses.
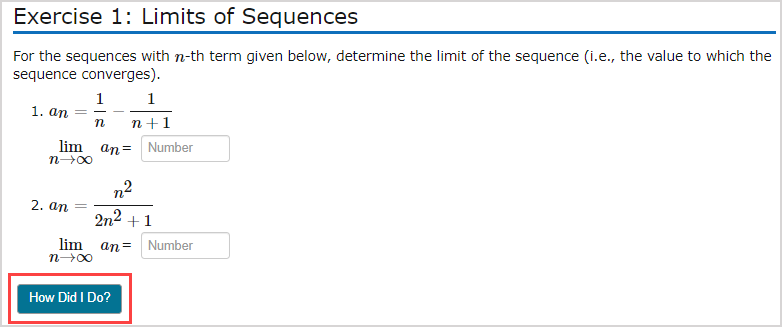
If available, click Try Another for a different version of the question.
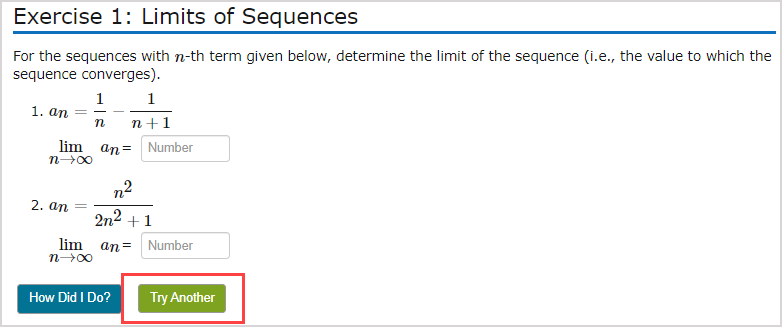
Click Previous Unit Item or Next Unit Item to navigate between activities that are contained within the unit that you're working on.

Click Previous Page or Next Page to navigate between the pages of the lesson that you're currently working on.

NOTE: Your instructor can enable a lesson property so that it's to be submitted for grading like an assignment. A lesson that's to be submitted for grading will have the Submit Lesson button visible. Click Submit Lesson to submit your completed lesson for grading.
