Begin an activity
Jump to section
Activity — A lesson or assignment in Möbius.
You can begin your attempt at an activity from the Class Homepage (check out Navigate the student Class Homepage).
Your instructor determines which activities are listed on the Class Homepage.
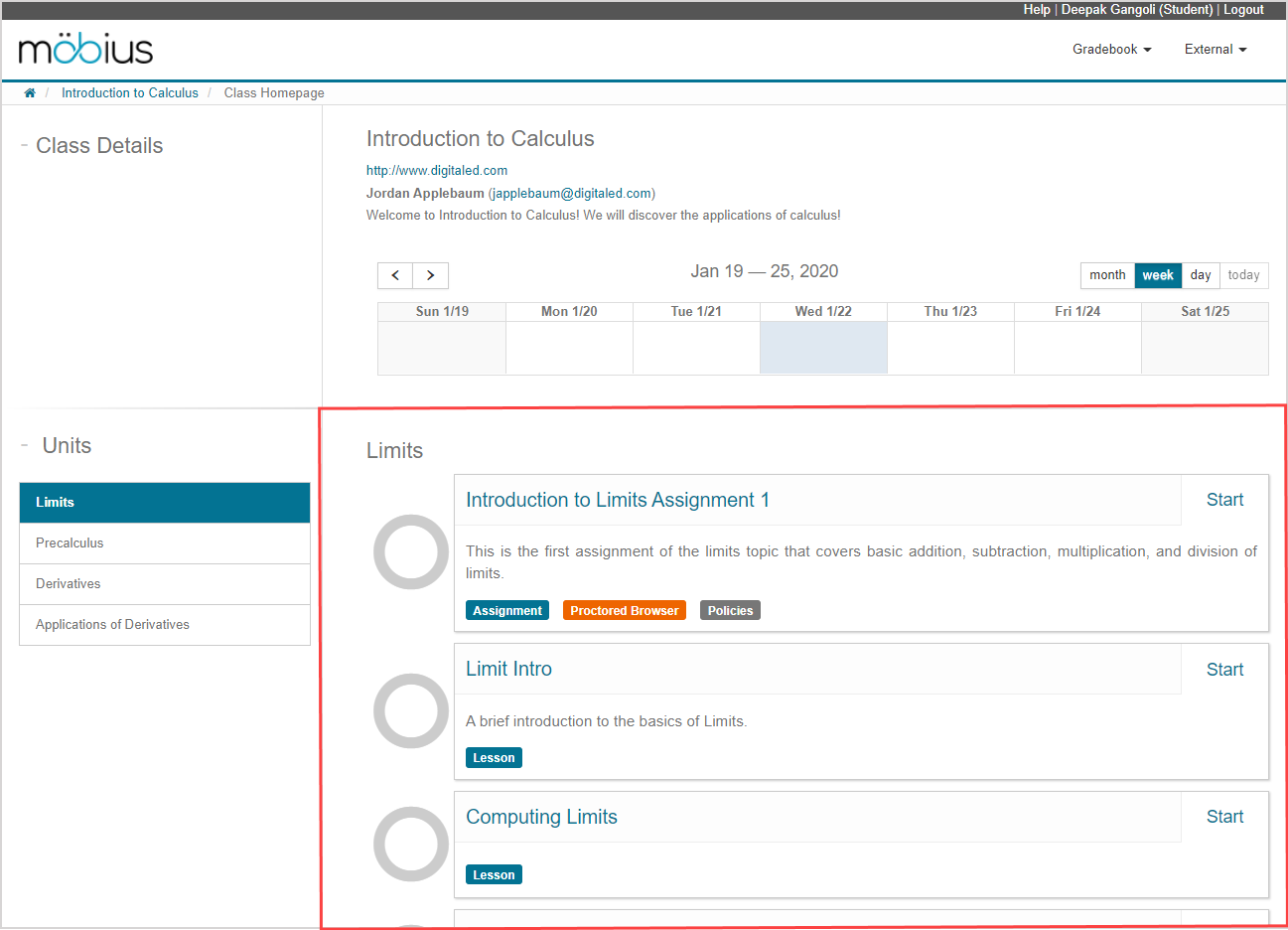
IMPORTANT: Your instructor might decide to not make all of their activities visible to you on your Class Homepage. Expecting to see an activity on your Class Homepage that isn't there? Contact your instructor.
An activity—whether it's a lesson or an assignment—has a specific set of content and properties defined by your instructor that you can interact with.
IMPORTANT: Check out Review activity properties to learn about the different properties of an activity that can affect how you complete your work. Certain properties such as Time Limit or Maximum Attempts will have consequences on your grade if you aren't aware of them. Example — An activity could have a defined time limit of 30 minutes. If you began your attempt, worked on it for 10 minutes, exited, and then returned 1 hour later, your time will have expired and you won't be able to complete any additional questions. You'll be forced to submit your incomplete attempt.
IMPORTANT: If you're experiencing a technical issue (Example — internet connection issue) while attempting a timed assignment that's impeding your ability to complete your attempt before the time limit is reached, please contact your instructor, proctor, or organization's Möbius administrator.
NOTE: Some activities have rules (defined by your instructor) that restrict your access to them:
- Proctored Browser Mode — You must take the assignment with a Proctored Browser which locks down the computer to a full-screen mode during your attempt (check out Complete a proctored exam in Proctored Browser Mode).
- IP address restriction — You must complete the activity from a designated computer with an IP address specified by your instructor (Example — a homework assignment that's only able to be attempted from within a specific computer lab).
TIP: Click Policies in the Activity pane to view a summary of the activity's properties that could affect how you complete your work.
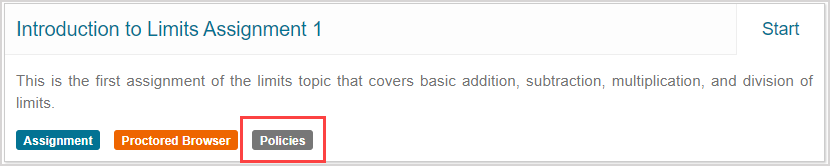
NOTE: You can only have one Möbius tab open at a time (Example — you can't have two assignments open at the same time).
Begin your attempt
To begin your attempt at an activity:
View your list of available activities on the Class Homepage.
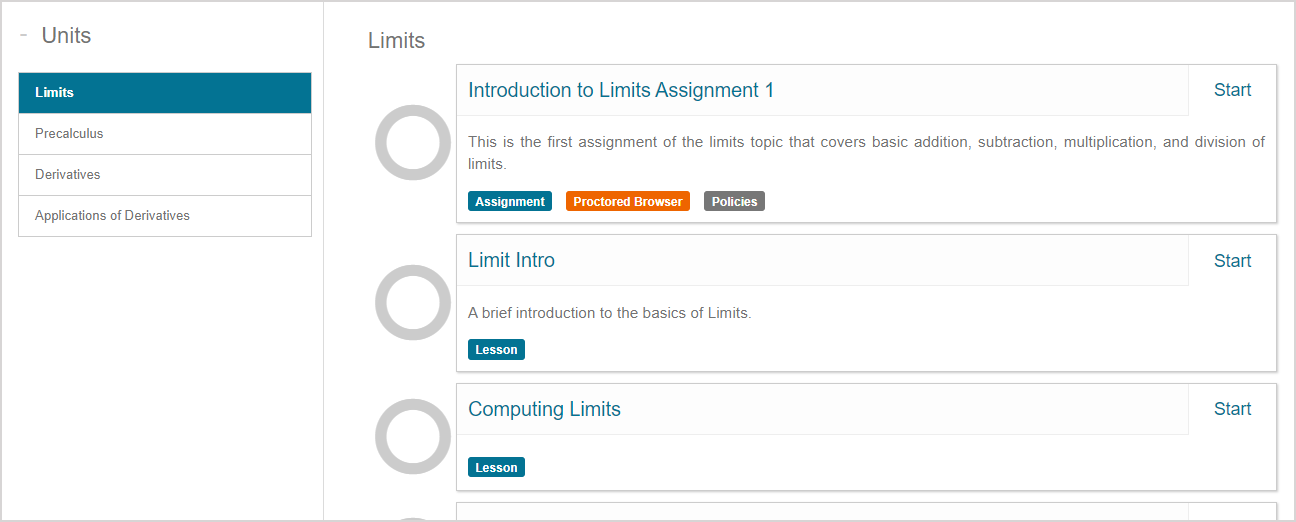
NOTE: Some activities may be visible on your Class Homepage but not yet available to attempt. Activity availability is a property that is defined by your instructor.

Check out the Class Homepage activity status icons section of the Navigate the Class Homepage help topic to learn about the possible activity icons that you'll see.
Click Start on an available activity.

NOTE: An available activity is indicated by Start, Resume, or Try Again.
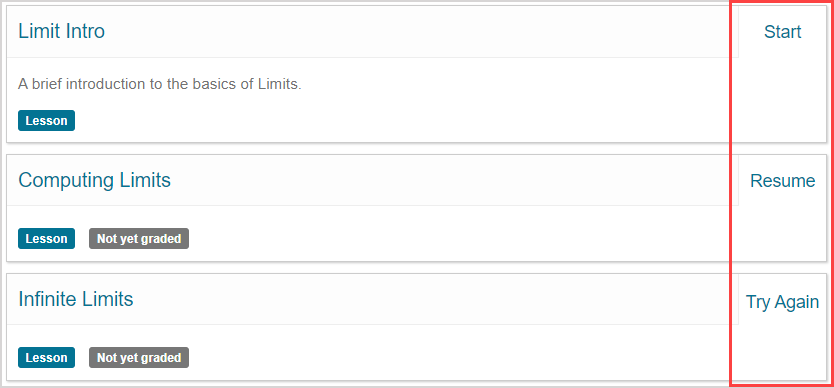
NOTE: Your instructor might design an activity to present a launch page upon starting or resuming an activity. The launch page summarizes important details about the activity's properties. Click Start to continue to the activity. Check out Review the launch page to learn about what information is displayed by the launch page.
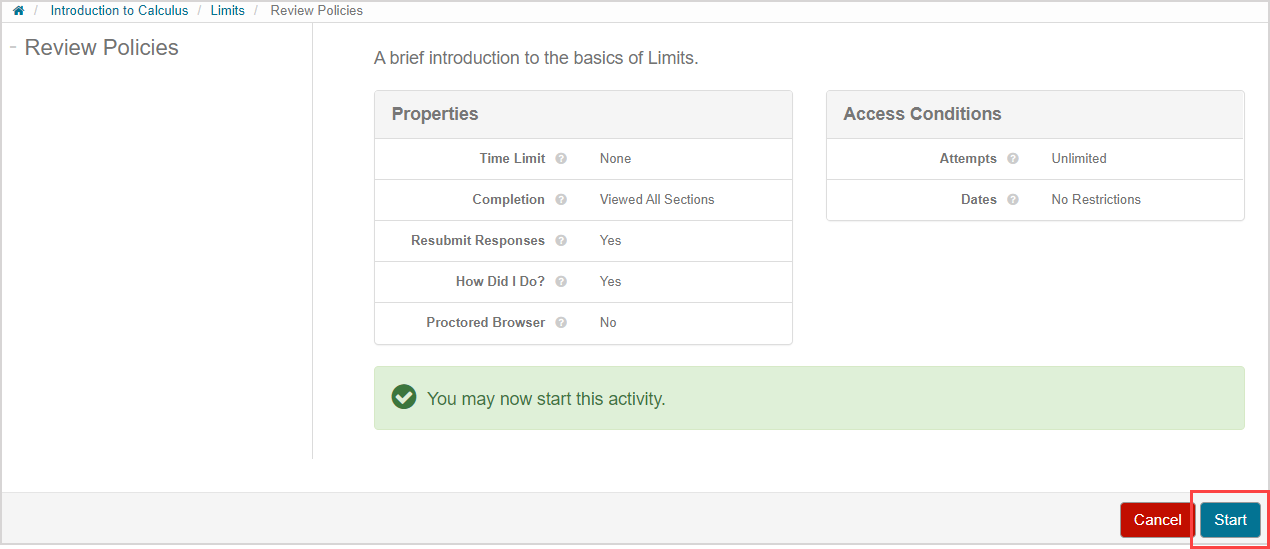
The launch page might show that you're actually restricted starting an attempt at an activity, in which case, you'll need to request an exception. Check out Request an exception.
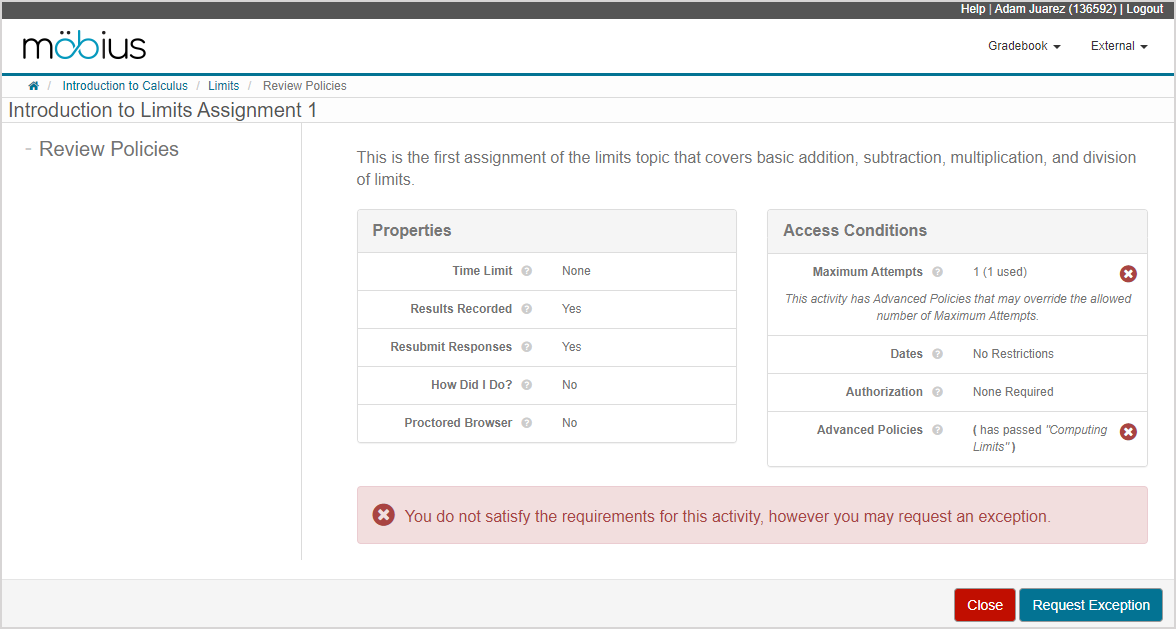
TIP: You might be able to print a hard copy of an assignment that you can work on while offline. You'll then return to Möbius at a later time to submit your responses. Check out Print my assignment.
Use the activity navigation buttons to move forwards and backwards through the activity.
NOTE:Lessons generally have the following navigational controls:

A.Previous Unit Item — Takes you back to the previous activity in the unit you're working on.
B.Next Unit Item — Takes you to the next activity in the unit you're working on.
C.Previous Page — Takes you to the previous page of the lesson.
D.Next Page — Takes you to the next page of the lesson.
NOTE:Assignments generally have the following navigational controls:
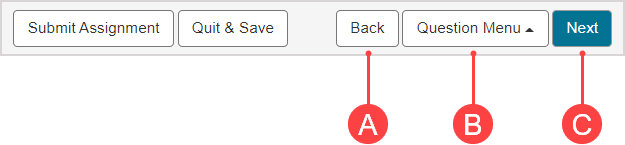
A.Back — Takes you to the previous question.
B.Question Menu — Select a question from the list to jump to.
C.Next — Takes you to the next question.
TIP: Click Save (if available) to save your work and continue working in the activity.

What's next?
Now that you've started an attempt at an activity, you're ready for: