View my past grades
Jump to section
You can view your grade results for past lessons and assignments for a specific class in the Gradebook.
The Gradebook can only be accessed from within a specific class (Example — you can't access your grades for your Calculus for Sciences class while in the Gradebook of your Introduction to Statistics class).
Access all past grades
To access and view your past grades in the Gradebook:
Click Gradebook on the Class Homepage.

Click View Past Results.
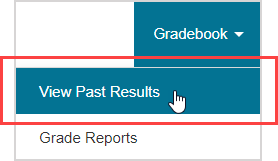
By default, any attempted activity will appear in the View Panel upon entering the Gradebook.
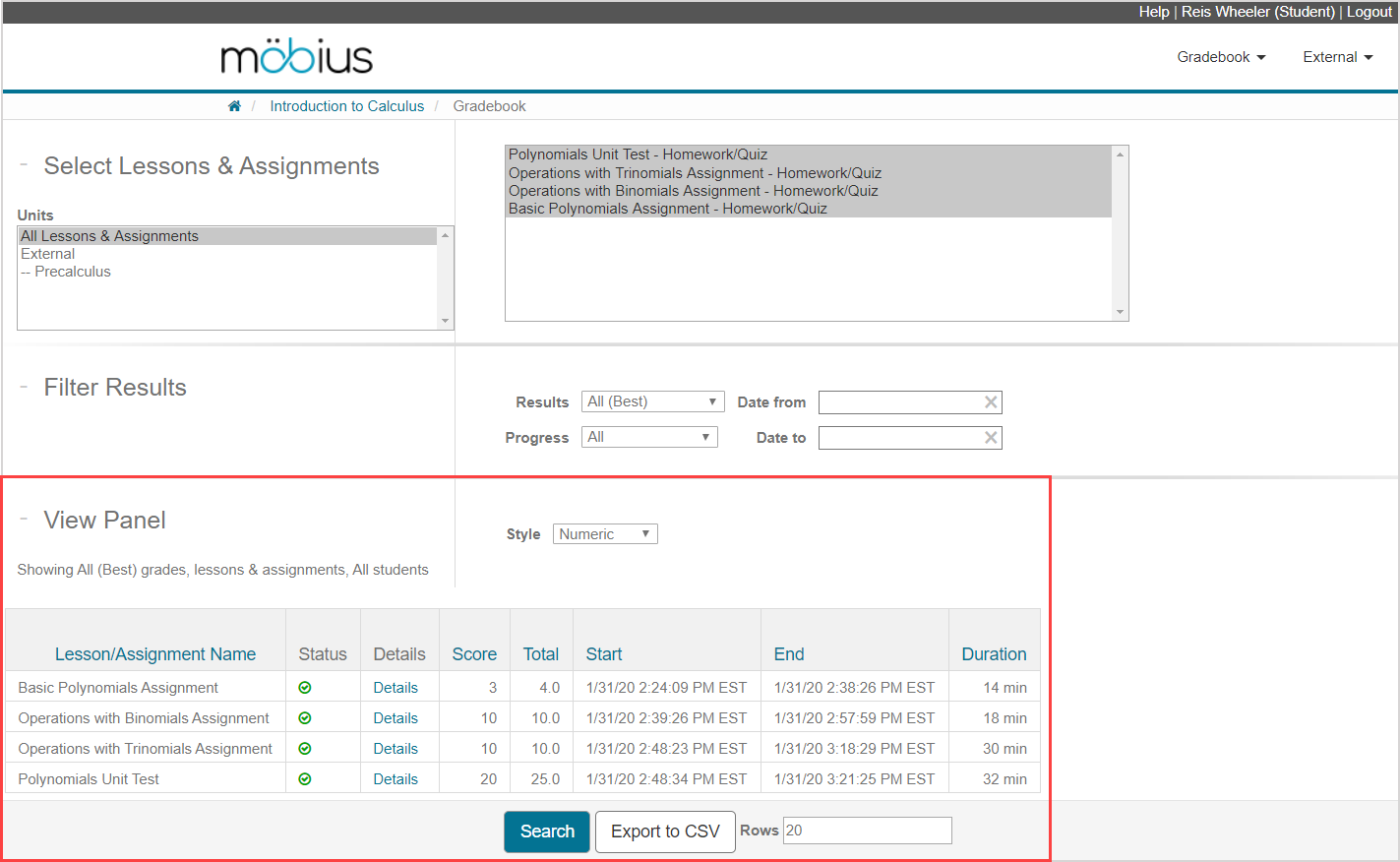
Access specific past grades
To access and view specific past grades in the Gradebook:
Select the unit that contains the activity that you want to view from the Units list.
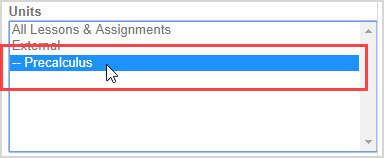
TIP: You can select more than one unit by pressing Ctrl (or![]() on Mac) and clicking on multiple units.
on Mac) and clicking on multiple units.
Select the specific activity from the Select Lessons & Assignments pane that you want to view.
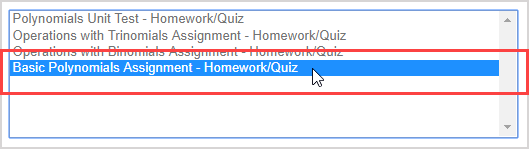
TIP: You can select more than one activity by pressing Ctrl (or![]() on Mac) and clicking on multiple activities.
on Mac) and clicking on multiple activities.
You can use the Filter Results pane to refine the parameters of your grade search:

- Choose the result type from the Results list:
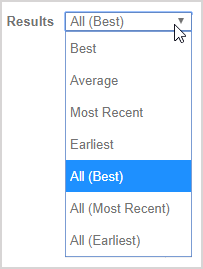
- Best — Displays only your highest grades from each activity.
- Average — Displays only the average attempt of all your attempts at each activity.
- Most Recent — Displays only the most recent attempt of each activity.
- Earliest — Displays only the first attempt of each activity.
- All (Best) — Displays all of your attempts at all activities in descending order starting with your best attempt (selected by default).
- All (Most Recent) — Displays all of your attempts at all activities in descending order starting with your most recent attempt.
- All (Earliest) — Displays all of your attempts at all activities in ascending order starting with your earliest attempt.
NOTE: By default, all of your active attempts are listed first, followed by the rest of your available activity results. These are listed sequentially from earliest to most recent.
- Choose the progress status from the Progress list:
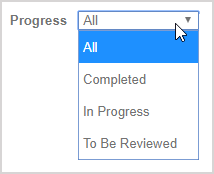
- All — Displays activities in all possible states (selected by default).
- Completed — Only displays activities that are completed.
- In Progress — Only displays active attempts.
- To Be Reviewed — Only displays activities that require manual grading.
- Click in the Date from field to choose the start date from the drop-down calendar for the activity.

NOTE: No date range is selected by default.
- Click in the Date to field to choose the end date from the drop-down calendar for the activity.
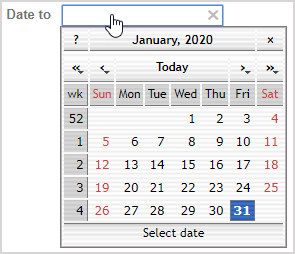
NOTE: No date range is selected by default.
Click Search.

Your past grade results based on your search parameters will be displayed in the View Panel table.
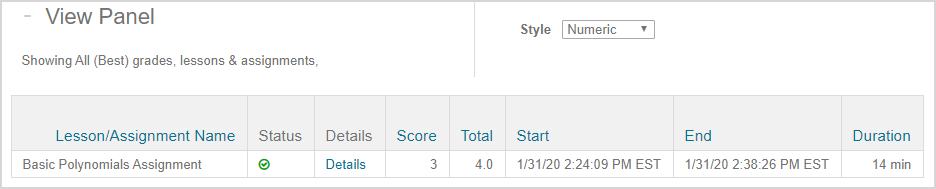
TIP: Another way to access your grades for a specific activity in the Gradebook is:
Click your grade that's displayed in an Activity pane on the Class Homepage.

NOTE: Your instructor can control the visibility of activities on the Class Homepage. If you've completed an activity but it's no longer visible on the Class Homepage, you'll still be able to view your grade in the Gradebook using the steps shown in the Access specific past grades section of this help topic.
Accessing the Gradebook from an Activity pane will only display the grade results in the View Panel for that specific activity.
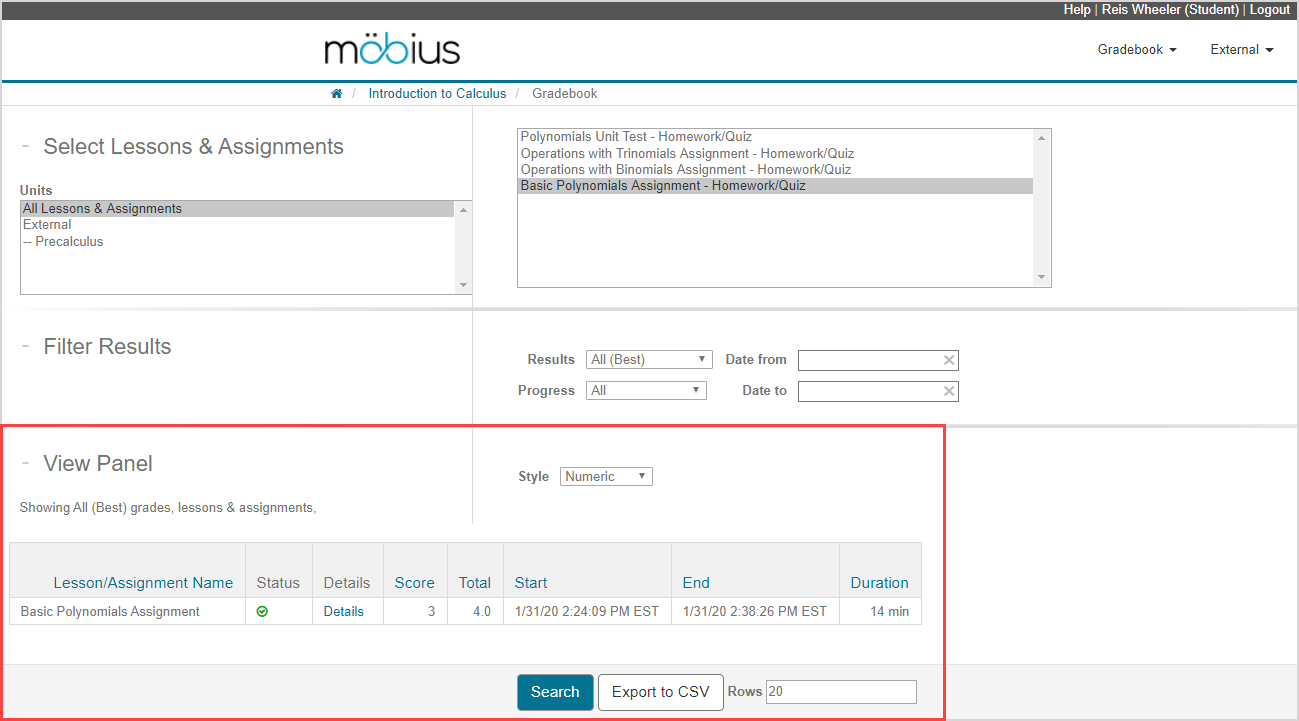
Interpret the View Panel table
The overview of your past grade results will be displayed in table form in the View Panel.
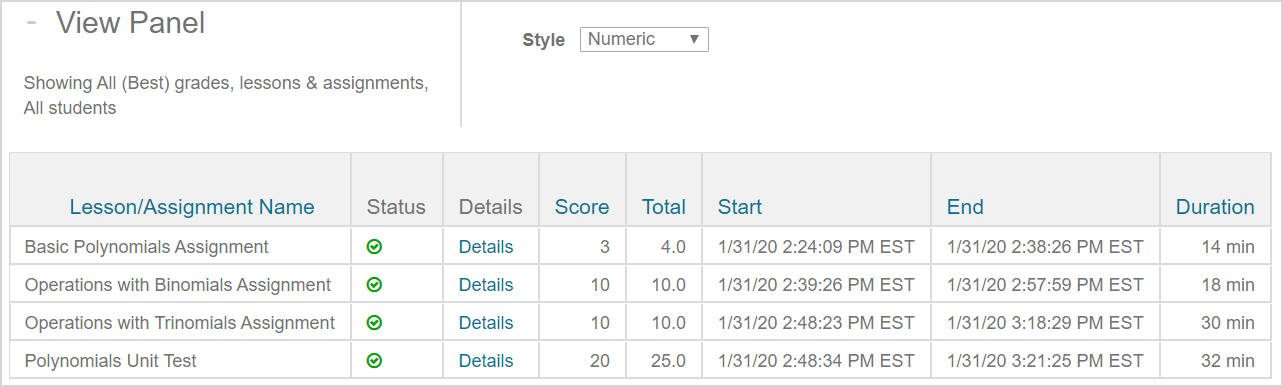
Use the Style drop-down list to select what type of grade display you would like:
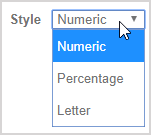
- Numeric (Example — 7.6/9.0)
- Percentage (Example — 84%)
- Letter (Example — B+)
NOTE: The conversion of percentage to letter grades is as follows:
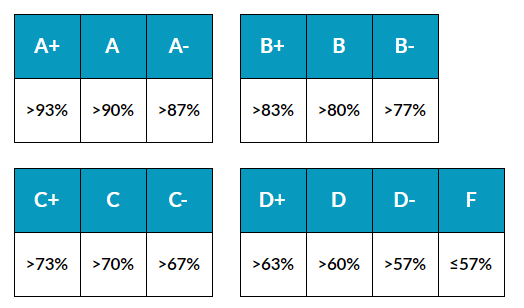
Percentage grades that are exactly at a breakpoint might receive either the higher or lower letter grade due to Möbius rounding.
The View Panel table displays your results:
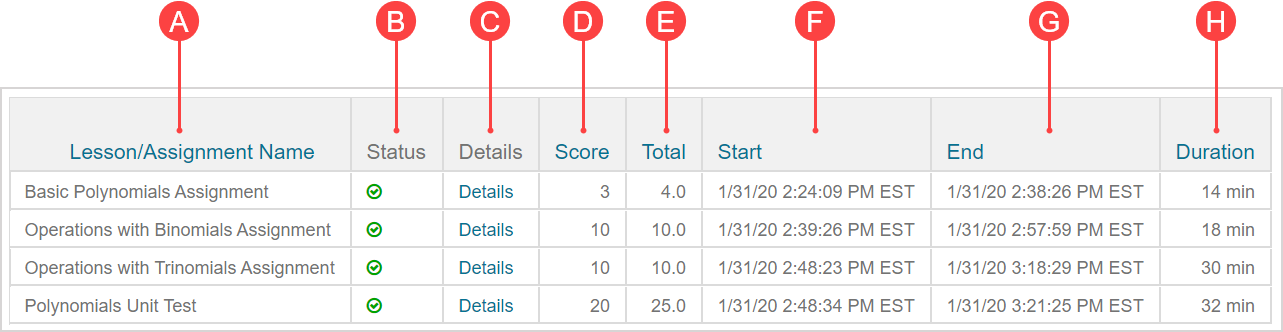
A. Lesson/Assignment Name — Title of the activity.
B. Status — The current status of the activity represented by a status icon.
C. Details — Clickable link to view the specific details about that activity.
D. Score — Your grade on the activity (this display style is defined by the Style drop-down list).
E. Total — Total available points for the activity.
F. Start — Time stamp of when the attempt was started.
G. End — Time stamp of when the attempt was submitted for grading.
H. Duration — Calculation of the total time between the start time and end time of your attempt that is rounded down to the closest minute.
NOTE: The (B) status of a your attempt may display the following:
- Completed and passed
 — Your attempt has been submitted and you've achieved the passing grade defined for this activity.
— Your attempt has been submitted and you've achieved the passing grade defined for this activity. - Completed and not passed
 — Your attempt has been submitted but your score didn't meet the passing grade.
— Your attempt has been submitted but your score didn't meet the passing grade. - In progress
 — Your attempt has been started but hasn't yet been submitted.
— Your attempt has been started but hasn't yet been submitted. - Progress not disclosed
 — Feedback on this activity is currently restricted.
— Feedback on this activity is currently restricted.
NOTE: Depending on activity properties defined by your instructor, the grade and feedback details may be restricted, and you'll see the locked icon![]() instead. Your instructor may make results available to you at a later date.
instead. Your instructor may make results available to you at a later date.

NOTE: Attempts that are in progress will also display the locked icon![]() .
.
![]()
NOTE: Duration time is continuous even if the activity was exited and resumed at a later time. Example — If you begin your attempt, the duration timer begins. If you exit the activity and return to it later to submit it for grading, the duration of your attempt includes the time that you weren't actively logged in to work on your activity.
TIP: The default number of rows to display in the Gradebook is 20. If you have multiple attempts or many activities to be viewed, you may need to manually change this number.

View the details of a graded activity
Click Details in the View Panel table to view the graded details of a specific activity.

Different panes are displayed on the Activity Details page.
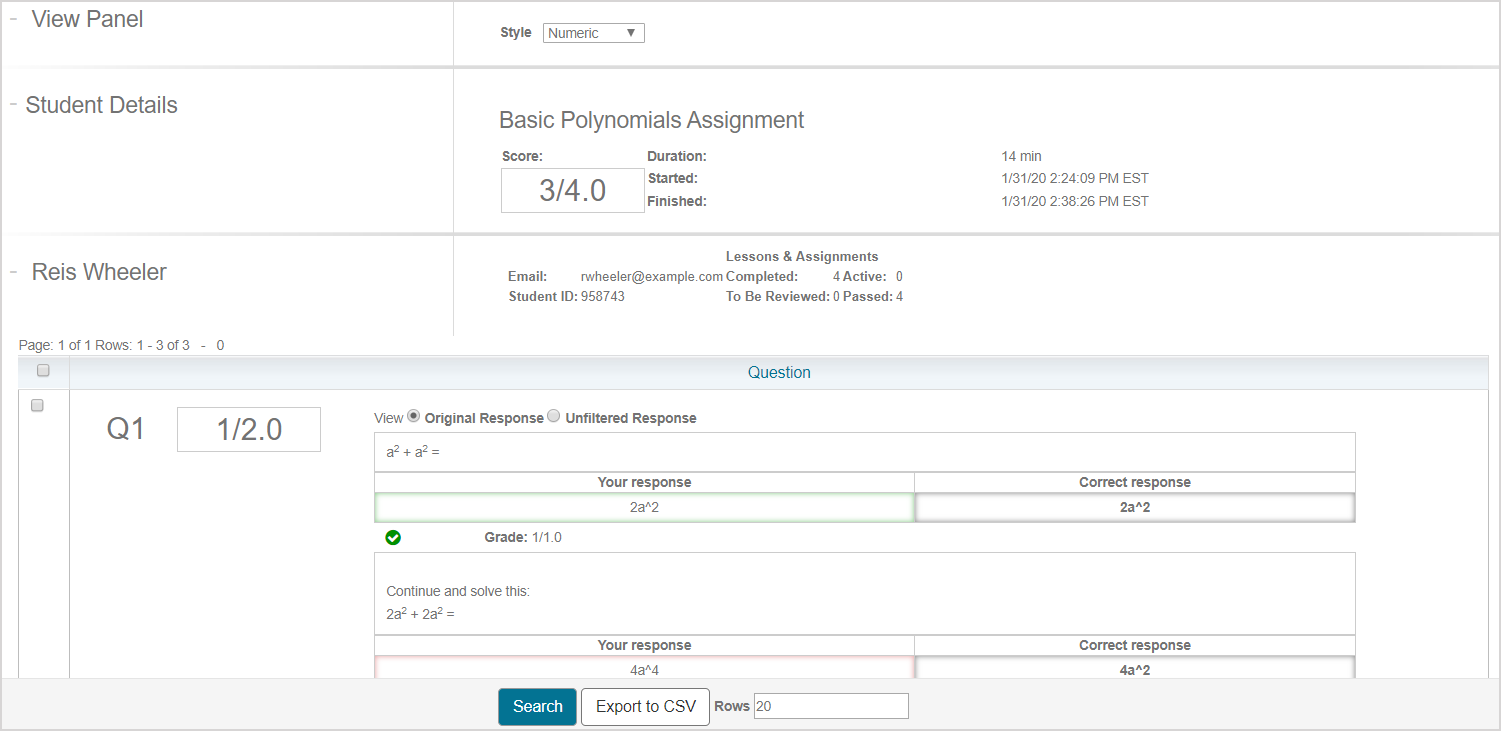
View Panel
Select how you want your grade to be displayed from the View Panel Style drop-down list.
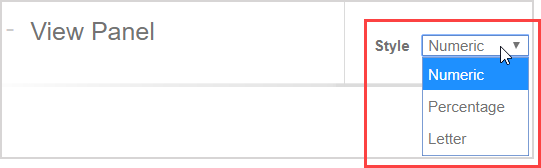
- Numeric (selected by default) (Example — 7.6/9.0)
- Percentage (Example — 84%)
- Letter (Example — B+)
NOTE: The conversion of percentage to letter grades is as follows:
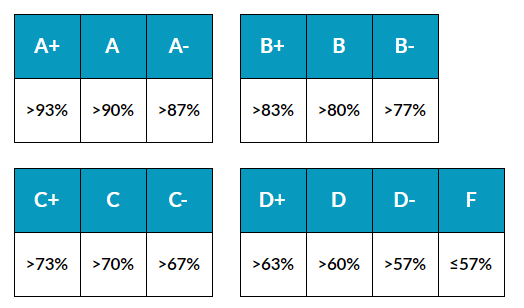
Percentage grades that are exactly at a breakpoint might receive either the higher or lower letter grade due to Möbius rounding.
TIP: If you decide to change the grade display style, click Search to refresh the grade results.

Student Details pane
In the Student Details pane, you'll see:
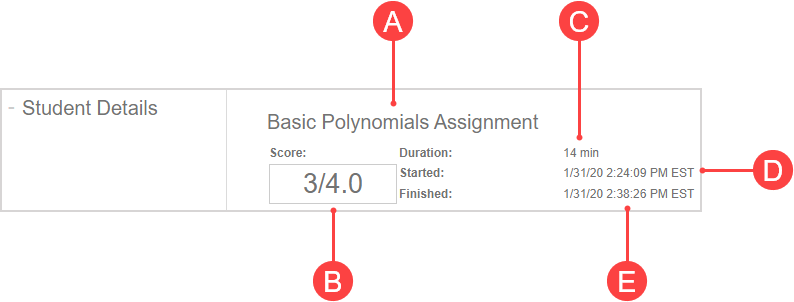
A. Activity name — The name of the activity you selected to view the details of.
B. Score — Display is based on your style selection within the View Panel (Example — numeric, percentage, letter).
C. Duration — Calculation of the total time between the start time and end time of your attempt that is rounded down to the closest minute.
D. Started — The time stamp of when the attempt was started.
E. Finished — The time stamp of when the attempt was submitted for grading.
NOTE: Duration time is continuous even if the activity was exited and resumed at a later time. Example — If you begin your attempt, the duration timer begins. If you exit the activity and return to it later to submit it for grading, the duration of your attempt includes the time that you weren't actively logged in to work on your activity.
User Statistics pane
A summary of your user statistics is displayed in the User Statistics pane:
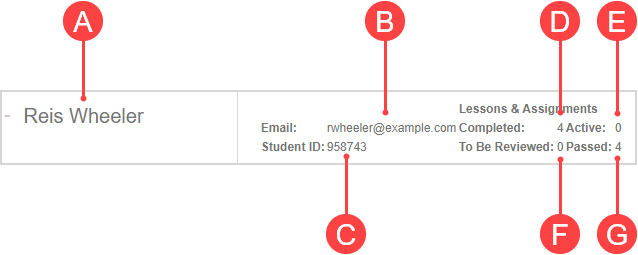
A. Student name — User that's viewing the grade results
B. Email — Möbius email of the user that's viewing the grade results.
C. Student ID — Student identification number of the user that's viewing the grade results.
D. Completed — Total number of activities that are recorded in the Gradebook for the user.
E. Active — Total number of activities that are currently in progress for the user.
F. To Be Reviewed — Total number of activities for the user that still require manual review by your instructor.
G. Passed — Total number of activities that Möbius classifies as passed for the user.
NOTE: Möbius considers all activities submitted for grading as passed. However, your instructor can define a minimum passing score which will impact the number of activities that appear in the Passed field.
NOTE: These question types require manual grading by your instructor and will appear in the To Be Reviewed field:
- Document uploads
- Essay responses
- Some Math Apps
Question pane
The graded results for your selected activity will appear in table form with each question presented in its own Question pane:
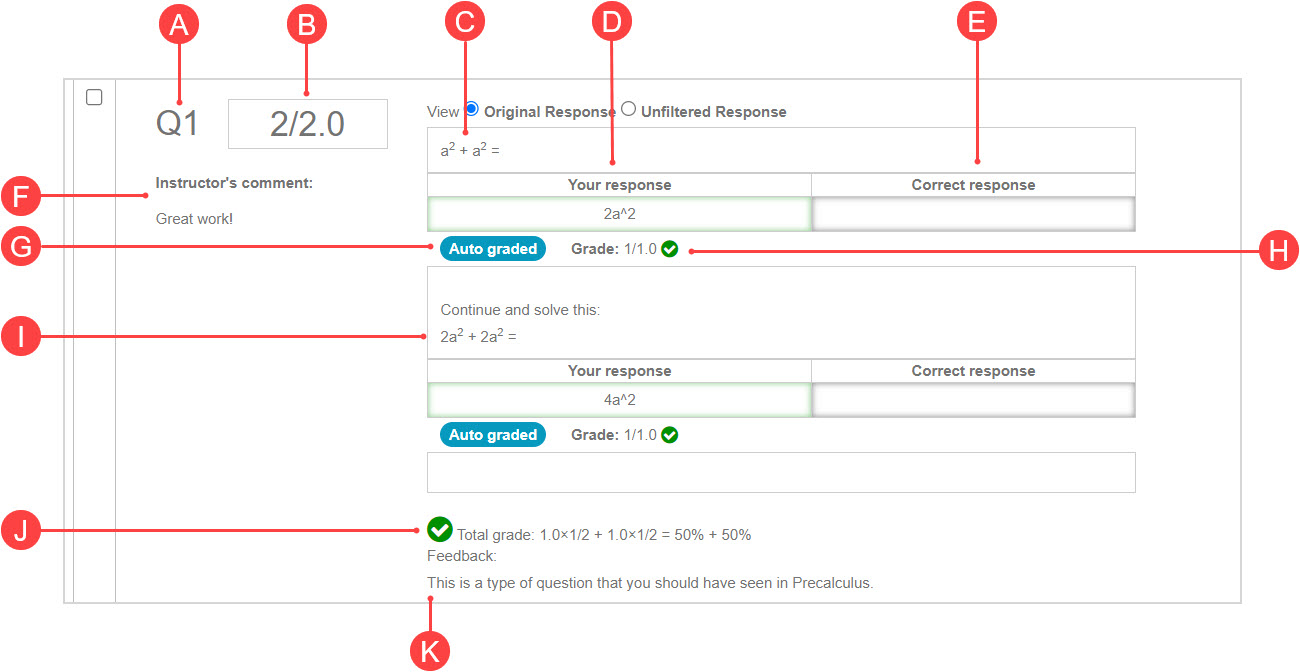
A. Question number — Question number to help identify the question and where it appeared in your activity.
B.Score — Your total score/grade for the question.
C.Question — The question as it appeared in the activity.
D. Your response — The response you provided to this part of the question.
E. Correct response — The listed correct answer to this part of the question.
F. Instructor's comment — Personal comment and/or feedback for your response that's been written by your instructor.
G.Grade method — Indicates if this part of the question was auto-graded by Möbius or manually graded.
H.Part grade — The grade that you received for your response to this part of a question, with a corresponding icon.
I. Rest of the question — Displays other components of the question, including any other parts you needed to answer.
J. Total grade — Your total grade calculation for the score that appears in B, with a corresponding icon.
K. Feedback — Any information about the question as a whole that's been written by the question author.
NOTE: If you don't see the (E) correct response or (K) feedback, it could be because your instructor has designed the activity to control when the correct response or feedback are displayed.
NOTE: The grade icon associated with your (H) part grade and/or (J) total grade will be one of the following:
- The correct icon
 is visible when you are fully correct (and get full marks) on one part of the question or on the entire question.
is visible when you are fully correct (and get full marks) on one part of the question or on the entire question. - The incorrect/partially correct icon
 is visible when you are only partially correct, or incorrect, on one part of the question or on the entire question.
is visible when you are only partially correct, or incorrect, on one part of the question or on the entire question.
TIP: You can use the row count above the Question panes to keep track of how many rows of Question panes there are available to view.
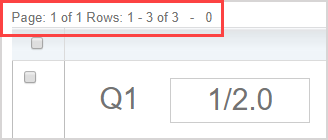
TIP: You can use the radio buttons to control how the question is displayed:
Original Response (selected by default) displays your response as you entered it in the entry field.

Click Unfiltered Response to display your response stored inside Möbius.
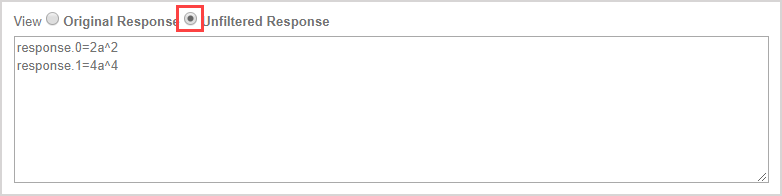
NOTE: If your instructor has manually overridden the total grade calculation, you'll see a message that explains this override.

NOTE: If you didn't view a question and didn't submit a response, the question is marked as incorrect and a message is displayed in the question row that the question wasn't seen or completed.

If you viewed a question but didn't submit a response, the question is marked as incorrect.
