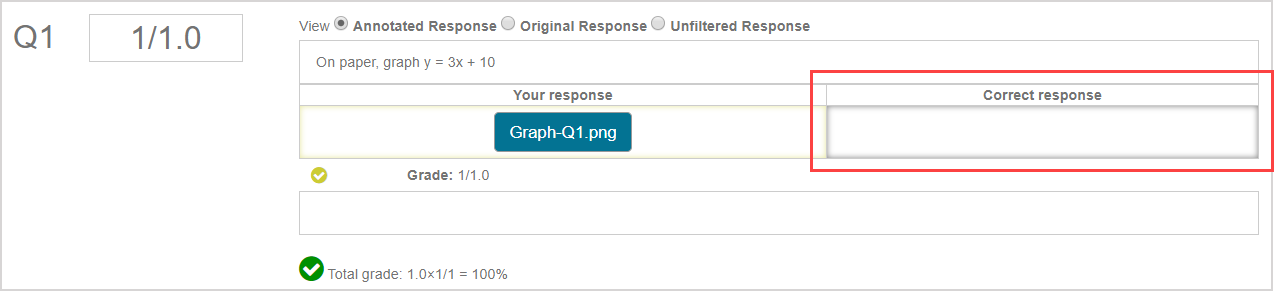View my graded external documents
You can view the grades for external documents that you've historically submitted.
These types of external document submissions relate to questions where:
- You clicked Choose File from within the activity question to directly upload the file from within Möbius.
- You sent a document directly to your instructor (Example — an email to your instructor from your school email account) while referencing a document code.
TIP: Check out View my Document Upload page to view your external document submissions relating to document codes.
TIP: Remember that external document uploads require manual grading by your instructor and this can take some time. Your grades for external document uploads aren't visible in the Gradebook right away.
View your past document submissions
To view the grades of your past document submissions:
Click Gradebook on the Class Homepage.

Click View Past Results.
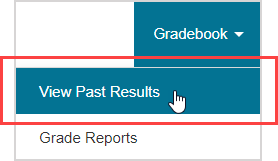
Select the unit that the document submission is contained in.
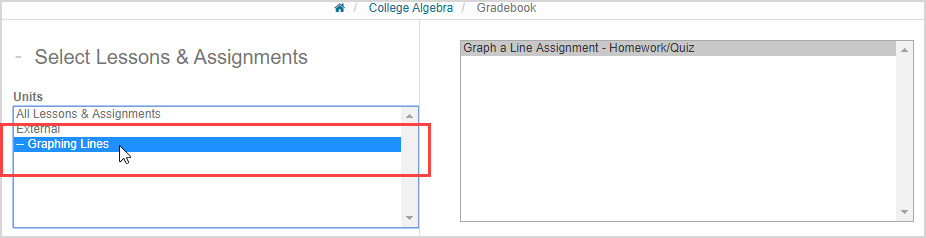
Select the activity that the document submission is contained in.
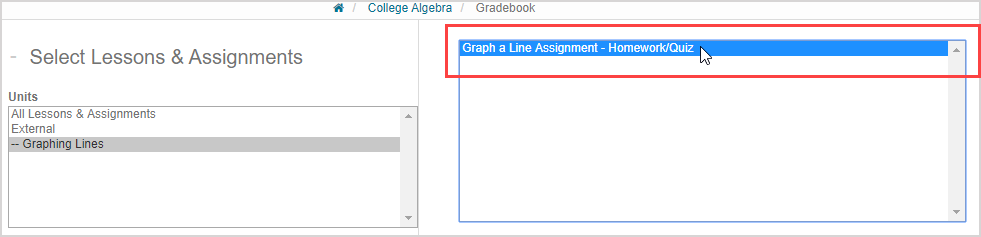
TIP: Use the Filter Results pane to refine the search results that are displayed. Check out View my past grades to review how to use these filters.

Click Search.

All of the attempts at the selected activity are displayed. Click Details on an attempt that you want to view.
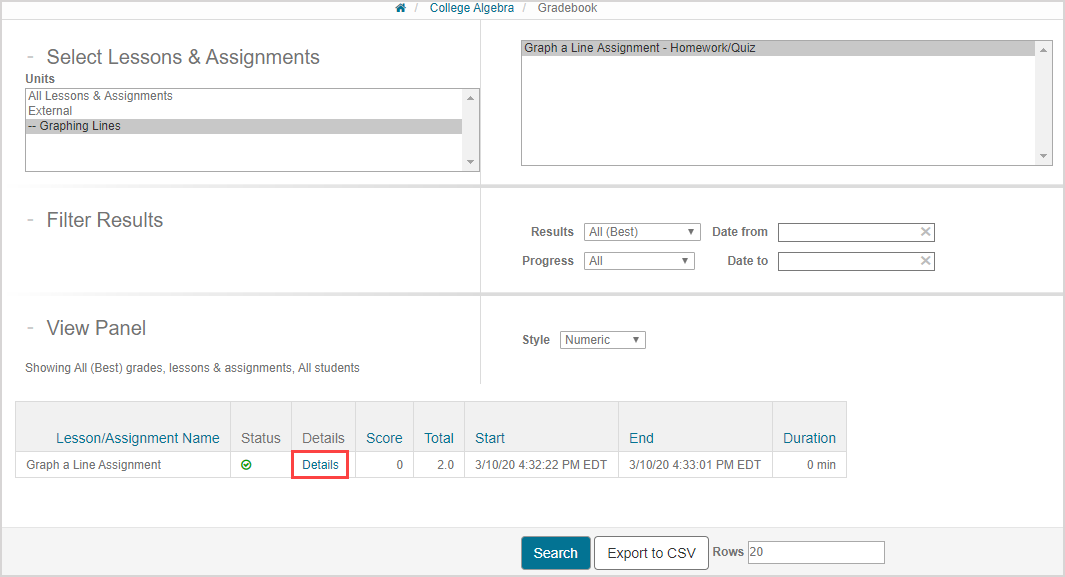
You're navigated to the Question Details page where you can view:
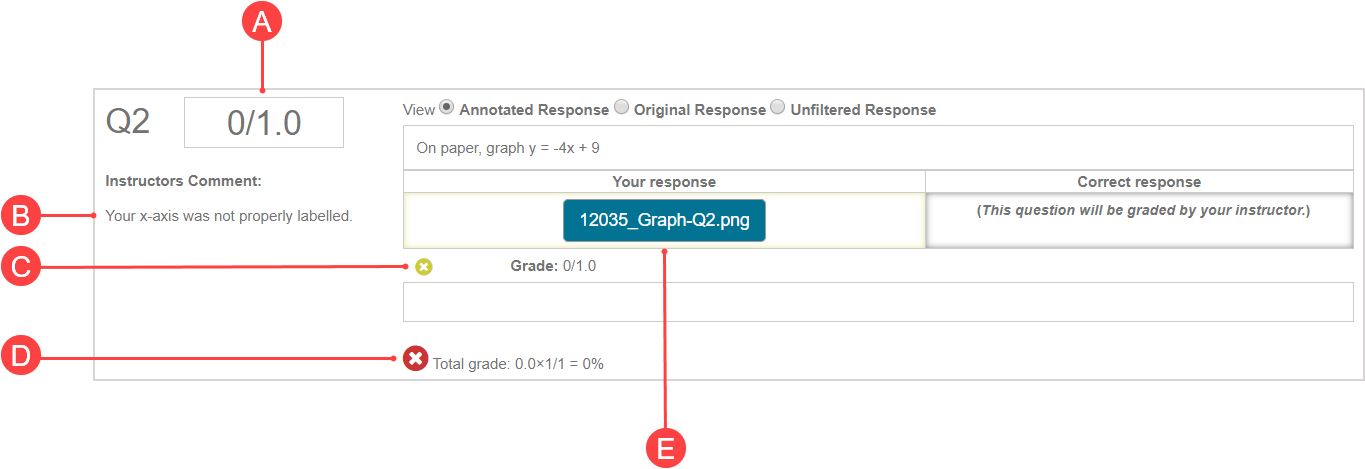
A. Score — Your total grade for the question.
B. Instructor comments — Comments that your instructor included about your document submission.
C. Part grade — Your score on the document submission part of the question.
D. Total grade — Your total grade calculation that appears in A and incorporates any partial grades for the question.
E. Uploaded document — The document that has been uploaded for the question.
NOTE: If your instructor has manually overridden the (D) total grade, you'll see a message that explains this override.

NOTE: (B) Instructor comments are only visible if your instructor decides to include a comment.
NOTE: The (E) uploaded document can either be:
- A document that you uploaded directly into the question's response area using the Choose File button
- A document that you sent to your instructor that references a document code that they uploaded into Möbius on your behalf.
TIP: Click on the name of a document upload to preview it in a new browser tab.
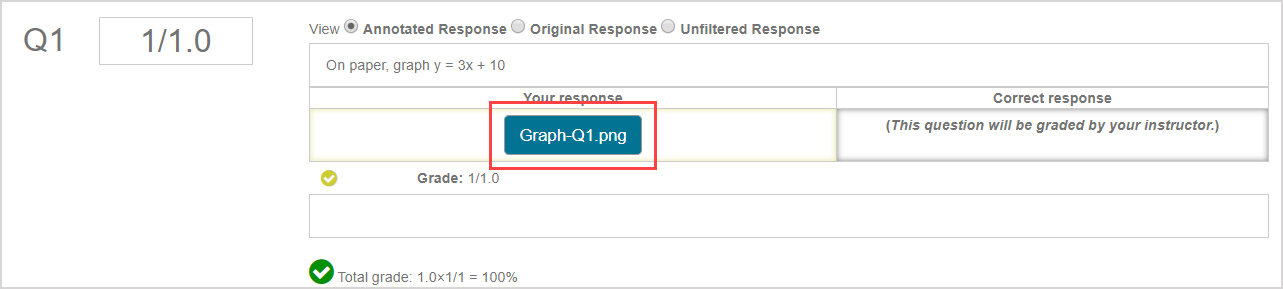
NOTE: If your instructor hasn't finished manually grading your external document upload, then the Annotated Response radio button won't be visible in the View selector area.

The Annotated Response radio button will appear when the document upload has been graded.
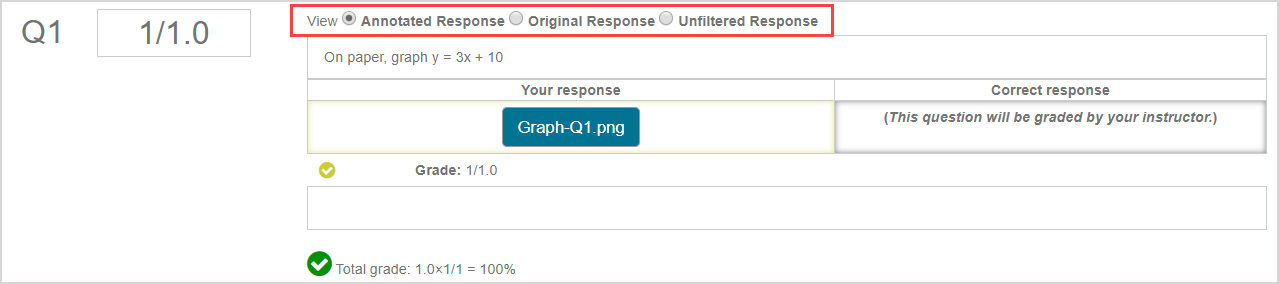
NOTE: Document upload questions display the correct response as: (This question will be graded by your instructor.). However, depending on how your instructor defined the Show Correct Answer property for the activity, this will determine whether this message is displayed. Example — If your instructor has set the Show Correct Answer property as Always, then you'll view:
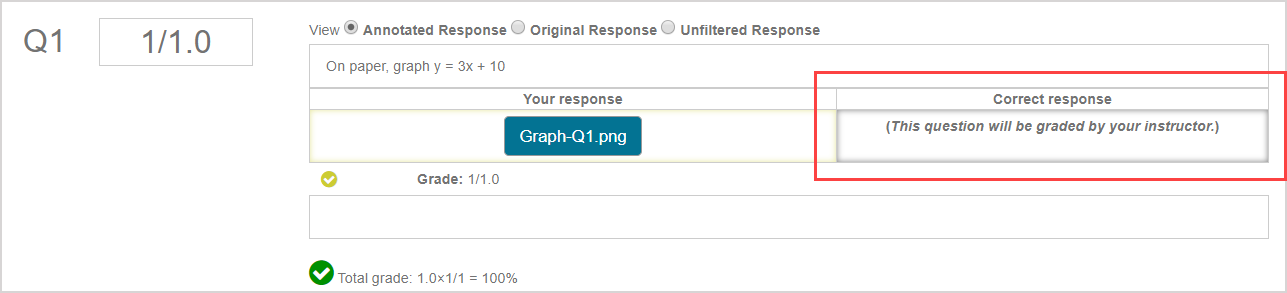
If your instructor has set the Show Correct Answer property to Never, then the correct response will be empty.