View my grades as a Grade Report
Your instructor can create Grade Reports for you to view that consist of the grades from multiple class activities.
Grade Report — A compilation of grades from a pre-defined group of activities that are used to calculate an overall grade.
Grade Reports consist of Report Groups.
Report Group — A subset of activities of a Grade Report with defined parameters that determine how the overall grade of the Grade Report is calculated.
NOTE: A Grade Report can contain several Report Groups.
Grade Reports can be used to display:
- Your performance on a specific subset of activities.
- How your final grade for your class is calculated.
To view a Grade Report
To view a Grade Report that has been designed by your instructor:
Click Gradebook on the Class Homepage.

Click Grade Reports.
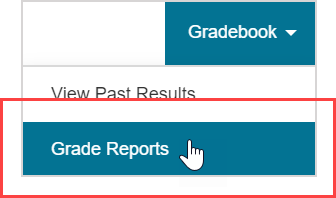
Select a Grade Report from the Select Grade Report pane.
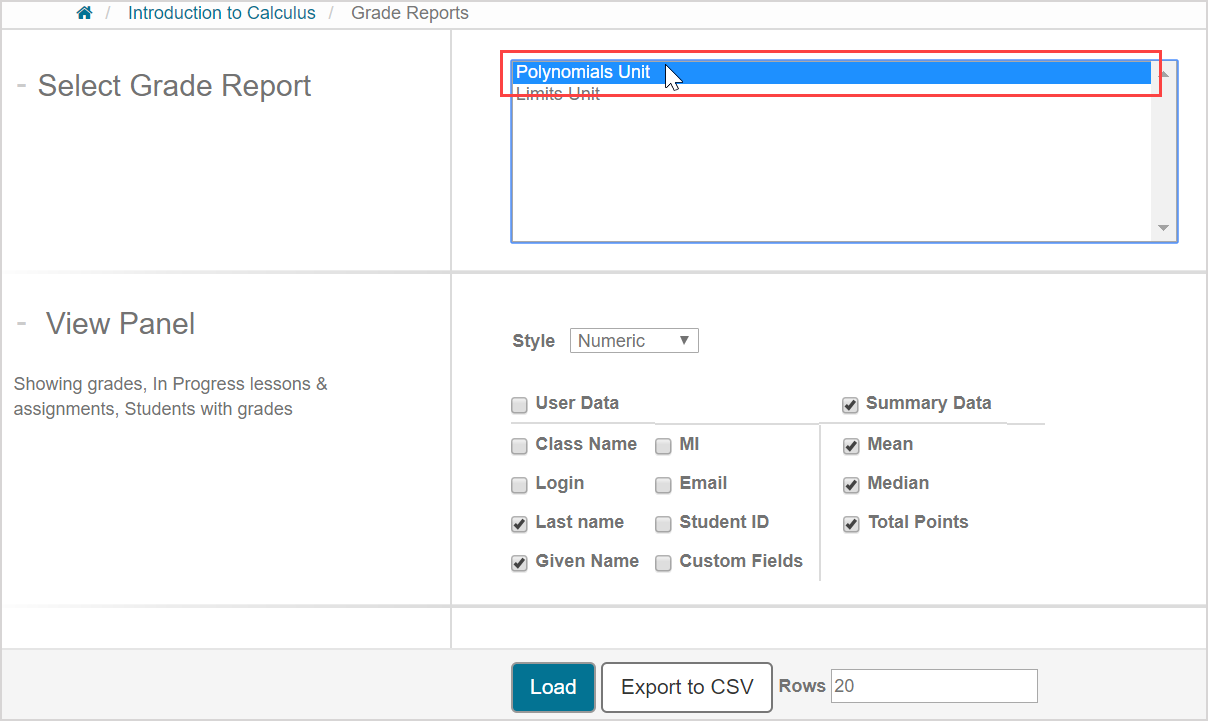
NOTE: You can only view one Grade Report at a time.
Choose to customize the Grade Report display using the View Panel options:
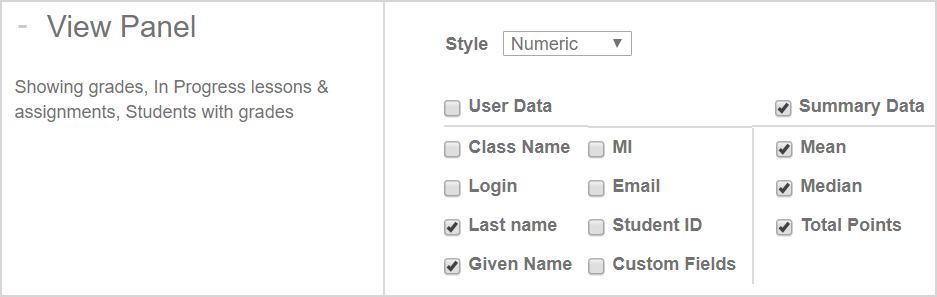
- Use the Style drop-down list to select what type of grade presentation you would like:
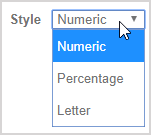
- Numeric (selected by default) (Example — 7.6/9.0)
- Percentage (Example — 84%)
- Letter (Example — B+)
NOTE: The conversion of percentage to letter grades is as follows:
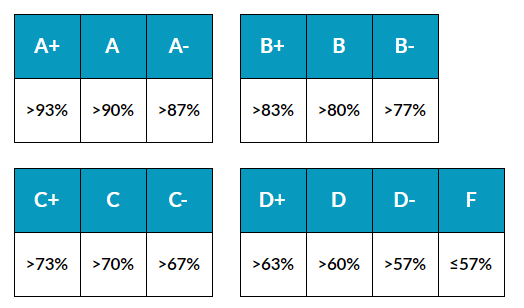
Percentage grades that are exactly at a breakpoint might receive either the higher or lower letter grade due to Möbius rounding.
- Select which User Data you want to appear on the Grade Report by selecting the check boxes:
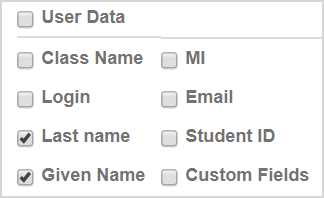
- Class Name — Displays the name of the class that contains this Grade Report.
- MI — Displays your middle name initial.
- Login — Displays your username or login name.
- Email — Displays your Möbius email address.
- Last Name — Displays your last name (selected by default).
- Student ID — Displays your student identification number.
- Given Name — Displays your first name (selected by default).
- Custom Fields — Displays any additional fields that are associated with your profile (Example — phone number).
TIP: Select the User Data check box to select and deselect all available user data to appear in the Grade Report.
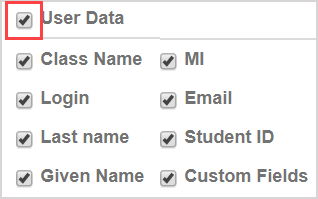
- Select which Summary Data you want to appear on the Grade Report by selecting the check boxes:
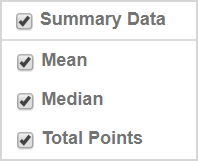
- Mean — Displays the average value of all of the grades included in the Grade Report (selected by default).
- Median — Displays the middle value of all of the grades included in the Grade Report (selected by default).
- Total Points — Displays the total number of available points of all of the activities included in the Grade Report (selected by default).
NOTE: Total Points is always displayed in numerical value even if the grade display style isn't numeric.
TIP: Select the Summary Data check box to select and deselect all available summary data to appear in the Grade Report.

Click Load.

View the Report Groups pane for an outline of the Grade Report structure that has been defined by your instructor.

A. Group Name — Name of the Report Group.
B. Weight — Percentage weighting of the Report Group within the Grade Report.
C. Remove — Displays how many activities with the lowest grades in the Report Group are excluded from the Grade Report calculation.
D. Use — Describes which attempt to include in the Grade Report calculation if an activity is attempted more than once.
E. Weight — Determines if each included activity in the Report Group is weighted equally or not for the Grade Report.
F. Empty Grades — Determines how to grade a question with no response.
G. Bonus — Indicates if a Report Group is for bonus marks (notated with the bonus icon![]() ) and doesn't contribute to the overall weight of the Grade Report.
) and doesn't contribute to the overall weight of the Grade Report.
H. Assignments — Indicates how many activities are included in the Report Group.
View the selected Grade Report based on your selected display style, User Data check boxes, and Summary Data check boxes.
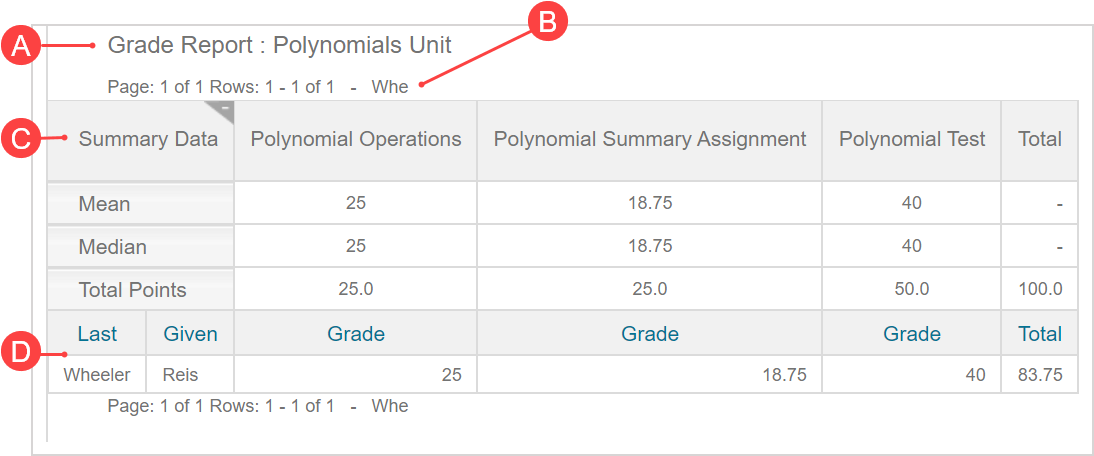
A. Grade Report name — The name of the selected Grade Report.
B. Student short form — The first three letters of your last name to help identify the Grade Report.
C. Summary Data with grades — Your grades based on the selected Summary Data check boxes are displayed.
D. User Data with grades — Your information based on the selected User Data check boxes and grade values are displayed.
NOTE: The fields that appear in C and D will vary depending on your selections in step 4.
TIP: You can select a different Grade Report or select or deselect any User Data or Summary Data check boxes. Then click Load to refresh the view of your Grade Report at anytime.
TIP: Click Export to CSV to export your grade results as a CSV file for your personal records.
