Review activity properties
Jump to section
Activities that you'll come across in your class will follow the general guidelines of Learn about the different activity types, but your instructor can define specific properties that will affect how you complete your work.
If your activity has a unique set of properties, you can click the Policies tag on the activity pane (on the Class Homepage) to see a preview of the important settings that will affect your attempt.
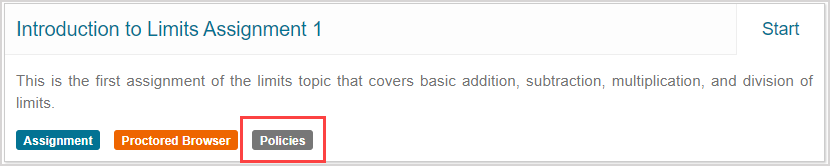
NOTE: A launch page is displayed for some activities when you begin your attempt that also provides an overview of defined properties for the activity. Check out Review the launch page.
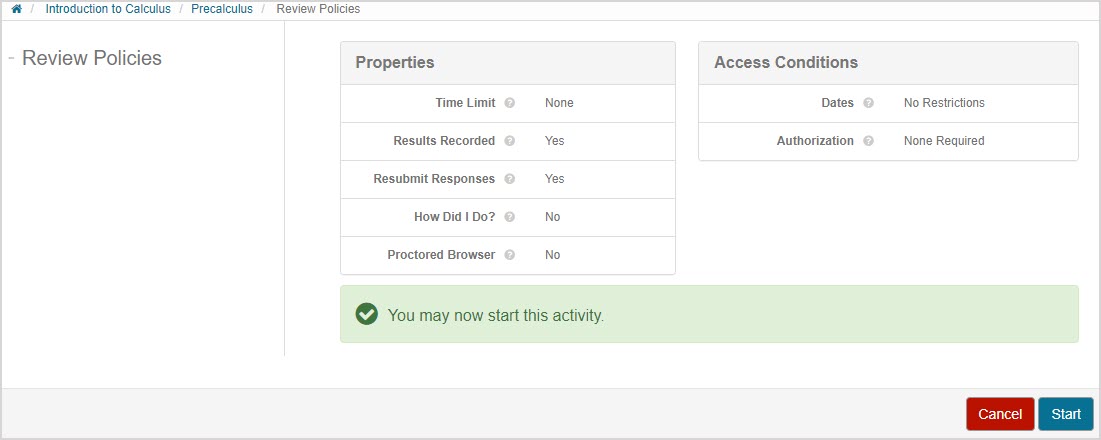
NOTE: You can only have one Möbius tab open at a time (Example — you can't have two assignments open at the same time).
Homework or quiz properties
Your instructor can customize these properties that are specific to a homework or quiz assignment:
| Property | Description |
|---|---|
| Additional Attempts | Determines if more than one attempt is allowed (affected by Maximum Attempts). |
| Keep Variation | Determines whether the question versions that you saw are maintained or new versions are generated on subsequent attempts. |
| Keep Correct Answers | Determines if your correct answers and check marks are kept visible on subsequent attempts. |
| Randomly Order | Determines if the questions in the assignment are displayed in a randomized order compared to the order that they appear in when your instructor built the assignment. |
| Printable Version | Determines if you'll have access to a printable version of the assignment. |
Proctored exam properties
Your instructor can customize these properties that are specific to a proctored exam assignment:
| Property | Description |
|---|---|
| Proctor Sign-in to Start | Determines if a proctor is required to log in for you to begin your attempt. |
| Proctor Sign-in to Grade | Determines if a proctor is required to log in for you to submit your attempt for grading. |
| Password Authorization | Your instructor can decide to provide you with a password that can be used as an alternative to one of the proctor log in events. |
| Require Proctored Browser | Determines if your attempt is locked to a full-screen mode where you are unable to navigate away from the activity window. |
NOTE: Proctors can perform their log in locally (on your actual computer) or remotely (from a different computer). A proctored exam will always include a proctor log in (for you to start your attempt, submit your attempt, or both). Check out Complete a proctored exam.
NOTE: If you exit Proctored Browser Mode, you'll require proctor or instructor authorization to resume your attempt. Check out Complete a proctored exam in Proctored Browser Mode.
General properties
Your instructor can customize these general activity properties:
| Property | Description |
|---|---|
| Maximum Attempts | Determines the maximum number of times that you can start a new attempt at the activity. |
| Time Limit | Determines the amount of time allowed for you to complete the activity once you begin your attempt. |
| Show Launch Page | Determines whether a summary screen of the activity's properties is displayed before you begin your attempt. |
| Limit Visibility by Dates | Determines if the activity is visible on your Class Homepage and Calendar based on a date range determined by your instructor. |
| Limit Visibility by Advanced Policies | Determines if the activity visibility on your Class Homepage and Calendar is controlled by any defined Advanced Policies. |
| Passing Score | Determines if you pass or fail an activity based on a cut-off grade defined by your instructor. |
| Questions Per Page | Determines how many questions are displayed to you per page of the activity. |
IMPORTANT: If your activity has a set time limit, a pop-up window warns you as you approach the time limit. You won't be allowed to enter any responses after the time limit expires (even if you're in the middle of entering a response to a question), or navigate to another question. However you'll still be able to submit your attempt for grading once the time limit expires.
IMPORTANT: If you're experiencing a technical issue (Example — internet connection issue) while attempting a timed assignment that's impeding your ability to complete your attempt before the time limit is reached, please contact your instructor, proctor, or organization's Möbius administrator.
NOTE: If Maximum Attempts are defined for your activity, the Limited Attempts tag will be displayed on the Activity's pane on the Class Homepage.

Feedback (During) properties
Your instructor can customize these properties that are specific to when your attempt at an activity is in progress:
| Property | Description |
|---|---|
| Show Hints | Determines if you're able to view the hints that your instructor may have written for a question. |
| Show One Hint At A Time | Determines if you're shown all available question hints or one hint at a time (if your instructor has written hints for a question). |
| Show Current Grade | Determines if your current grade on the in-progress activity is displayed during your attempt. |
| Allow Resubmit | Determines whether you can navigate to previous questions after you've already submitted a response to those questions. |
| How Did I Do? | Determines if you're able to check the correctness of your response to a question during your attempt. |
| Maximum "How Did I Do?" Uses | Determines the maximum number of times per question you're able to click the How Did I Do? button during your attempt. |
| Show Correct Answer | Determines if you're shown the correct answer or not when you use the How Did I Do? function. |
| Show Question Feedback | Determines if you're shown feedback on your response when you use the How Did I Do? function. |
Feedback (After) properties
Your instructor can customize these properties that are specific to after your attempt has been submitted for grading:
| Property | Description |
|---|---|
| Show Final Grade | Determines whether your final grade for the activity is displayed. |
| Show Correct Answer | Determines if the correct answers are displayed for each question. |
| Show Question Feedback | Determines if feedback is displayed for each question (if it has been written by your instructor). |
| Grading Message | Determines if you're shown a general message about your submission. |
| Pass/Fail Message | Your instructor can customize the message to show if a passing or failing grade has been defined. |
| Show Pass/Fail Message | Determines if the Pass/Fail Message is displayed (if your instructor decided to write one). |
Scheduling and visibility properties
Your instructor can customize these properties that affect the dates and access associated with your activity:
| Property | Description |
|---|---|
| Visible (Master) | Determines if the activity is visible to you on your Class Homepage and Calendar. |
| Start Date | Determines the first day that the activity is able to be attempted. |
| End Date | Determines the last day that the activity is able to be attempted. |
| Restrict Feedback Until | Determines the date that activity feedback becomes available for you to view (if your instructor has written feedback). |
| Schedule Force Grading On | Determines the date that all attempts must be completed by before the activity is automatically graded regardless of the status of your attempt. |
Reporting property
Your instructor can customize this property to define who is notified about your activity attempt status:
| Property | Description |
|---|---|
| Email Reports To | Your instructor can submit an email address to receive notifications of your activity submissions. |
IP address property
Your instructor can customize this property to define where the activity can be attempted from:
| Property | Description |
|---|---|
| IP Address/Host Name Whitelist | Your instructor can define specific IP addresses that are permitted to access an activity. |
Lesson-specific properties
Your instructor can customize these properties that are specific to lessons:
| Property | Description |
|---|---|
| Complete When | Determines what actions are needed for the lesson to be categorized as complete. |
| Allow Submit | Determines if the lesson can be submitted for grading (just like an assignment). |
Advanced Policies
Your instructor can define Advanced Policies for an activity:
| Property | Description |
|---|---|
| Advanced Policies | Your instructor can define Advanced Policies that determine your eligibility at attempting an activity. Example — You must have passed Assignment A before you can attempt Assignment B. |
IMPORTANT: If an activity has Advanced Policies applied and a defined Maximum Attempts property, interpret your available attempts carefully. This warning is also visible on a launch page that will automatically be displayed if an activity has Advanced Policies applied. Example — You may have a maximum of 2 allowed attempts at a new activity, but an Advanced Policy may state that you first need to complete a preceding activity. This technically means you have 0 available attempts at this new activity until you complete the preceding activity.
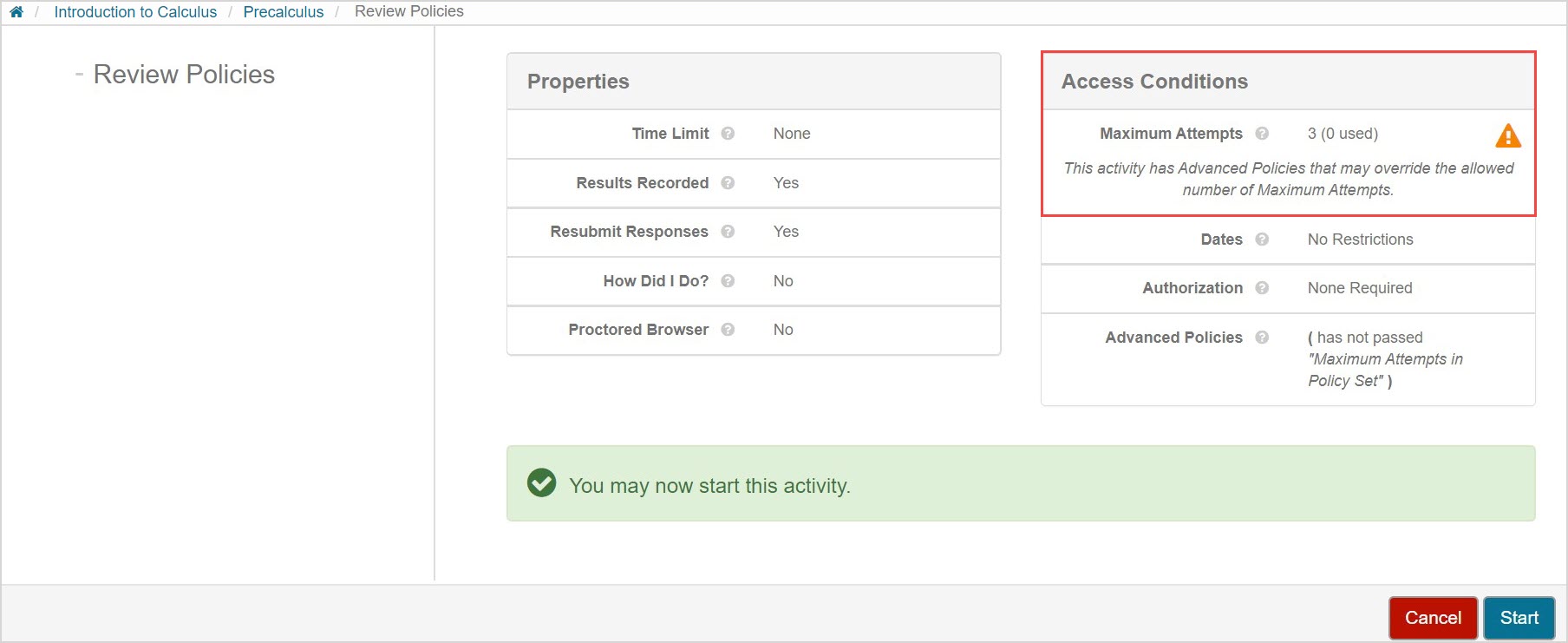
What's next?
Now that you've reviewed the possible properties of an activity, you're ready for: