Instructor Placement Testing Guide
Jump to section
Test Line!
Ready to get started with the Möbius MAA Placement Test Suite?
While this Instructor Placement Testing Guide covers just a subset of the powerful capabilities of the Möbius platform, it's a great starting point to focus on getting your placement testing classes organized and placement tests deployed to your students.
TIP: Before diving in to managing the users and content of your placement testing class, be sure to check out the Instructor introduction to placement testing help topic if you want to:
- Learn more about the meaning of placement testing
- Understand the general workflow of Möbius placement testing
- Get acquainted with the Möbius platform
- Set up and edit your Möbius user profile
Already familiar with placement testing and the Möbius platform? That's great! Continue on through this Instructor Placement Testing Guide to get up and running with placement testing!
This Instructor Placement Testing Guide covers the main tasks that you'll need to successfully manage:
- Your placement testing class
- Your placement tests and their related content (Example — questions)
- The user profile creation of students that will be taking your placement test as well as users that will support the administration of your placement testing class (Example — other instructors and proctors)
- The enrollment of students and supporting users into your placement testing class
- The review of graded placement tests
Within this guide, you'll find relevant help topic links to the main Möbius Online Help since the tasks involved in administering placement testing overlap with the tasks that an author or instructor would perform for classes and content not related to placement testing.
TIP: Wondering how to do something with your placement test or placement testing class that's beyond the basics? Check out the main Instructor & Author Online Help to view the full library of Möbius help topics.
1. Class management
Here are the help topic links that you'll need for creating, editing, and accessing your placement testing class:
- Create a class — You might be responsible for creating your own placement testing class in Möbius, which is done just like creating a regular Möbius class.
- Create a child class — You can create copies of your existing placement testing classes that can inherit content from an original version of your placement testing class.
- Edit a class — You can make edits to your placement testing class at anytime (Example — you can edit the class name, class description, classification as a Featured Class, change how students are enrolled into your class, etc.).
- View my classes — You can view all of the classes that you're enrolled in, including your placement testing classes.
TIP: To access your placement testing class, click on the name of your placement testing class from the System Homepage (check out Navigate the instructor System Homepage).
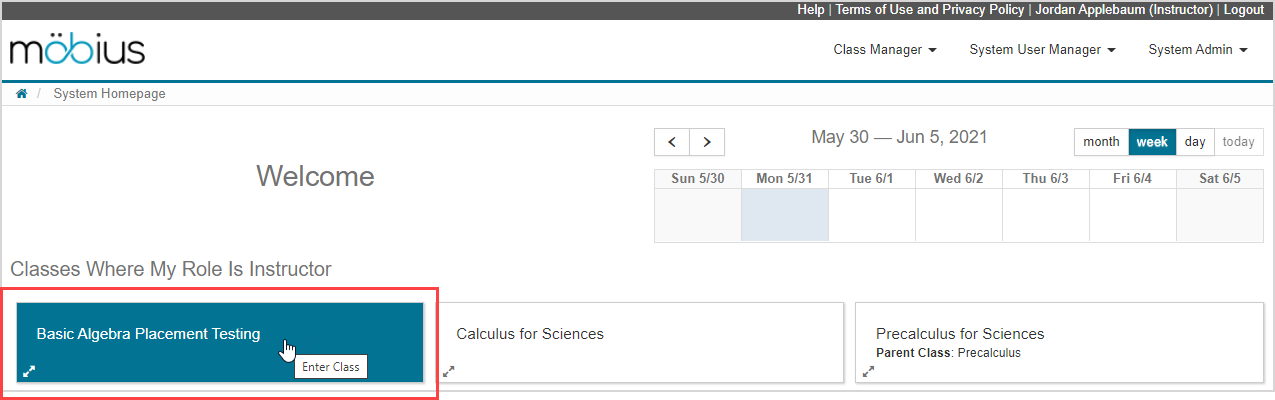
You're then navigated to the placement testing class's Class Homepage (check out Navigate the instructor Class Homepage).
2. Placement test management
A placement test is a Möbius activity, and an activity is a type of Möbius content.
Activity — A lesson or assignment in Möbius (Example — placement tests are Möbius assignments).
Content — Any component relating to the subject matter of a class (Example — questions within a placement test, placement test assignments, units).
All content is managed from the Content Repository.
TIP: Check out Understand the Content Repository for an overview of how to navigate the Content Repository to manage your placement testing class content.
Placement test adoption
Möbius placement testing classes come pre-loaded with the MAA placement tests that are comprised of multiple choice questions.
You can navigate within your placement testing class's Content Repository to browse the available placement tests and select which ones you want to make available to your students.
NOTE: Möbius placement testing classes are a special type of class that come pre-loaded with the MAA placement tests. If you're responsible for delivering placement testing, navigate to your Content Repository to make sure that you have access to the pre-loaded MAA content either in the:
- Current Class source of your placement testing class
- All of my classes source if you're enrolled in a placement testing child class
Contact your organization's Möbius administrator if you don't have access to this pre-built MAA content.
Here are the help topic links that you'll need for browsing and adopting a placement test:
- Search for content — Use the search function in the Content Repository to locate a specific placement test.
- Control activity visibility — Once you select a placement test that you want to use, you can make it hidden or visible to control whether the placement test is displayed to students on the placement testing class's Class Homepage.
- Clone content — You can copy content that has been shared with your placement testing class from other sources (Example — if you're teaching a child class of a placement testing class, or if other instructors within your organization have shared content with you, etc.) into your placement testing class so that you can customize it or prevent changes made to the original content from automatically propagating to your version of the copied content.
- Define assignment properties — Even if you're using a pre-built MAA placement test, you can still customize a range of properties and policies that control how students complete their placement test attempt (Example — you can define assignment properties such as the time limit, how many attempts are allowed, the message that appears when the student submits their attempt for grading, etc.).
- Create a Policy Set — You can define a subset of customized assignment properties for your adopted placement test as a Policy Set and then apply them to placements tests in bulk so that you don't have to repeatedly define the same properties for each individual placement test.
- Define Advanced Policies — Control the conditions that permit when a student can access different placement tests (Example — require a student to complete Placement Test A before they can access Placement Test B).
TIP: Consider defining your adopted placement test as a proctored exam (with or without Proctored Browser Mode) to increase the security and integrity of your placement test:
- Create a proctored exam — Require proctor or password authorization for a student to begin and/or submit their placement test attempt.
- Enable Proctored Browser Mode — Choose to enable a proctored browser to prevent students from navigating to other screens during their placement test attempt.
TIP: Some additional help topic links that can support you with managing the visibility and deployment of your placement test to your students are:
- Work with the Class Schedule — You can easily view and edit the dates of your placement tests with the Class Schedule (Example — you can define and edit dates like the placement test start date).
- Create a unit — Your placement test has to be stored within a unit in the Content Repository in order it to be accessed by your students.
- Reorganize content — Rearranging the order of your content in the Content Repository controls the order that it appears on your placement test Class Homepage.
Placement test content customization
In addition to deploying pre-built MAA placement tests that are pre-loaded into your placement testing class, you can create your own assignment and author your own questions to deploy to your students as placement testing.
Additionally, content can be imported into a new or existing placement test and you can also customize existing placement tests and questions to better suit your placement testing class's needs.
Here are the help topic links that you'll need for creating, authoring, and customizing your placement test content:
- Create an assignment — Placement tests are created as assignments using the Assignment Editor.
- Edit an assignment — The content and properties of your placement test can be edited as needed.
- Author a question — An overview of to how to access the Question Editor to author a question to use in your placement test.
- Work with the Question Editor — Details on how to use the tabs and panes of the Question Editor to author a question to use in your placement test.
- Import assignment questions — Questions that already exist in your Content Repository can be imported into your placement test.
- Author an algorithmic question — Existing static (non-algorithmic) questions can be transformed into algorithmic questions or algorithmic questions can be authored from scratch to create endless variations of a single question.
- Create a question group for an assignment — Define a subset of questions to use in your placement test.
TIP: Here are some additional help topic links that can support you with question authoring:
- Use the Visual Editor — Learn about all of the icons of the Visual Editor toolbar when authoring different Möbius items (Example — the Visual Editor toolbar can be used when authoring question text, response options in a multiple choice question, a class description, etc.).
- Work with the Equation Editor (instructor) — View the available symbol palettes that you can use when authoring mathematical question statements.
- View available functions for algorithmic questions — If you're authoring an algorithmic question, you can reference this list to know which algorithmic functions Möbius recognizes.
- Create question algorithms using the Algorithm Designer — Author algorithmic questions even if you aren't familiar with how to use proper algorithmic syntax.
3. User management
When your placement testing class and placement test assignments are ready, you can then work on creating user profiles for students to use to access Möbius and complete their placement tests.
You can also manage the user profiles of users that support the administration of your placement testing class (Example — other instructors or proctors).
Here are the help topic links that you'll need for managing new users:
- Create a user — You can create new Möbius user profiles for students or supporting users to use to access your placement testing class.
- Manage self-registration — You can work with your organization's Möbius administrator to enable self-registration so that students can create their own Möbius profiles to access your placement testing class.
- Work with a user roster file — Build a user roster file so that you can create multiple new users at once for your placement testing class.
- Search for a user — Perform a user search at anytime within your organization or placement testing class.
4. Enrollment management
Once students have their Möbius user profiles and login credentials, they're ready to be enrolled into your placement testing class.
TIP: Seamless LTI integration with your Learning Management System (Example — Blackboard®, Brightspace®, Canvas™, Moodle™, etc.) is also available. Check out Create an LTI link.
Here are the help topic links that you'll need for managing enrollment into your placement testing class:
- Enroll a user — There are a few ways to enroll students into your placement testing class (Example — enroll users with self-enrollment, a user roster file, the Enroll Users option, or through LTI).
- Manage student enrollment — The Who can self-enroll into this class property that's defined while creating or editing a placement testing class allows you to control how students are enrolled into your placement testing class.
- Add an instructor — You might want to enroll additional instructors into your placement testing class to support you in its administration.
- Add a proctor — You might want to enroll additional users as proctors for your placement testing class to support you in its administration.
- Allow exceptions using Proctor Tools — Instructors or proctors may need to provide a student in your placement testing class with one-time permissions for an extra attempt at the placement test, or a date/time extension.
- Remove a user — A user may unintentionally become enrolled into your placement testing class, so you can help to remove (or unenroll) them.
5. Placement test result analysis
Instructors in the class containing the Placement tests can view the student's graded results in the Möbius Gradebook.
TIP: Check out Understand the Gradebook for an overview of how to navigate the Gradebook to review and edit student grades.
You'll use the data in the Möbius Gradebook to place students, and to set and review cut-scores.
Cut-scores — The points at which placement decisions based on test results change. These scores reflect the minimum level of mathematics preparation expected when starting a course.
TIP: Using the Passing Score and Pass/Fail Message assignment properties gives one method of implementing cut-scores in Möbius, and customizing messaging and availability of other placement tests based on whether or not a student meets the cut-scores. Check out Define assignment properties for more details.
Recommended methods for deciding cut-scores for your incoming students include:
- Faculty judgement of expected student performance — rating each question on the placement test based on criterion such as what percentage of students starting a course would be expected to answer this question correctly.
- Using previous course cohorts — actual test performance of students previously enrolled in the course.
- Sampling within the course — provide the test to a small sample of students within the course and analyze the results.
- Use of institutional quotas — set cut-scores based on allowing the number of students that can be accommodated for each course.
TIP: Improvements in placement effectiveness are based upon knowledge of the outcome of previous results. Running classes and placement tests through Möbius will help record, analyze and maintain the necessary information.
Here are the help topic links that you'll need for reviewing student placement testing results in the Gradebook and comparing to cut-scores:
- Search for class grades — Search for grade records for a specific student, placement test assignment, or for the full placement class.
- View student attempt overview — View and export grade records for an individual student and each of their test attempts.
- View student grade details — Review a copy of the test given to the student, and their answers and results for each question.
- View item statistics — Review statistics for the placement test such as number of students tested, mean score, and success rate per question.
- Create a Grade Report — Generate a Grade Report to assign placement test weightings if students are completing multiple placement tests.
Return to main Placement Testing Online Help