Search for a user
Instructors and administrators can search for a specific user that's within their organization or enrolled within a specific class.
NOTE: A search within your organization is performed from the System Homepage. A search within your class is performed from the Class Homepage.
When searching for a user within your organization, you can perform the following tasks with the search results:
- View the full user profile
- Edit the user profile
NOTE: Additionally, administrators can delete users from their organization. Check out Delete a user.
When searching for a user within a class, you can view a list of user profiles that match your search criteria that are enrolled in your class.
NOTE: Additionally, administrators can view a student status summary when searching for a user within a class.
Whether you're searching for a user within your organization or within a specific class, you can perform two types of searches:
- Basic search
- Advanced search
General search tips
Here are some general search tips that apply to your organization or class user search:
Click Basic Search or Advanced Search to toggle between the two search options.
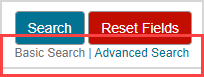
- Click Reset Fields at anytime to begin a new user search.
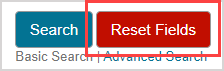
- Click CSV to export your search results to your hard drive as a record of the user search.

- Click a search result column heading to sort the search results in ascending or descending order based on that column heading.

- Use the percent (%) character anywhere in your search string to enhance your wildcard search (Example — searching for 1%3 (which the system interprets as 1%3%) will return all search results that start with 1, followed by any character, then 3, and then followed by any other characters).
NOTE: Möbius will automatically append the % character to the end of your search string (Example — searching for 123 (which the system interprets as 123%) will return all search results that start with 123 followed by any other characters).
Search for a user within your organization
You can search your entire Möbius organization to locate a specific user profile.
To perform a user search within your organization:
Click System User Manager on the System Homepage.

Click User Search.
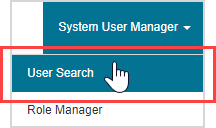
Perform a basic search or an advanced search from the Global User Search pane to locate the user profile of interest.
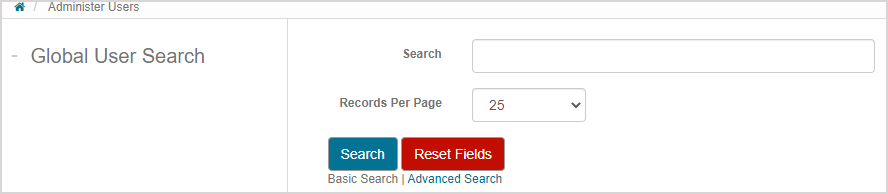
The user profiles that match your search criteria are displayed in the Active users in system pane. Click on a user login to view or edit the user's profile.

TIP: Administrators can delete users from the organization-wide user search results. Check out Delete a user.
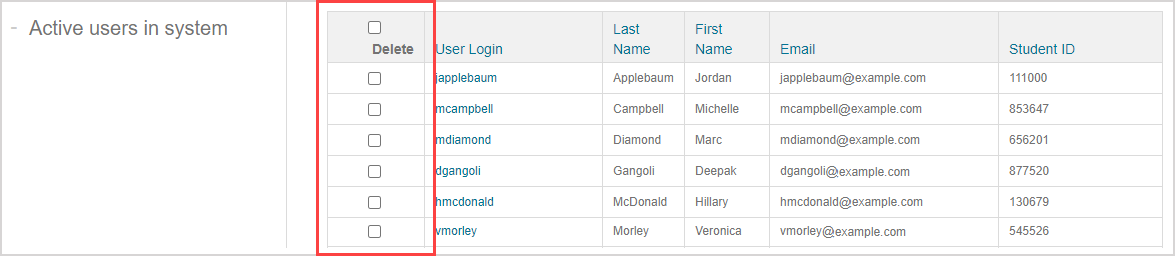
Search for a user within a class
You can search within a class to locate a specific user profile.
NOTE: Only users that match your search criteria and are enrolled in the class you're viewing will appear in the user search results.
To perform a user search within a class:
Click Class User Manager on the Class Homepage.

Click Search for Users.
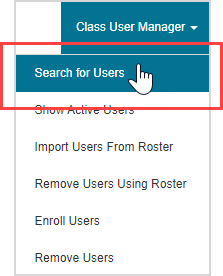
Perform a basic search or an advanced search from the User Search pane to locate the user profile of interest.
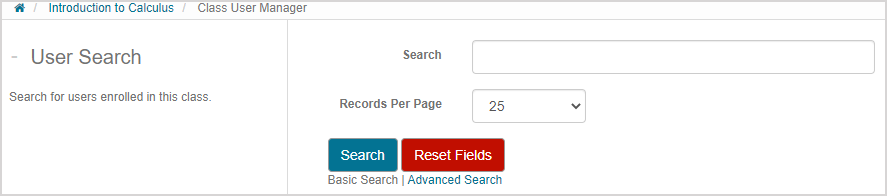
The user profiles that match your search criteria within the class are displayed in the Users that are enrolled in this class pane.
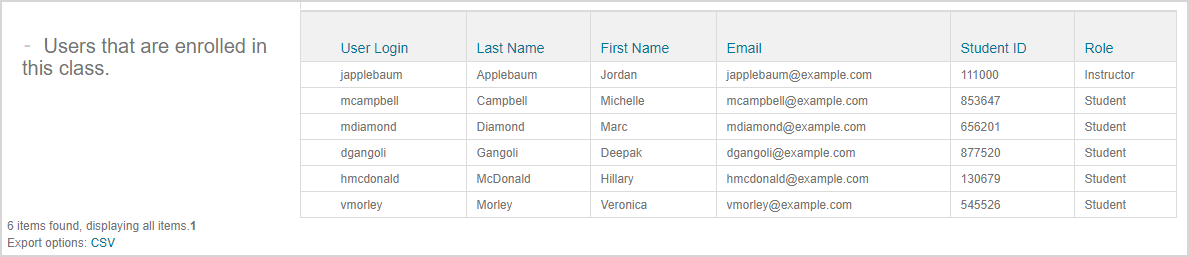
TIP: Administrators can click on a user login from the search results to view the user's student status summary for the class.

A user's student status summary consists of the following data fields:
- Login
- Student ID
- Number of completed activities
- Number of active activities
- Number of activities that are pending manual review
- Number of activities that have been passed
- The details for any custom fields that have been created
Basic search
A basic search can be performed whether an organization or class user search is being performed.
To perform a basic user search:
Click Basic Search (if it isn't already selected) in the search pane of your organization or class user search.
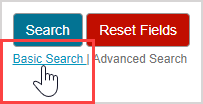
Complete as many basic search fields as needed:
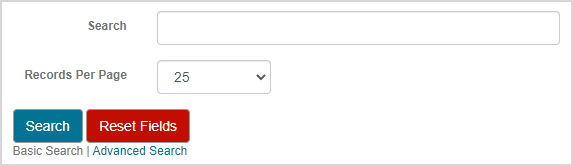
| Search field name | Field description |
|---|---|
| Search | Enter a value relating to a user detail of the user profile you're searching for. Example — Enter Juarez if you know the full last name of the user you're searching for. TIP: The value you enter can be just a part of the user detail. Example — Enter 136 if you know that the student ID of the user you're searching for contains these numbers. |
| Records Per Page | Use the drop-down list to select how many results you want to be displayed per page of user search results. 25 records per page is the default. |
TIP: If no search criterion is entered, all users from your organization or class will be displayed as the search results.
Click Search.
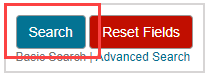
The user profiles from the organization or class that match your search criteria are displayed.
NOTE: A message is displayed in place of the user search results when no user profiles match your search criteria from your organization or class user search.
Advanced Search
An advanced search can be performed whether an organization or class user search is being performed.
To perform an advanced user search:
Click Advanced Search (if it isn't already selected) in the search pane of your organization or class user search.
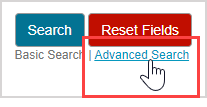
Complete as many advanced search fields as needed:
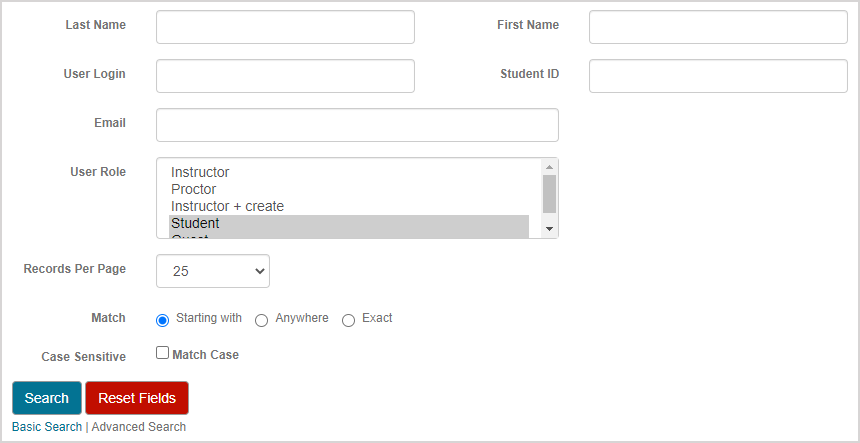
| Search field name | Field description |
|---|---|
| Last Name | Enter a value relating to the last name of the user you're searching for. |
| First Name | Enter a value relating to the first name of the user you're searching for. |
| User Login | Enter a value relating to the user login of the user you're searching for. |
| Student ID | Enter a value relating to the student ID of the user you're searching for. |
| Enter a value relating to the email address of the user you're searching for. | |
| User Role | Select the system or class role from the available list for the user you're searching for. |
| Records Per Page | Use the drop-down list to select how many results you want to be displayed per page of user search results. 25 records per page is the default. |
| User Status | NOTE: This field is only visible when performing a user search from the System Homepage.
Select the radio button to only search for user profiles that fit the selected user status. Choose from:
NOTE: Permanently deleted users won't appear if All or Deleted is selected. |
| Match | Select the radio button to identify where in the user detail your entered value relates to. Choose from:
|
| Case Sensitive | Select the Match Case check box if you want your search results to match the case used in your search criteria. |
TIP: If no search criteria are entered, all users from your organization or class will be displayed as the search results.
Click Search.
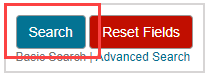
The user profiles from the organization or class that match your search criteria are displayed.
NOTE: A message is displayed in place of the user search results when no user profiles match your search criteria from your organization or class user search.
