Understand the Gradebook
Jump to section
Class grades and the Gradebook
Item statistics and the Gradebook
Grade Reports and the Gradebook
The Gradebook is used to handle tasks related to:
- Grading student attempts at activities
- Viewing student grades
- Editing student grades
The Gradebook is accessed from the Class Homepage.

Use the Gradebook menu options to perform tasks based on:
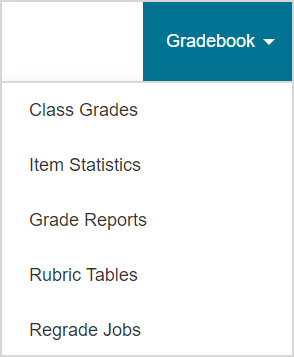
- Class Grades — This menu option covers a range of tasks relating to viewing, editing, managing, and exporting student grades.
- Item Statistics — This menu option covers viewing statistical data of how your students are performing on your authored content.
- Grade Reports — This menu option covers creating, managing, and viewing your Grade Reports, as well as viewing and exporting your students' grades as Grade Reports.
- Rubric Tables — This menu option covers the creation and management of rubric tables that can be applied to external activities.
- Regrade Jobs — This menu option covers initiating an assignment regrading job.
TIP: The Activity Grading View of the Grade Manager is a new interface within the Gradebook to improve the manual grading process of an assignment. Check out Access the Activity Grading View.
Class grades and the Gradebook
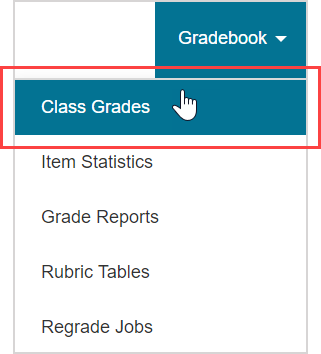
Selecting the Class Grades menu option navigates you to where you can perform a search for student grades within the Gradebook.
TIP: Check out Search for class grades to learn how to perform a Gradebook search. You can also enhance how your search results are displayed and what details are included by defining additional Gradebook search criteria (check out Use additional Gradebook search criteria).
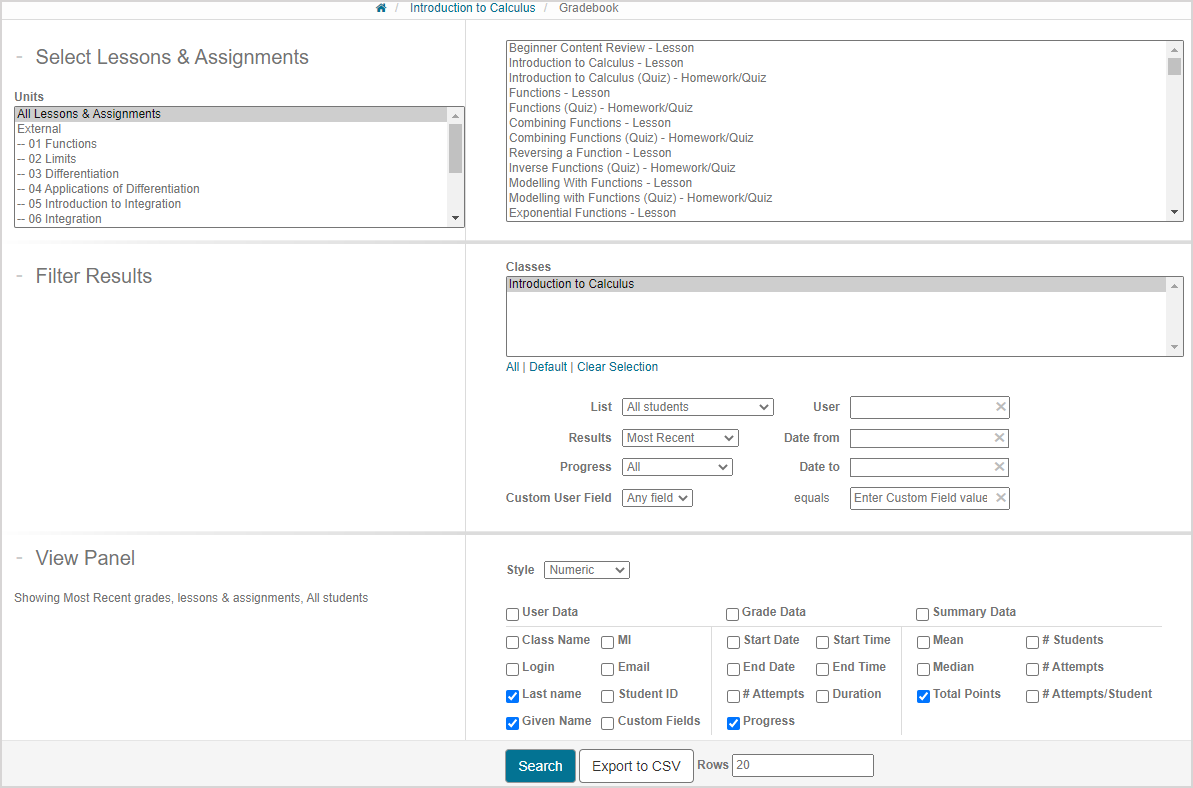
From your Gradebook search results, you can then:
- Review and analyze a student's responses and grade for a specific activity (check out View student grade details)
- Review a summary of a student's attempt at a specific activity (check out View student attempt overview)
- Analyze a specific activity's data (Example — a graphical representation of your students' grades on the activity as a histogram) (check out View activity Gradebook data)
- Edit student grades and provide grading comments (check out Perform a grading task from a Question pane)
- Manually grade activities (check out Access the Activity Grading View)
- Force grade activities (check out Force grade an activity)
TIP: The Activity Grading View is designed for an enhanced experience when performing the manual grading of activities. For additional details on how to use this feature, check out Use the Activity Grading View. Alternatively, check out Perform manual grading for details on manually grading a student's responses for a specific activity.
Item statistics and the Gradebook
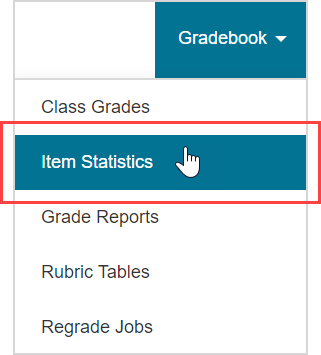
The Item Statistics option from the Gradebook menu allows you to view the statistics for all pieces of content simultaneously that are contained within an activity (check out View item statistics).
Item statistics are generated based on how your students perform on your content.
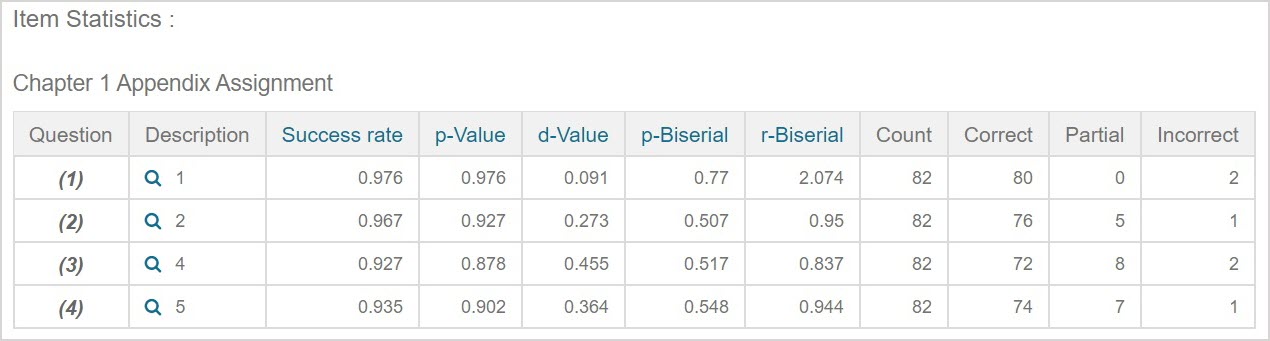
This information can help you to perfect the design of your content and to understand where in your content your students are excelling or struggling.
Grade Reports and the Gradebook

Click the Grade Reports option from the Gradebook menu to access the functions related to Grade Reports.
You can create a Grade Report that reflects your grading policy by defining activity weights that are used to calculate overall grades for your students (check out Create a Grade Report).
Grade Report — A compilation of grades from a pre-defined group of activities that are used to calculate an overall grade.
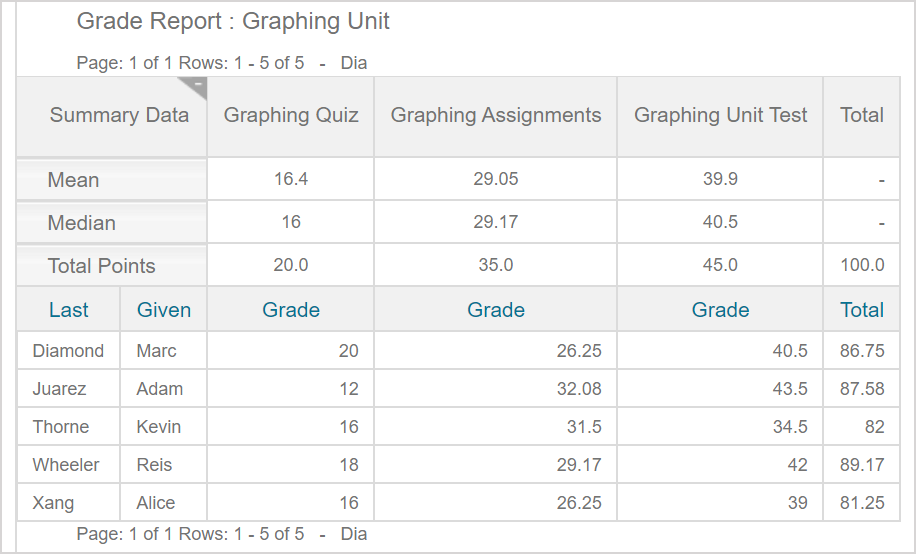
Grade Reports can be used to provide snapshots of a student's grades to date, or to experiment with alternative activity weights to see how a student's overall grade would be affected.
These highly customizable reports can also be made visible to students so that they can view their grade calculations based on your grading policy.
With the Grade Reports menu option, you can edit and manage your Grade Reports, as well as view and export your students' results as Grade Reports.
Rubric tables and the Gradebook
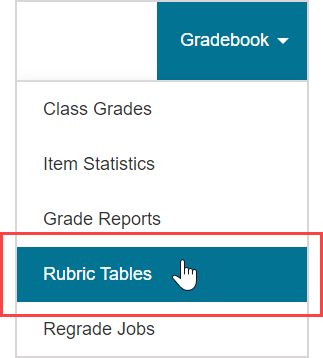
Click the Rubric Tables option from the Gradebook menu to access the functions related to managing rubric tables.
You can design rubric tables to demonstrate your grading structure for external activities (check out Access rubric tables).
External activity — An activity that was completed outside of the Möbius platform (Example — a quiz completed on paper, an oral presentation, etc.).
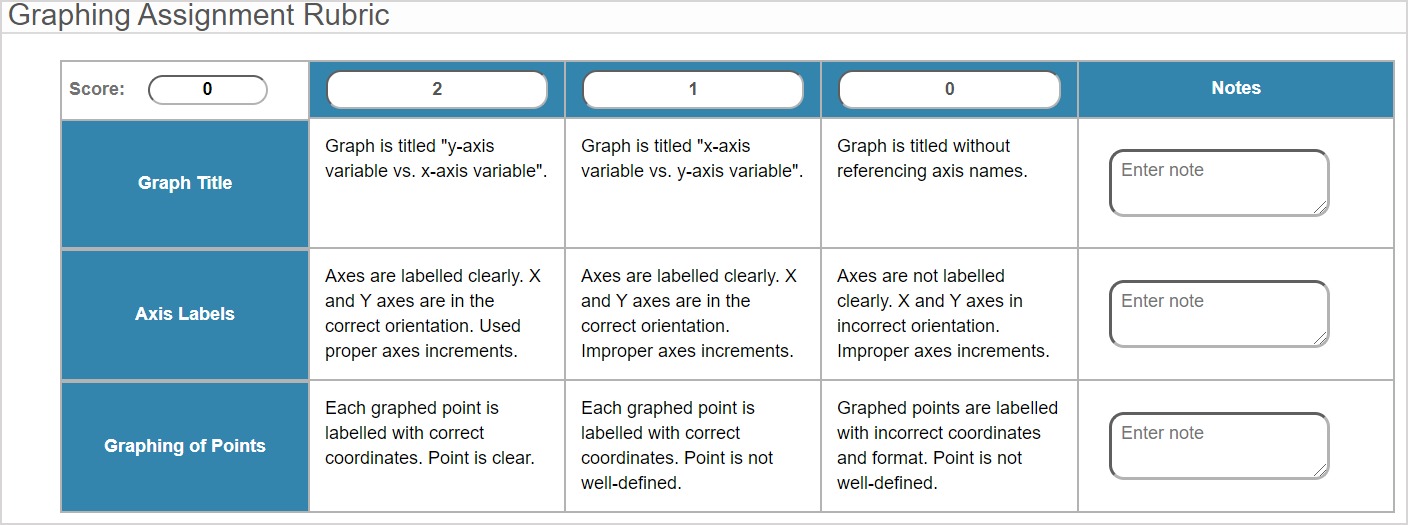
With a rubric table applied to an external activity, you can:
- Easily customize the grading structure for the activity.
- Effectively communicate your expectations for the activity.
- Provide students with a visual table of their grade on the activity.
- Automatically include grades from the activity into your students' Möbius Gradebooks.
NOTE: Rubric tables are only applicable to external activities.
Regrade jobs and the Gradebook
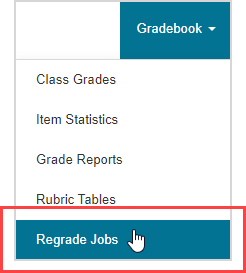
Sometimes, revisions need to be made to questions within an activity that has already been graded.
Revisions may be compatible with the automated regrading feature in Möbius (check out Revise a question for assignment regrading to get started).
After deciding to regrade an assignment (check out Regrade an assignment), you can monitor the status of your regrading job(s) through the Regrade Jobs option on the Gradebook menu (check out View the Regrade Jobs page).
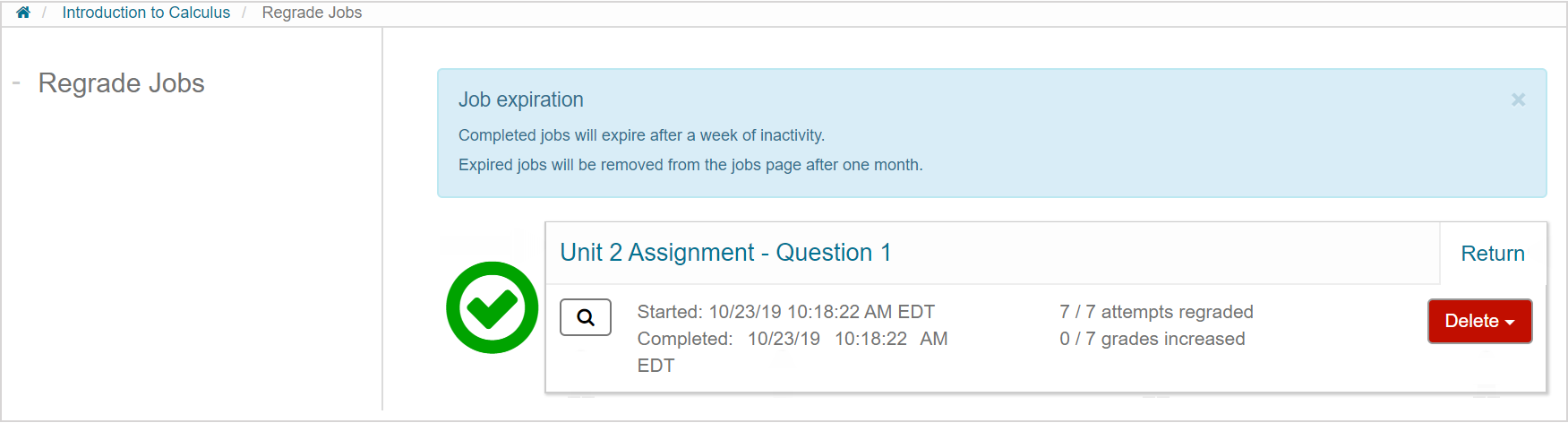
You can continue using Möbius while all of your students' attempts at an activity are simultaneously regraded as a background task on the Regrade Jobs page.