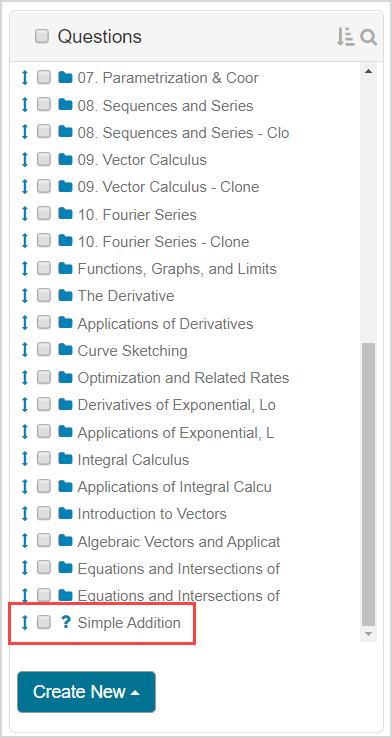Author a question
Jump to section
Authoring a question can be performed using the Question Editor from two locations:
- Content Repository
- Activity Editors (Example — Lesson Editor or Assignment Editor)
TIP: Check out Work with the Question Editor for more details on using the Question Editor.
TIP: After you've authored your question, you can return to the Content Repository to view the question's specific Content Summary pane where you can preview and further edit other question components such as:
- Source code
- Details
- Authors
- Statistics
- Hints
- Revisions
Check out View the Content Summary pane.
The Question Editor is used to author all question types. Check out View available question types to learn about the different types of questions that you can author in Möbius.
Author a question from the Content Repository
To author a question using the Question Editor directly from the Content Repository:
Click Content Repository on the Class Homepage.

Click Create New from the main Content Repository menu.
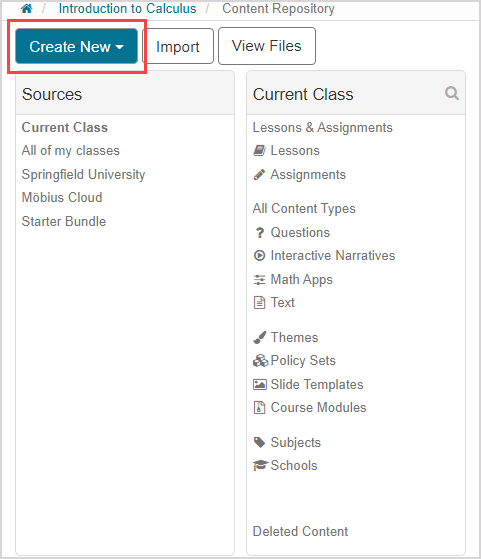
Click Question/Text.
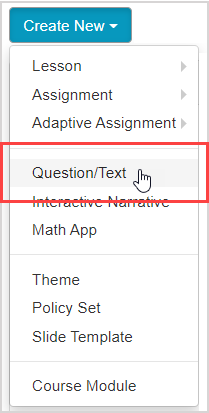
TIP: You can also author a question by:
Click Questions from your Current Class source.
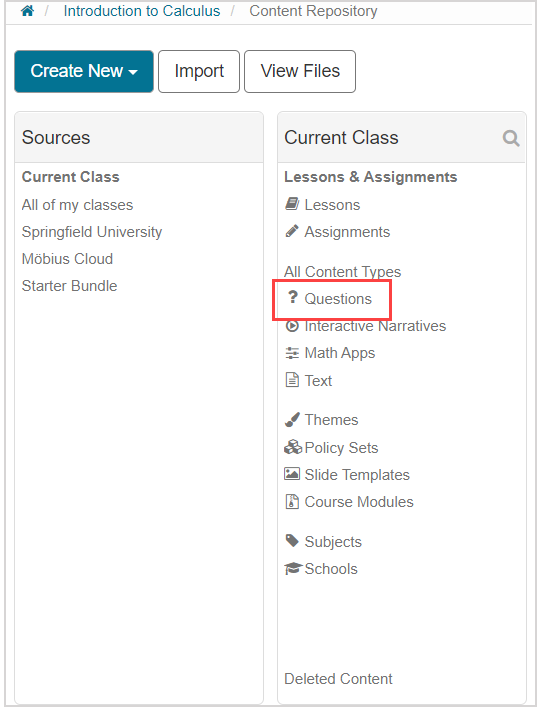
Click Create New in the Questions pane.
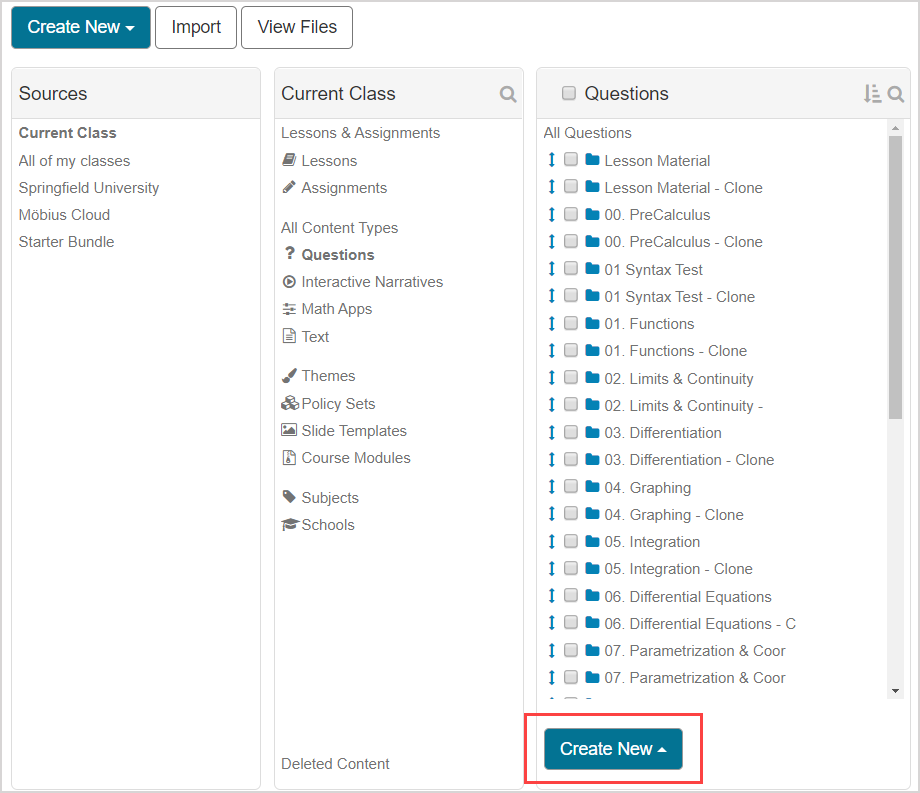
Click Question/Text.
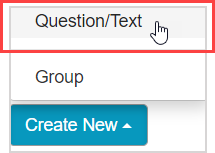
Resume at step 4 of Author a question from the Content Repository.
TIP: You can also navigate into a content group and use the Create New menu from that pane instead of the main Create New menu mentioned at step 2. This makes it easier to keep your content organized within the groupings of your Content Repository. Check out Create a group.
The Question Editor is displayed. The Question Editor allows you to fully customize your new question.
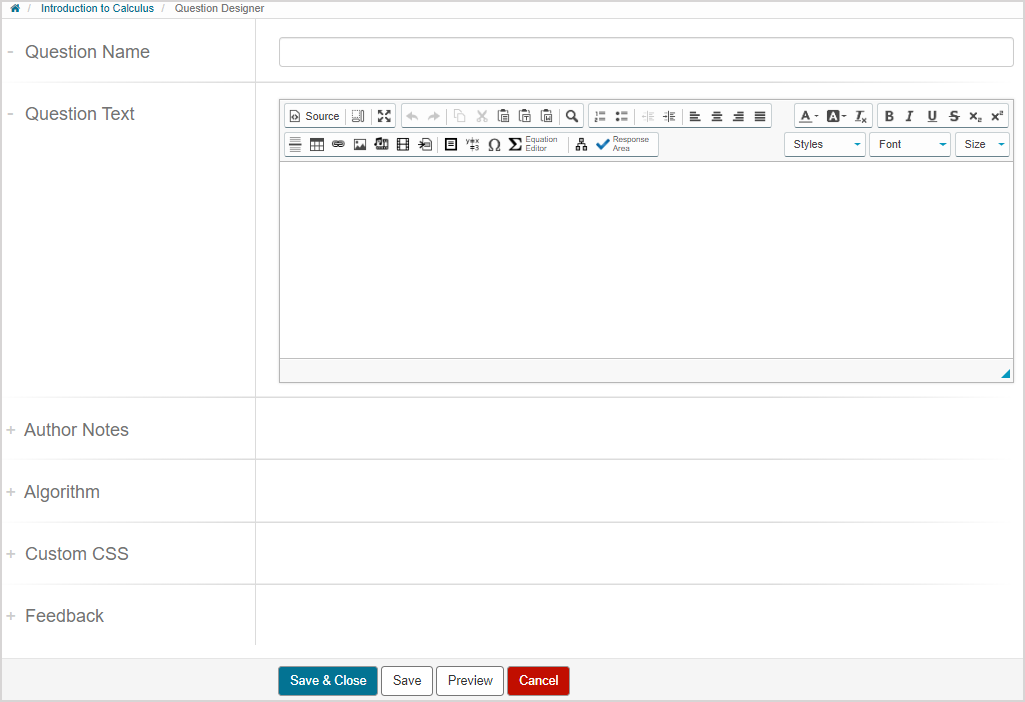
TIP: Use \$ to insert the actual dollar sign character when authoring your question. The use of the backslash character (\) is reserved as an escape character in algorithmic command syntax. Use \\ to insert the actual backslash character. Check out Follow Algorithm Editor syntax rules.
TIP: Check out Work with the Question Editor for more details of how to use each pane of the Question Editor to its fullest.
Click Save after you've completed authoring your new question.

IMPORTANT: If you don't interact with Möbius for 60 minutes, you'll be automatically logged out of your session and your progress isn't auto-saved. If you plan to stop interacting with the Question Editor for more than a few minutes, it's strongly recommended that you save your work.
Click Preview to view and test out your new question to ensure that it behaves as expected.

TIP: Click Close to exit the preview.

Click Save & Close to exit the Question Editor and return to the Content Repository.

Your new question is stored in the Questions pane of the Content Repository and is now ready to be included in an activity.
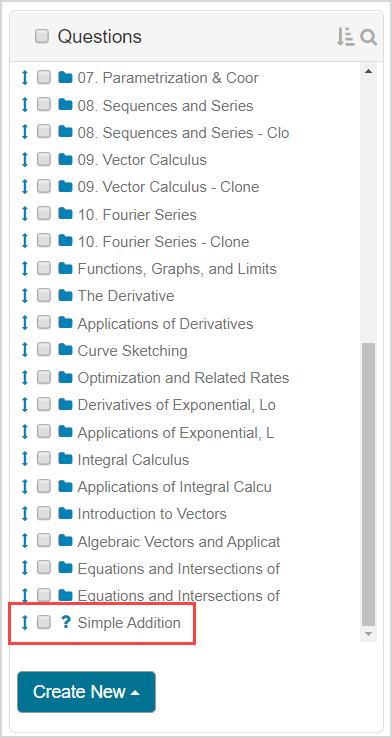
Author a question from an Activity Editor
The Activity Editors in Möbius are the Lesson Editor and Assignment Editor.
To author a question using the Question Editor from an Activity Editor:
Click Content Repository on the Class Homepage.

Click Create New from the main Content Repository menu.
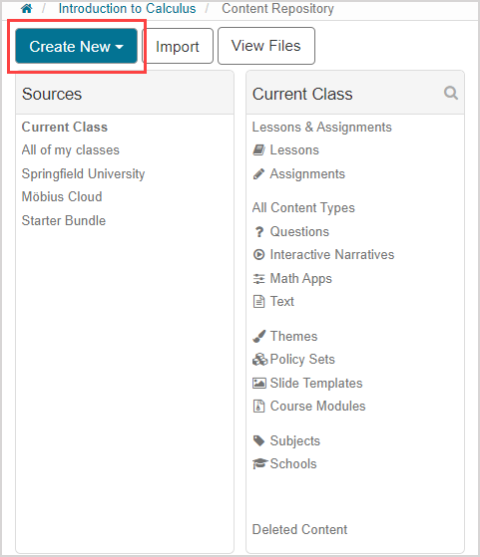
Click (A) Lesson or (B) Assignment.
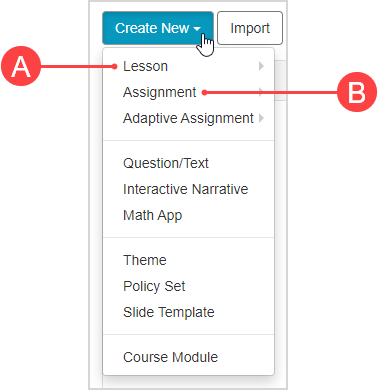
Select the unit that you want to build your activity in.
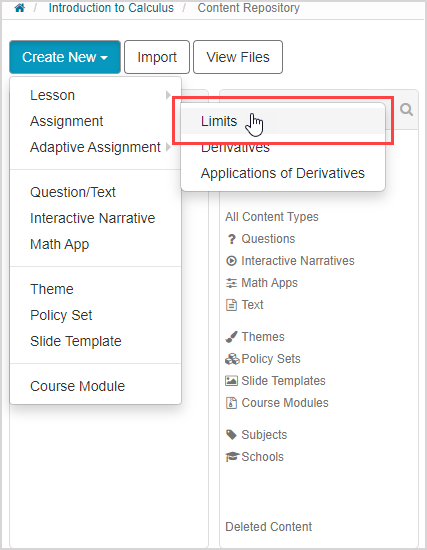
The Activity Editor opens where you can select to create a new question.
NOTE: For a lesson, you'll author new questions in the 1. Design tab of the Lesson Editor. If you're working in an empty lesson, click the New Question/Text shortcut.
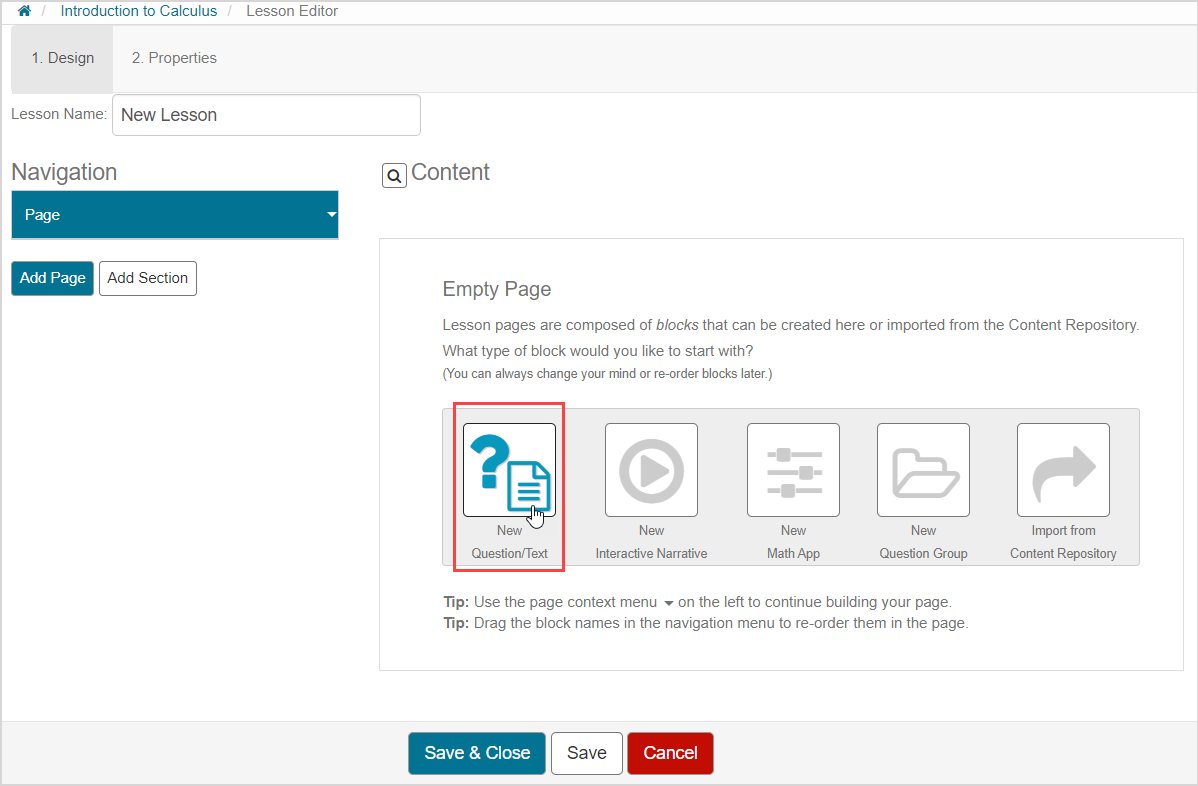
If your lesson already has content, click the Page arrow  and select New Question/Text.
and select New Question/Text.
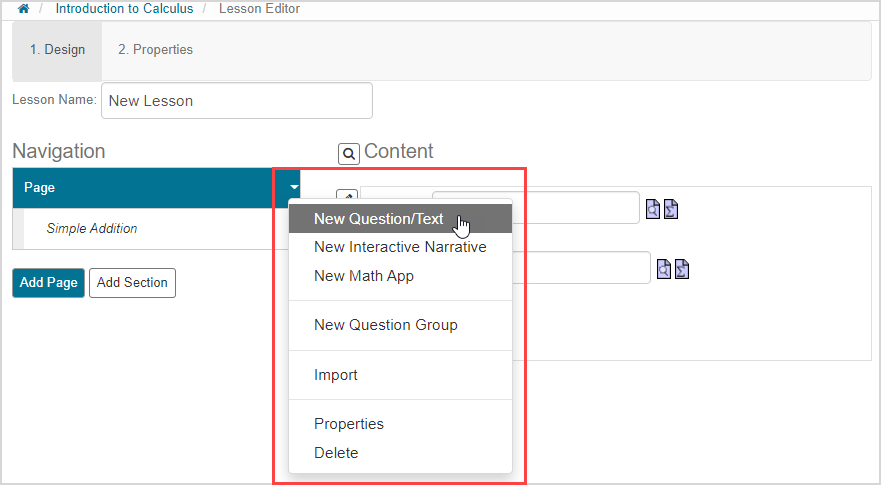
NOTE: For an assignment, you'll author new questions in the 2. Select Questions tab of the Assignment Editor. If you're working in an empty assignment, click the New Question shortcut.
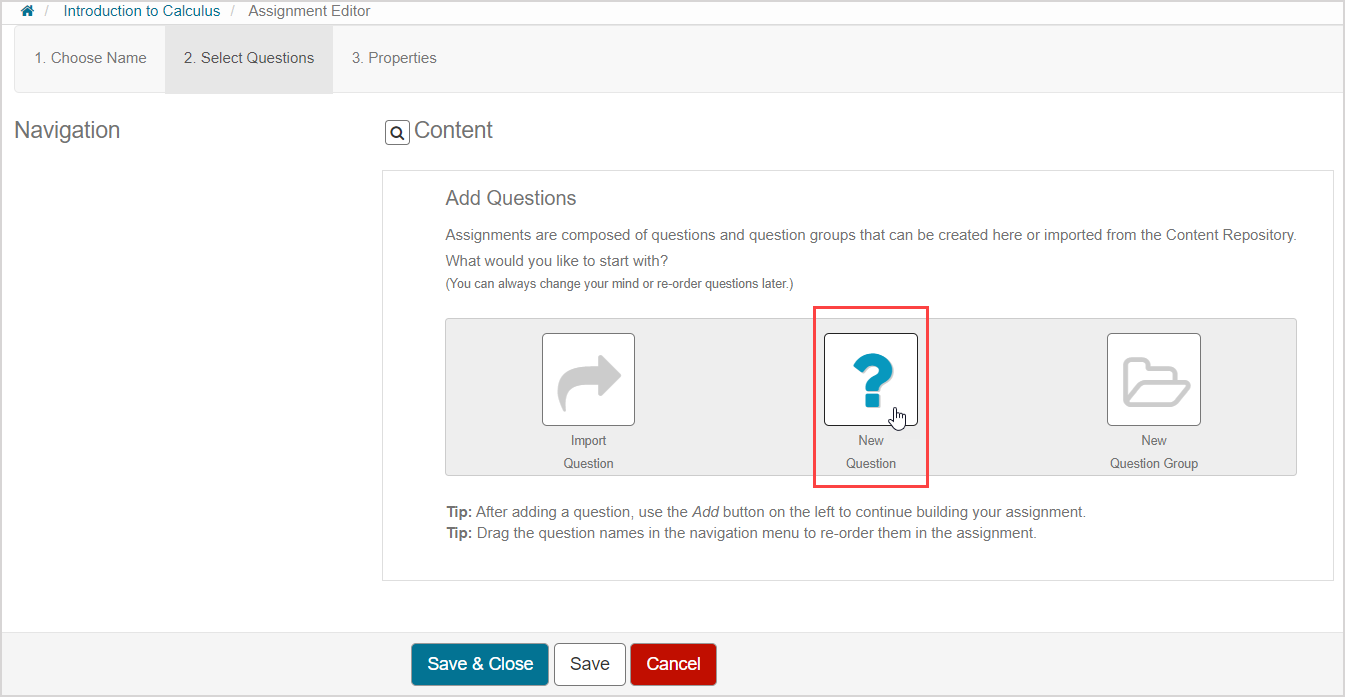
If your assignment already has content, click the Add menu and select New Question.
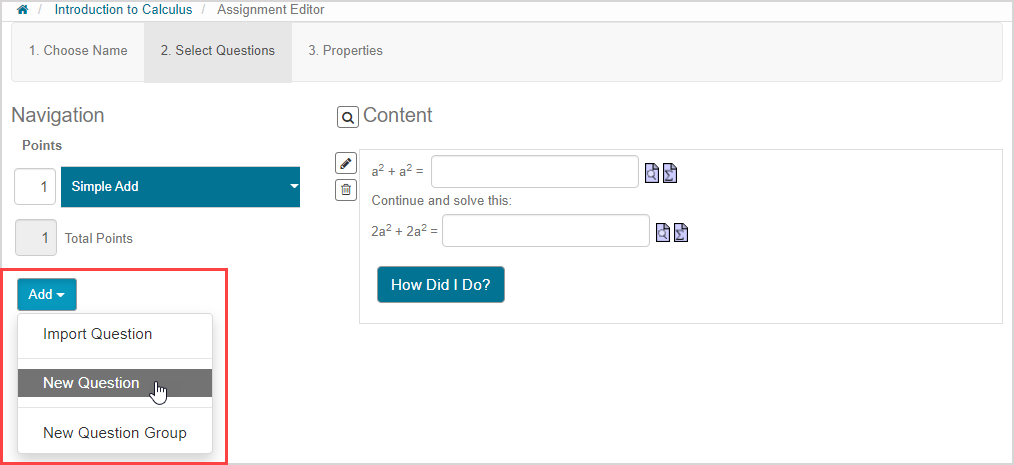
The Question Editor opens within either Activity Editor where you can fully customize your new question.
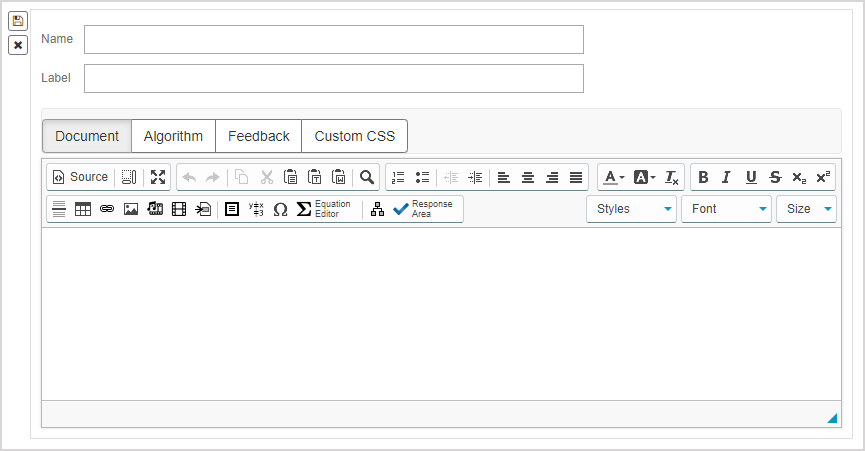
NOTE: (A) The Question Editor within an Activity Editor has a modified layout but identical functionality compared to the (B) Question Editor accessed from the Content Repository. The components of the Question Editor are arranged into (A) tabs in the Activity Editors, but are displayed as (B) panes when accessed from the Content Repository.
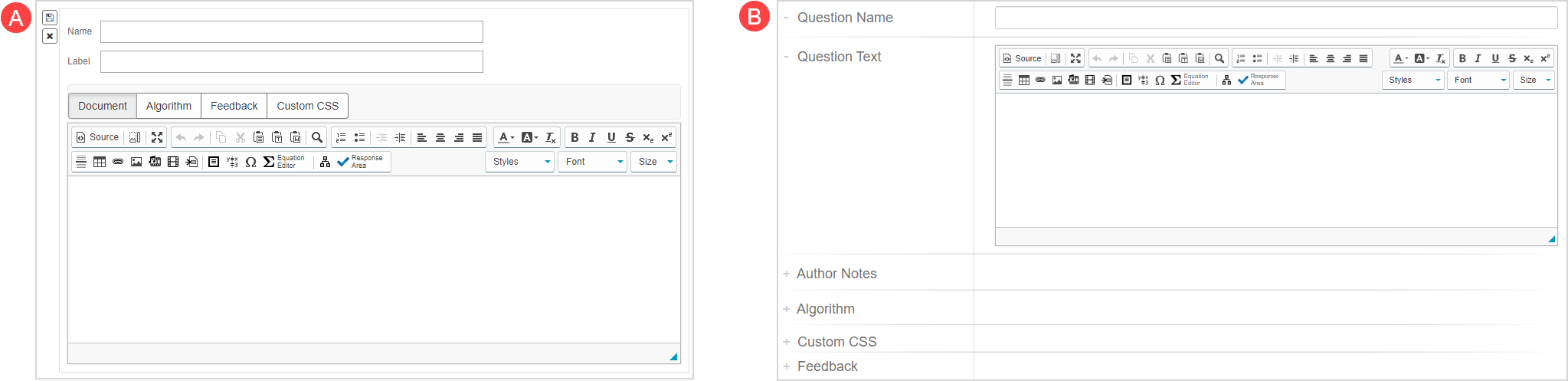
Click the save icon
 to save your new question.
to save your new question.
![]()
TIP: It's also a good idea to routinely save your progress while working on your new activity by clicking Save.

Your new question now appears in the Navigation pane of the Activity Editor.

TIP: It's recommended to preview your new question to ensure that it behaves as expected. With the question selected in the Navigation pane, click the Preview ![]() icon.
icon.
![]()
Trial your question and then click the Edit ![]() icon to return to editing your question and the rest of your activity.
icon to return to editing your question and the rest of your activity.
![]()
Once you're satisfied with your new activity and contained questions, click Save & Close to exit the Activity Editor and return to the Content Repository.

TIP: Check out Create a lesson or Create an assignment for full details on creating a new activity.
Your new question is stored in the Questions pane of the Content Repository (and is also stored within the activity that you created it in).