Control activity visibility
Jump to section
Activity visibility determines whether an activity is visible to your students on the Class Homepage or not.
Activity visibility can be controlled in two ways:
- Content Repository
- Activity Editors
NOTE: At the time of child class creation, the child class will automatically inherit the activity visibility settings for all inherited activities from the parent class. However, any activity visibility changes made to the parent class activities after the child class has been created won't propagate to the child class. Similarly, any changes made to the child class's activity visibility property won't affect the parent class.
Control activity visibility using the Content Repository
Using the Content Repository to control activity visibility is a quick way to make your activity visible or hidden from your students' Class Homepage.
Click Content Repository on the Class Homepage.

Click Assignments & Lessons in the Current Class pane.
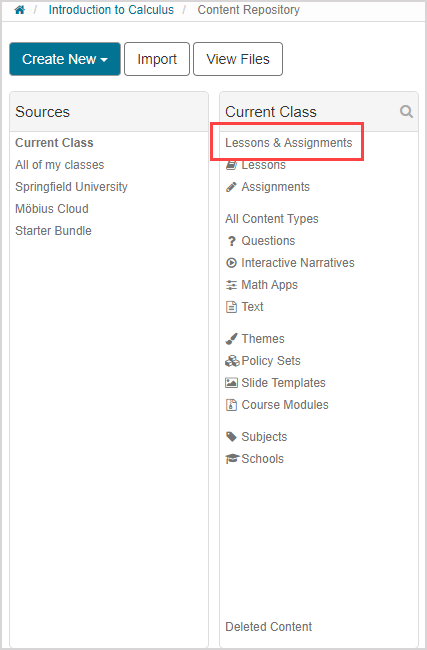
Navigate to the specific activity that you want to moderate.

Click Hide to make the activity hidden from your students on the Class Homepage.

The hidden assignment now displays the hidden icon
 and is no longer visible on the Class Homepage.
and is no longer visible on the Class Homepage.

Click Show to make the activity visible again.

The visible assignment now displays the visible icon
 and is visible on the Class Homepage.
and is visible on the Class Homepage.

NOTE: If the Limit Visibility by Dates property—set in the Activity Editors—is enabled, this overrides the Hide and Show functions.
NOTE: The Hide and Show buttons in the Content Repository mimic the function of the Visible (Master) check box in the activity's properties.
TIP: You can use the Hide or Show functions to apply to all activities listed in a pane.

Control activity visibility using the Activity Editors
The Activity Editors can be used to make your activities visible or hidden using activity properties:
- In the Scheduling & Visibility pane of the Activity Editors, you can use the Visible (Master) property check box to determine if the activity is visible to your students on their Class Homepage and calendars.

- In the General Properties pane (of the Policy Set pane) of the Activity Editors, you can use the Limit Visibility by Dates property to determine your activity visibility based on the Start Date and End Date.
- The Start Date and End Date are defined in the Scheduling & Visibility pane.

For assignment properties, check out the Assignment Editor's Define assignment properties.
For lesson properties, check out the Lesson Editor's Define lesson properties.