Review the launch page
Jump to section
Your instructor can configure your activities to display a launch page when you click to start an activity from your Class Homepage.
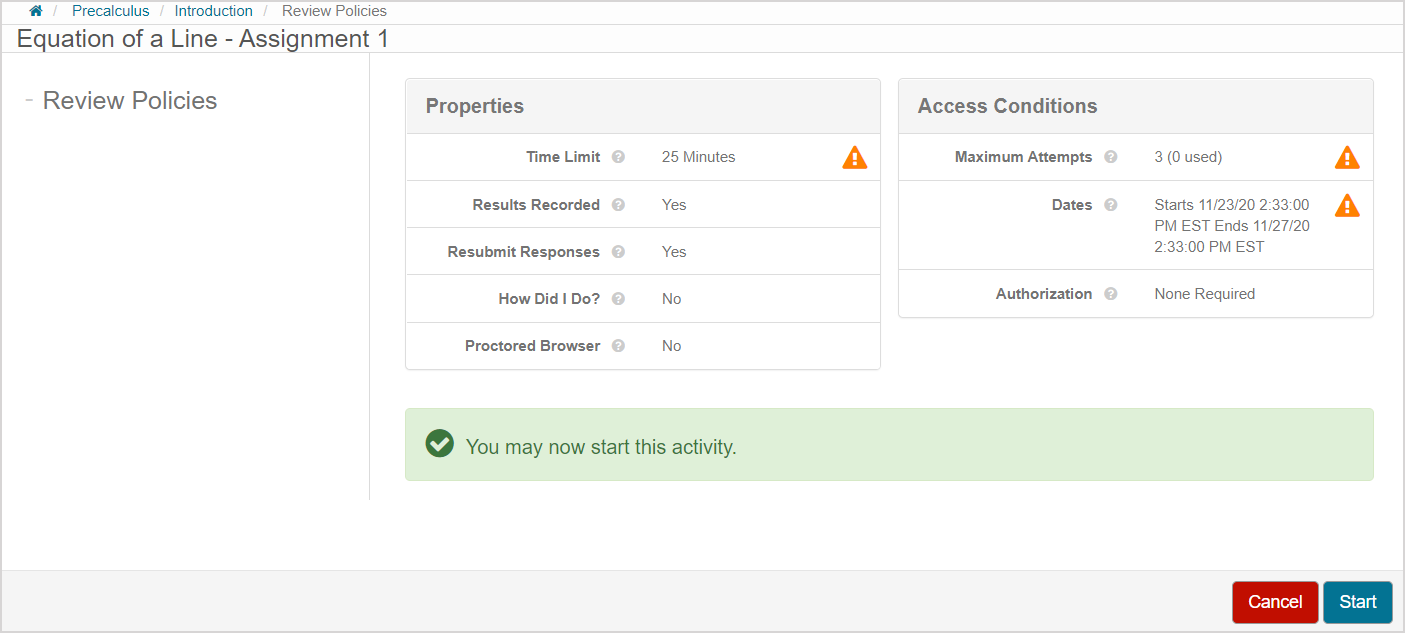
The launch page acts as a landing page when you launch an activity to inform you of any important activity properties and access conditions relating to the activity.
You can use the information on the launch page to:
- Decide whether or not you should begin your attempt at this time.
- Example — If the launch page displays a time limit of 25 minutes but you only have 10 minutes before another commitment, you can decide if you want to begin your attempt or delay it to a later point in time.
- Discover whether or not you're eligible to begin your attempt.
- Example — If the launch page displays that you've already used up all of your available attempts at the activity, you'll be informed that you can't begin an additional attempt.
NOTE: A general summary of the information on the launch page is also visible for the activity in the activity's pane on the Class Homepage.

Information on the launch page
Specific activity properties defined by your instructor control the information that's displayed on the launch page.
NOTE: The presence of the launch page is an optional setting defined by your instructor.
The following information is displayed when your instructor has enabled the launch page:
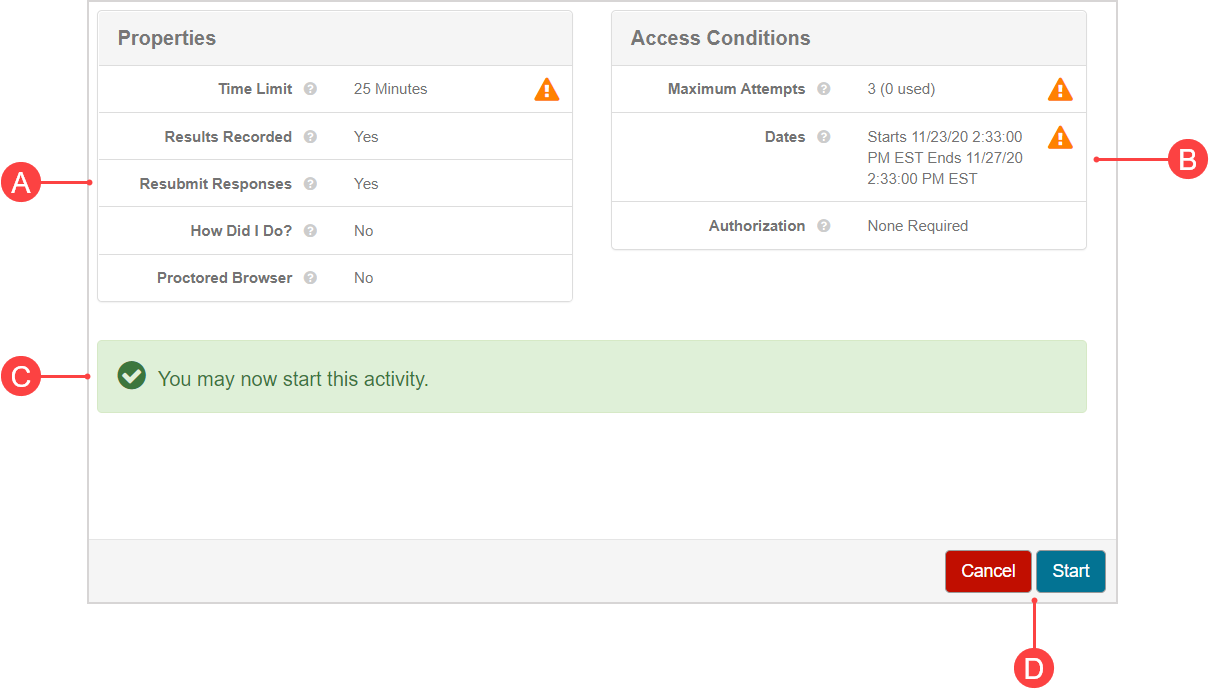
A. Properties — Displays specific activity properties that can impact your decision to begin your attempt:
- Time Limit — Indicates the maximum amount of time allowed for your attempt (defined using the Time Limit property).
- Results Recorded — Indicates if the grade of your attempt will be recorded in the Gradebook (defined based on the selected activity type).
- Resubmit Responses — Indicates if you're permitted to return to previously answered questions to re-enter a response (defined using the Allow Resubmit property).
- How Did I Do? — Indicates if you can check your responses during your attempt (defined using the How Did I Do? property).
- Proctored Browser — Indicates if the activity is an assignment with Proctored Browser Mode enabled (defined if the activity is a proctored exam).
B. Access conditions — Displays specific activity properties that can impact your eligibility to begin your attempt:
- Maximum Attempts — Indicates the maximum number of attempts that can be launched at the activity (defined using the Maximum Attempts property).
- Dates — Indicates if a start date and/or end date has been defined for the activity (defined using the Scheduling & Visibility properties).
- Authorization — Indicates if any type of proctor authorization is required to launch and/or submit the attempt (defined if the activity is a proctored exam).
C. Attempt eligibility — Indicates if you're eligible to launch your attempt based on B.
D. Attempt controls — Buttons to allow you to start or cancel your attempt.
TIP: Check out Review activity properties for reminders of how different (A) properties of an activity can affect your attempt.
NOTE: A summary of the activity's Advanced Policies will be displayed in the (B) Access Conditions section if Advanced Policies have been defined for the activity.
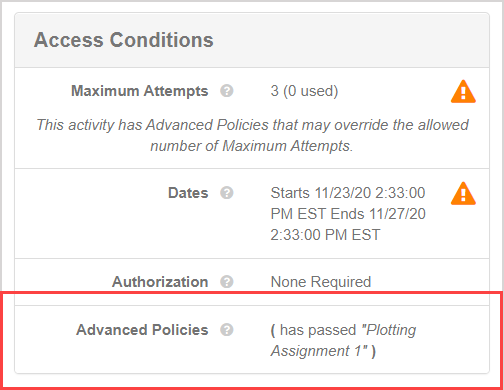
NOTE: The (C) Attempt Eligibility section will display an ineligibility message if certain components from the (B) Access Conditions aren't satisfied (Example — there are no more remaining attempts available) or the Advanced Policies (if defined) haven't been met.
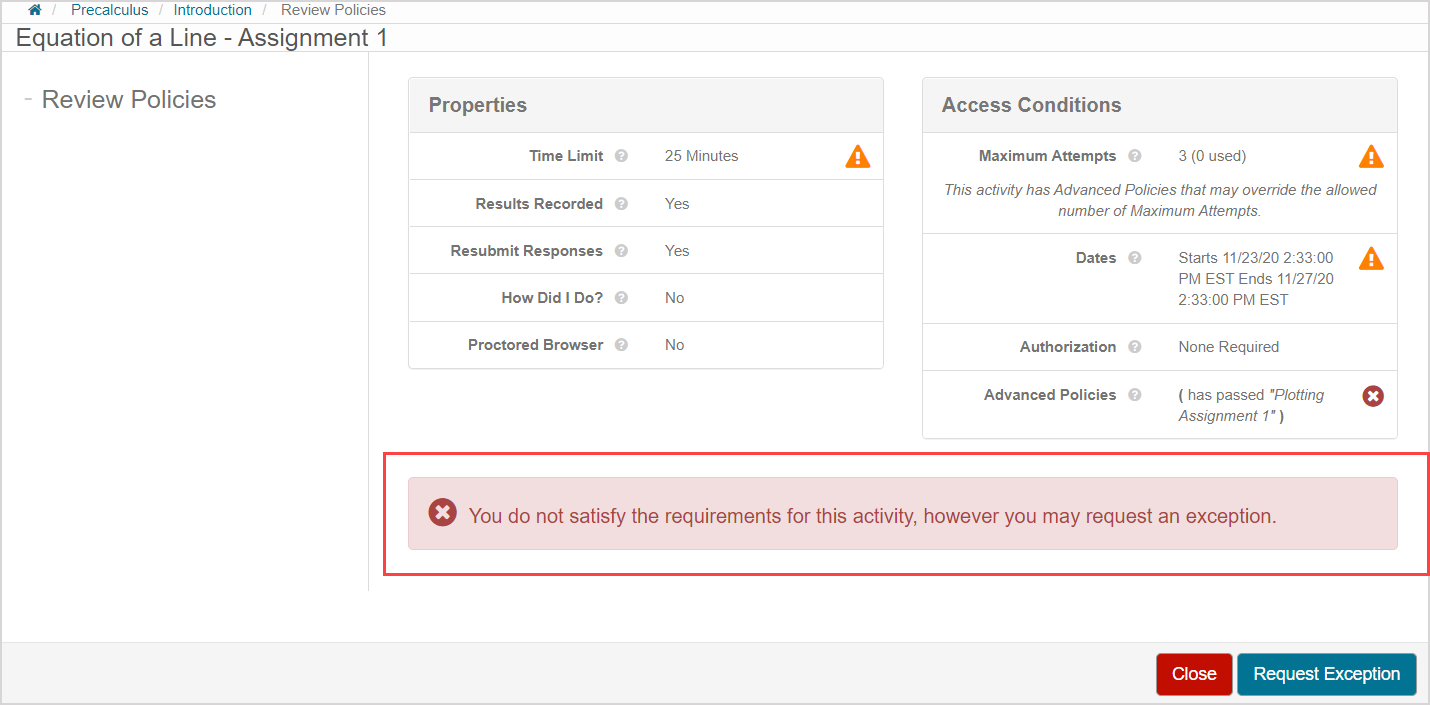
You can then click Request Exception which is in place of the Start button within the (D) Attempt Controls to request an exception for your ineligibility at the activity (and Close replaces Cancel).
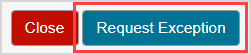
Check out Request an exception.
NOTE: Your attempt isn't counted if you've viewed the launch page and then click Cancel from the (D) Attempt Controls to cancel your attempt.
NOTE: Hover your cursor over a More Information icon![]() for an explanation of each setting displayed on the launch page.
for an explanation of each setting displayed on the launch page.
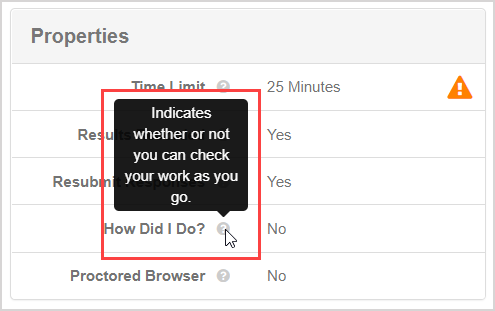
NOTE: You'll see an additional External Launch Details table on your launch page if you're accessing your Möbius activity through a Learning Management System (LMS) (Example — Blackboard®, Brightspace®, Canvas™, Moodle™, etc.):
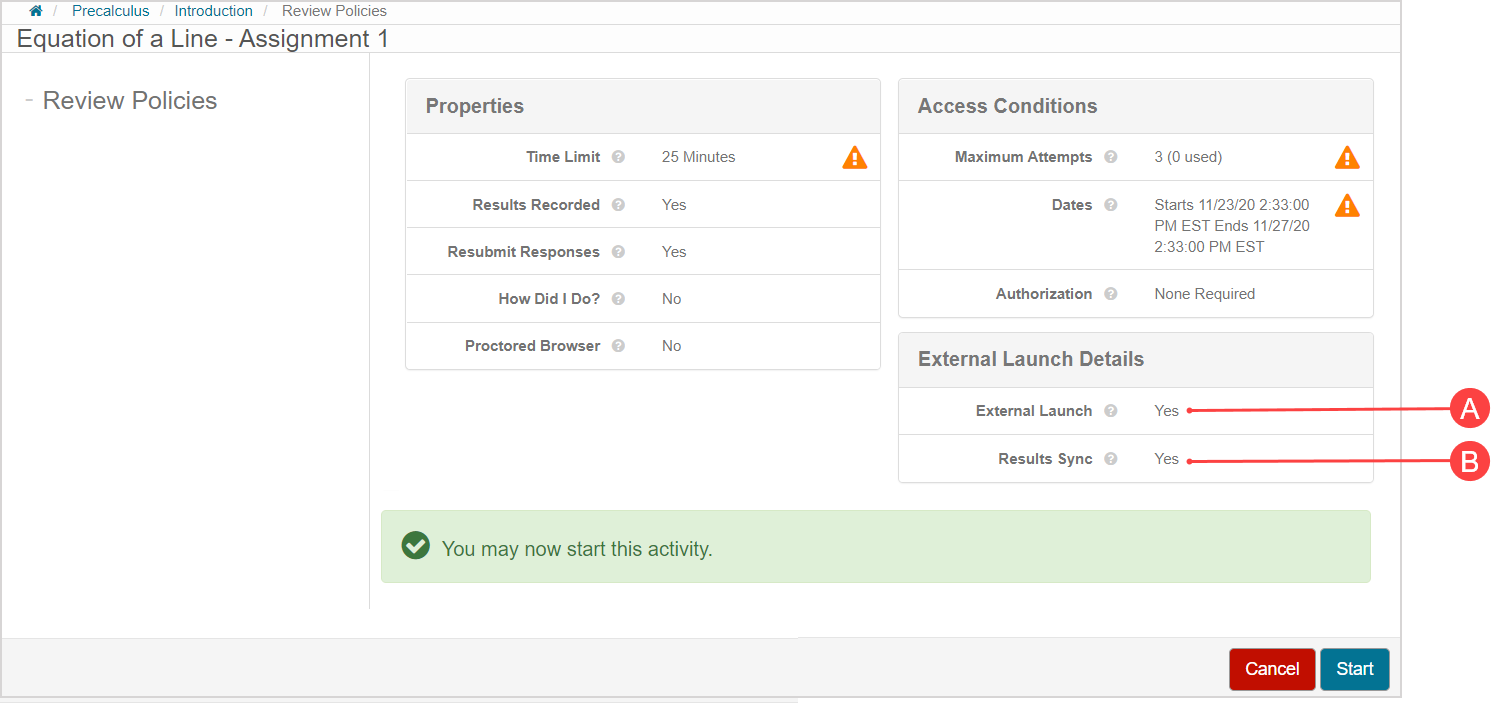
A.External Launch — Indicates that your attempt is being launched from an LMS instead of directly through Möbius.
B.Results Sync — Indicates if your grades achieved on this externally-launched activity will be pushed through to your LMS gradebook.