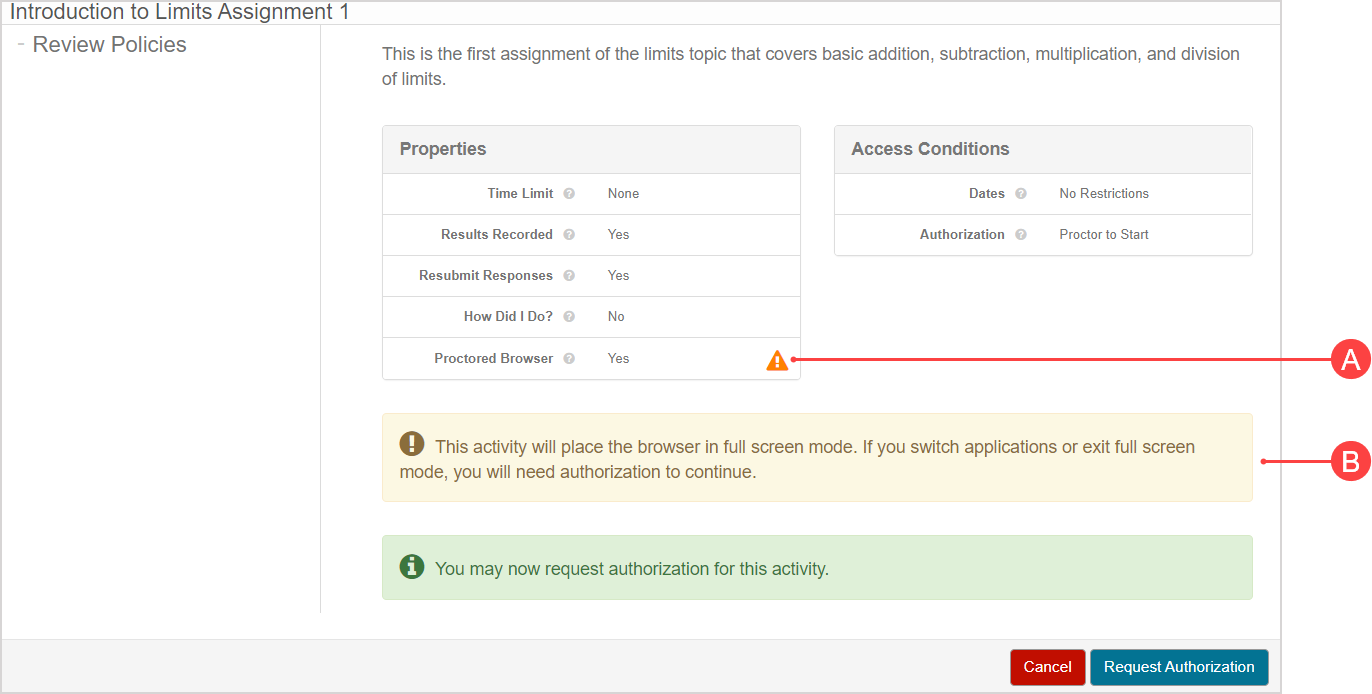Complete a proctored exam in Proctored Browser Mode
A proctored exam is a type of assignment that your instructor can create that requires authorization for you to start and/or submit your assignment attempt.
TIP: Check out Complete a proctored exam for more details on how to recognize and complete a proctored exam.
NOTE: A proctored exam is a type of assignment that promotes assignment integrity by:
- Increasing assignment security
- Confirming your identity
A proctored exam is one of the five main types of assignments available in Möbius. Check out Learn about the different activity types to see the other types of Möbius activities that you might encounter.
Your instructor can then configure your proctored exam to use Proctored Browser Mode for enhanced assignment integrity.
Proctored Browser Mode — A full-screen mode that detects when a student accesses a file, program, or website that's external to the active assignment attempt.
IMPORTANT: Proctored Browser Mode is only compatible with a single screen computer monitor using Google Chrome™ or Firefox™. It can't be used on a tablet or mobile device. Be sure to use one of the approved browsers when completing a proctored exam with Proctored Browser Mode enabled. Check out Troubleshoot my browser issues.
Recognize Proctored Browser Mode
There are several indicators that will allow you to recognize if your proctored exam is configured to use Proctored Browser Mode:
- The activity pane on your Class Homepage shows the Proctored Browser tag.

- After clicking to start the activity from the Class Homepage, you'll be navigated to the launch page that shows:
A. Proctored browser icon  — Indicator icon to show that the proctored exam is configured to use Proctored Browser Mode.
— Indicator icon to show that the proctored exam is configured to use Proctored Browser Mode.
B. Proctored browser warning message — Yellow warning message to inform you that this proctored exam uses Proctored Browser Mode.
TIP: Check out Review the launch page to learn more about the information displayed on the launch page.
Use Proctored Browser Mode
To complete a proctored exam with Proctored Browser Mode enabled:
Click Start on the activity's pane from the Class Homepage.

The proctored browser is initiated when you click (A) Request Authorization or (B) Start from the launch page to begin your attempt (depending on how your proctored exam is configured).

TIP: Some proctored exams are configured to require authorization for you to start your attempt. Check out the Receive proctor authorization section of the Complete a proctored exam help topic for information on receiving authorization to start your attempt.
You're navigated into the proctored exam with the full-screen Proctored Browser Mode enabled.

NOTE: If your proctored exam (configured with Proctored Browser Mode) requires authorization to start your attempt, Proctored Browser Mode will initiate after authorization takes place.
IMPORTANT: Trying to access a file, program, or website external to your in-progress attempt will force you to exit Proctored Browser Mode. You shouldn't be expected to navigate outside of your active proctored exam during your attempt (Example — you shouldn't have to upload a file from your computer or navigate to a different website as a part of your attempt).
IMPORTANT: You can click Quit & Save at anytime but will require proctor authorization to resume your attempt.

Click Submit Assignment to submit your attempt and exit Proctored Browser Mode.

TIP: Some proctored exams are configured to require authorization for you to submit your attempt for grading. Check out the Receive proctor authorization section of the Complete a proctored exam help topic for information on receiving authorization to submit your attempt for grading.
NOTE: If you've left any of the questions in your assignment unanswered, you're notified and are able to complete them before submitting for grading and exiting the Proctored Browser Mode.
NOTE: If any of your responses include math syntax errors or other input not understood by Möbius, you're notified and are able to fix those specific answers before submitting for grading and exiting the Proctored Browser Mode.
IMPORTANT: If the full-screen Proctored Browser Mode is exited for a reason other than submitting the assignment (Example — accidentally pressing Esc on your keyboard, or accessing a window on a second monitor):
- You'll receive an on-screen message that the instructor has been notified of your exit from the full-screen mode and that re-authorization is required.

- An email notification of the full-screen exit is sent to your instructor.
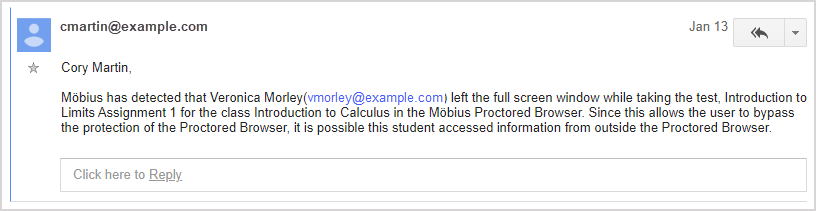
- You must be re-authorized back into the assignment by a proctor or instructor by requesting an exception (check out Request an exception).
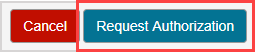
It's up to the discretion of the proctor or instructor as to whether they'll authorize your re-entry into your attempt. Any issues that you may have with this decision should be taken up with the proctor or your instructor.
Proctored Browser Mode is exited once your attempt is submitted.