Student Placement Testing Guide
Jump to section
It's time to show off your math skills by completing your placement testing through the Möbius platform!
The purpose of placement testing is to evaluate the mathematical abilities that you're bringing with you into the upcoming stage of your educational career.
Based on your placement testing performance, you'll then be enrolled (or informed to enroll) into the appropriate classes so that you'll get the most out of your education.
While this Student Placement Testing Guide covers just a subset of the powerful capabilities of the Möbius platform, it's a great starting point for learning how to complete your placement testing.
This Student Placement Testing Guide describes the overall placement testing workflow that you'll need, covering the main tasks of:
- Accessing Möbius
- Managing your user profile
- Accessing your placement testing class
- Completing your placement test
- What to do once you've finished your placement testing
Within this guide, you'll find relevant help topic links to the main Möbius Online Help since the tasks involved in participating in placement testing overlap with the tasks that a student would perform for classes not related to placement testing.
TIP: Wondering how to do something while enrolled in your placement testing class that's beyond the basics? Check out the main Student Online Help to view the full library of Möbius help topics.
1. Access Möbius
To get started with your placement testing, you'll first need to access Möbius.
Here are the help topic links that you'll need for accessing Möbius:
- Log in — Use one of the three ways to log in to Möbius (Example — directly, through a Learning Management System, or through single sign-on).
- Create an account — Your instructor or placement test coordinator will inform you if you're responsible for creating your own Möbius account.
- Validate my profile — If your Möbius account has been created for you, you might need to verify that details of your user profile are correct before continuing to use Möbius.
NOTE: You may first need to purchase a Möbius license in order to complete your placement testing. Here are the help topic links that you'll need for purchasing your Möbius access:
- Use an access code — Use this purchasing method to get your Möbius license by entering your 12-character access code (Example — ACSP-2021-SU01)
- Get my Möbius license — Use this method if you don't have a 12-character access code.
2. Manage my user profile
Once you've logged in, you'll be able to view and edit your user profile.
Here are the help topic links that you'll need for managing your user profile:
- Access and edit my user profile — Review and edit your user details as needed (Example — edit your display name, your User Tour preferences, etc.).
- Change my password — Update your Möbius password to increase your user profile security.
- Forgot my password — Reset your Möbius password if you've lost or forgotten it.
- Change my email — Update the email that's associated with your Möbius user profile.
3. Access my placement testing class
Logging in to Möbius will navigate you to the System Homepage which you can then use to access the Class Homepage(s) of your placement testing class(es).
Here are the help topic links that you'll need for accessing your placement testing class:
- Navigate the System Homepage — This is the main hub of Möbius that you'll use to enroll into placement testing classes and access the Class Homepage(s) of placement testing class(es) that you're enrolled in.
- View my classes — You can quickly view all of the placement testing classes that you're currently enrolled in.
- Navigate the Class Homepage — You'll use the Class Homepage to access your placement test(s).
- Take a User Tour — Take a guided tour to discover the different key areas of the Möbius platform.
4. Complete a placement test
Placement tests in Möbius are created as Möbius assignments, and assignments are a type of Möbius activity.
Activity — A lesson or assignment in Möbius (Example — placement tests are Möbius assignments).
Here are the help topic links that you'll need for completing a placement test:
- Begin an activity — See how to start an attempt at a placement test.
- Repeat an activity — Depending on the assignment properties of your placement test, you might be permitted to make multiple attempts at a placement test.
- Review the launch page — Your placement test might have a launch page that acts as a landing page when you click to start a placement test attempt, and it shows important information about your placement test (Example — if there's a time limit, if there's a maximum number of attempts, if you need to complete placement tests in a specific order, etc.).
- Submit an activity — See how to submit your attempt at a placement test for grading.
- Review activity properties — Learn about the different assignment properties that can affect how you complete your attempt at a placement test (Example — the Maximum Attempts property can be defined for your placement test and determines how many attempts you'll have at your placement test).
- Complete a proctored exam — Your placement test might be created as a proctored exam which means you'll need to receive authorization to begin and/or submit your attempt.
- Complete a proctored exam in Proctored Browser Mode — Your placement test might be created as a proctored exam with the Proctored Browser Mode enabled which means that during your placement test attempt, you'll be locked to a full-screen mode and unable to navigate to other windows or programs.
TIP: Expecting a placement test to be listed on the Class Homepage of your placement testing class, but it isn't there? Contact your instructor or placement test coordinator.
TIP: Are you completing Placement Testing from a Learning Management System (Example — Blackboard®, Brightspace®, Canvas™, Moodle™, etc.)? You'll just click the placement test link from within your Learning Management System to be navigated right in to the activity.
5. What do I do next?
Congratulations on completing your placement testing!
Your placement testing score determines which regular curriculum classes you'll be eligible to enroll into.
This class enrollment could be accomplished:
- Automatically by the Möbius system
- By an instructor or placement test coordinator who reviews your score
- By you using your organization's enrollment system
Based on your score upon submitting your attempt, the feedback screen may provide insights into your next steps.
Here are some examples of feedback that you may see on your feedback screen:
- The feedback informs you that you'll be automatically enrolled (by the Möbius system, an instructor, or a placement test coordinator) in the appropriate class(es).
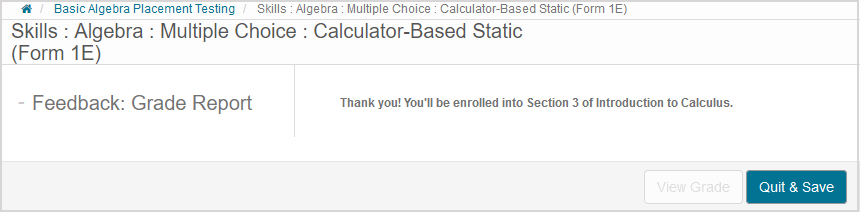
- The feedback lists the class(es) that you should enroll into.
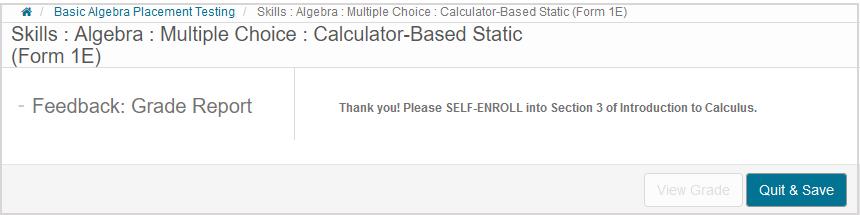
- The feedback doesn't contain an enrollment-specific message, in which case, you'll receive a separate communication based on your organization's protocol to inform you of the next steps (Example — you might receive an email from your placement test coordinator that informs you that you're required to enroll into a specific class).
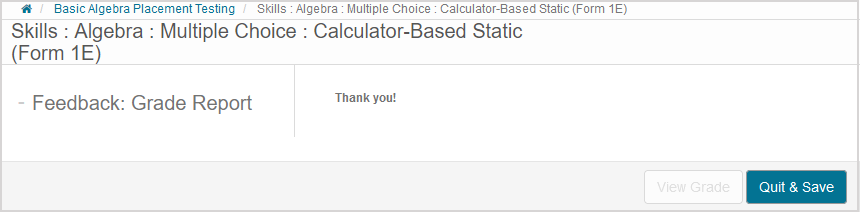
NOTE: Your placement test score may or may not be displayed on the feedback screen upon submitting your attempt. This property depends on the policies of your organization.
NOTE: You may or may not have access to the Gradebook to review your placement test score. This property depends on the policies of your organization. If you do have access to the Gradebook for your placement testing, check out View my past grades to learn how to access the Gradebook.
TIP: Done with your placement testing? Don't forget to log out of Möbius to maintain the security of your user profile! Check out Log out for tips and details on logging out of Möbius.
Return to main Placement Testing Online Help