Forgot my password
If you've forgotten your Möbius password, you can reset it at anytime.
IMPORTANT: Here are some important notes if you want to reset your forgotten password:
- You must have a valid email address associated with your Möbius account in order to be able to change your password.
- Be sure that the email address that you're using to reset your password is the email address that's associated with your Möbius account.
- Ensure that you're using the correct Möbius URL (given to you by your organization or instructor) to reset your password.
- You'll need to know your user login or email that's associated with your account in order to log in after resetting your password.
- If your Möbius activities are accessed through a Learning Management System (Example — Blackboard®, Brightspace®, Canvas™, Moodle™, etc.), you aren't required to know a Möbius password (check out the Log in through your Learning Management System section of the Log in topic).
- If your organization uses single sign-on (SSO), you'll need to use those same credentials (contact your organization's Möbius administrator if you can't remember those credentials).
To reset your forgotten password:
Click Forgot your password? on the Möbius login screen that's specific to your organization.
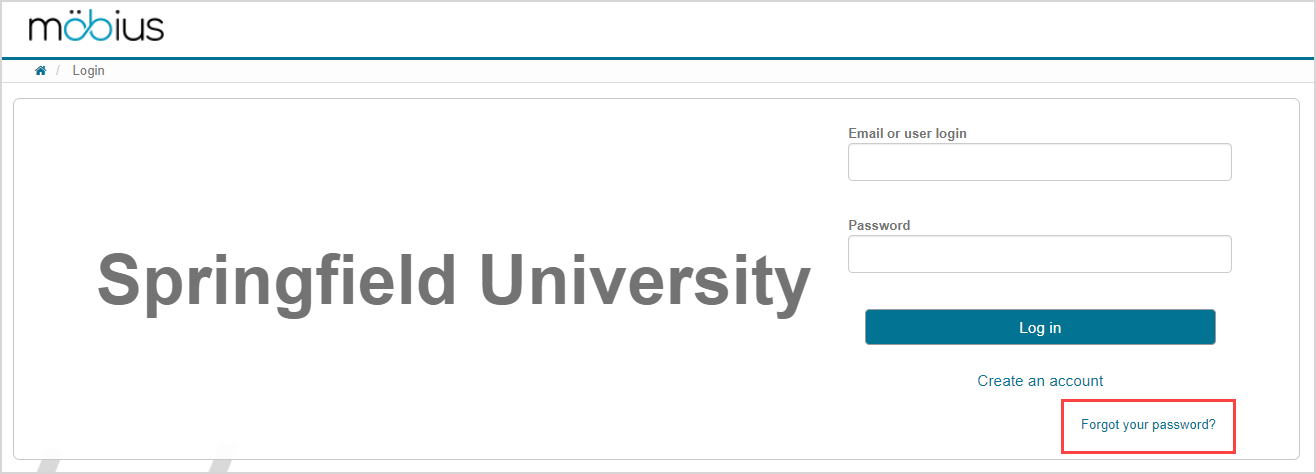
Enter the email address that's connected to your Möbius account.

TIP: No longer have access to the email address that's connected to your Möbius account? Contact your instructor or organization's Möbius administrator.
Click Submit.

Check your inbox; an automated Password Reset Information email has been sent containing a link to reset your password.

TIP: Be sure to check your spam folder for the Password Reset Information email.
Follow the email link provided to define your new custom password.

TIP: Your new case-sensitive password should:
- Be at least five characters long
- Include both upper case and lower case letters
- Contain at least one special character (Example — 1-9, !, *, _, etc)
- NOT include a word in the dictionary
- NOT include accented characters (Example — ö, é, etc)
Re-enter your password for confirmation.

Click Submit.
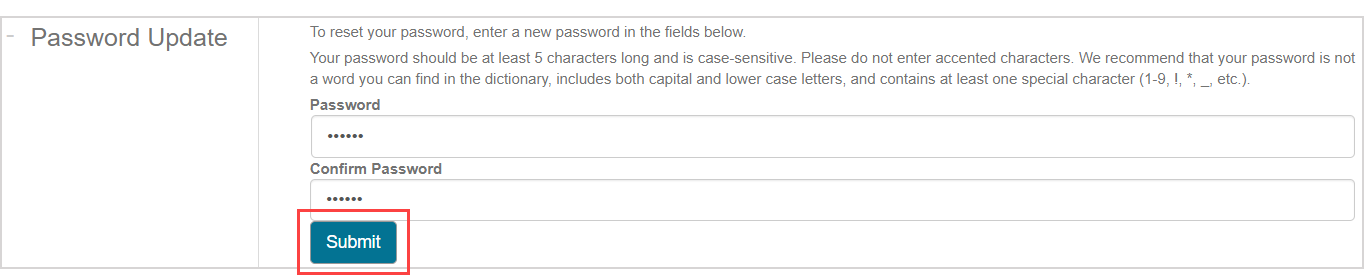
Your new password has been updated. Click Log in to return to the main login screen to access Möbius using your new password.
