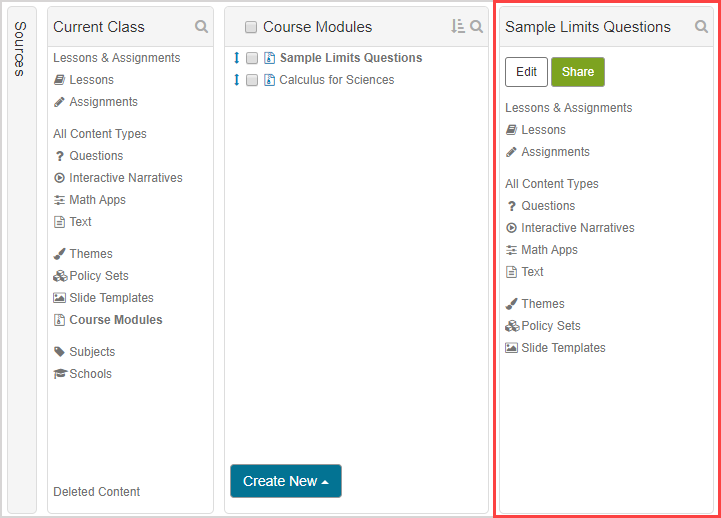Preview content
Content — Any component relating to the subject matter of a class (Example — Questions, Text, Lessons, Assignments, Interactive Narratives, Units, etc.).
You can preview these four types of content from the Content Repository:
- Questions
- Interactive Narratives
- Math Apps
- Text
TIP: To preview your activities, check out Preview an activity.
Supplementary content — Components that support the creation, structure, and implementation of content. Example — Themes, Policy Sets, Slide Templates, Course Modules.
You can also preview the four types of supplementary content from the Content Repository:
- Themes
- Policy Sets
- Slide Templates
- Course Modules
You might preview your content and supplementary content to:
- Ensure that the content appears as expected.
- Ensure that the content behaves as expected.
- Remind you of what information is contained in the content.
NOTE: You can also preview your content and supplementary content from within an Activity Editor. Check out Preview an activity to see how to preview your content when it is contained within an activity.
To preview content
To preview a Question, Interactive Narrative, Math App, or Text from the Content Repository:
Click Content Repository on the Class Homepage.

Click the type of content that you want to preview from your selected source.
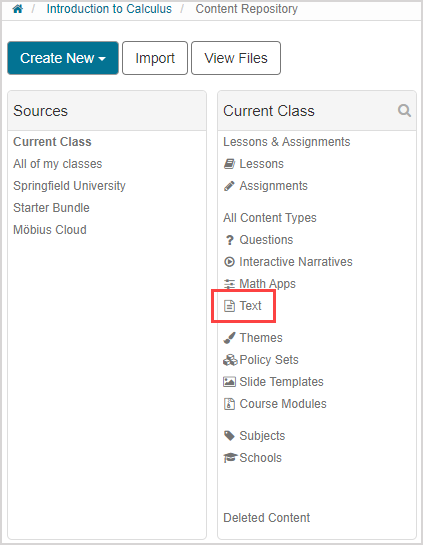
Navigate to the specific piece of content that you want to preview and click on the name of the piece of content.
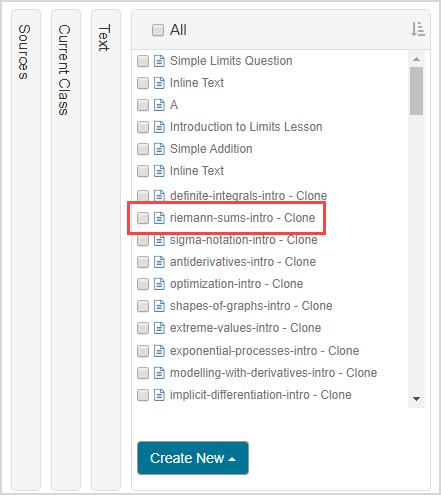
TIP: Try performing a search to find your desired content faster. Check out Search for content.
The content's Content Summary pane expands.

TIP: Check out View the Content Summary pane for a full description of this window.
Hover your cursor over the preview area in the Content Summary pane and click the magnifying glass icon
 that appears.
that appears.
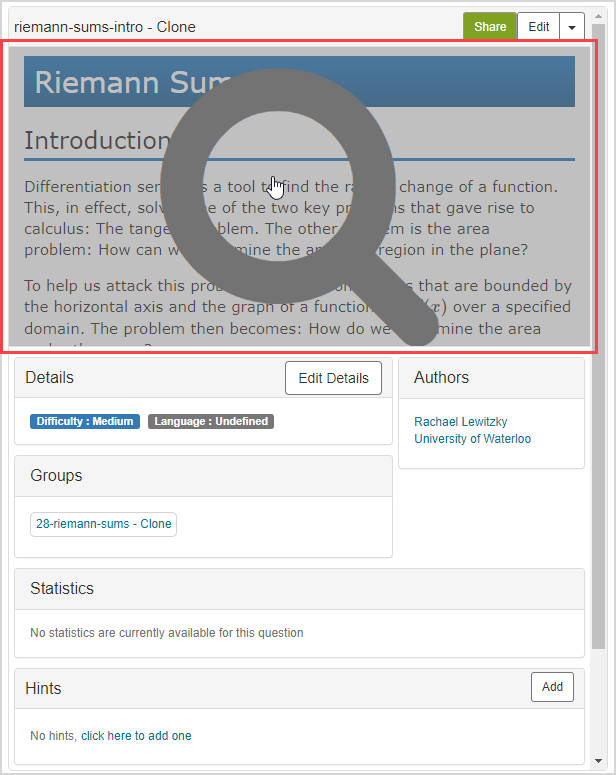
This opens a preview window to preview your selected piece of content.
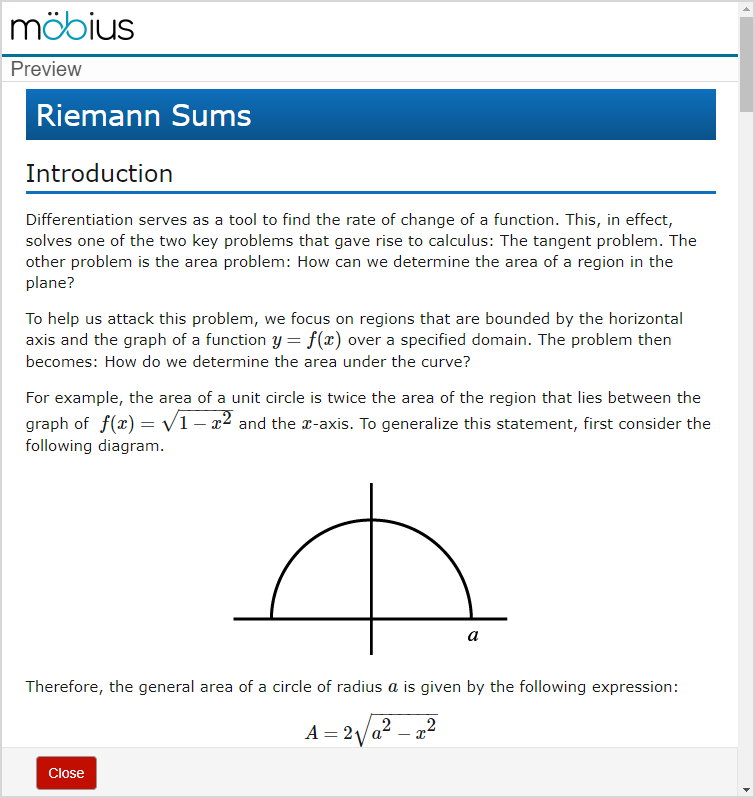
TIP: If you are previewing a question, you can submit your response in the response field of the preview window and then click:
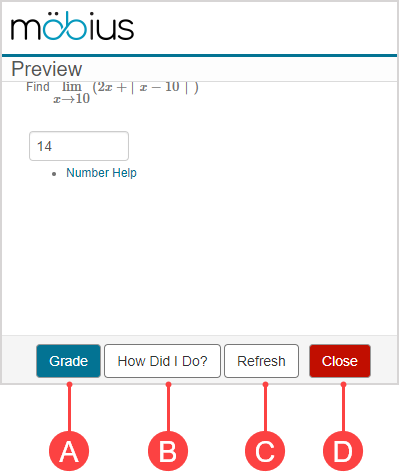
A.Grade — Reveals the correctness of your response as well as the correct response (and feedback if feedback is enabled).
B.How Did I Do? — Only indicates the correctness of your response.
C.Refresh — Provides a variation of the same question if the question was designed using an algorithm.
D.Close — Exit the question preview and return to the Content Repository.
TIP: Click Number Help to see what numerical responses are accepted if you are previewing a question.
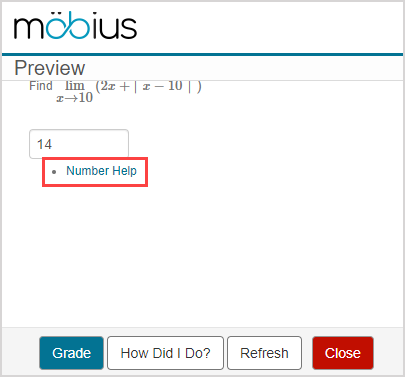
This message appears to explain the accepted numerical responses. Click Close to return to the question preview.
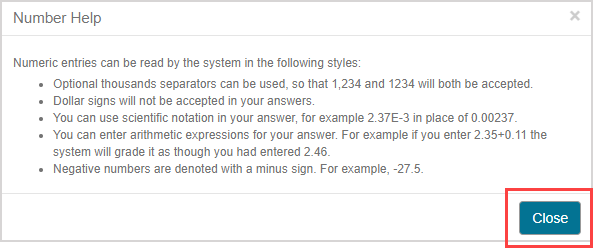
Click Close to exit the content preview window and return to the Content Repository.
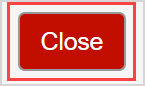
To preview supplementary content
To preview a Theme, Policy Set, Slide Template, or Course Module from the Content Repository:
Click Content Repository on the Class Homepage.

Click the type of supplementary content that you want to preview.
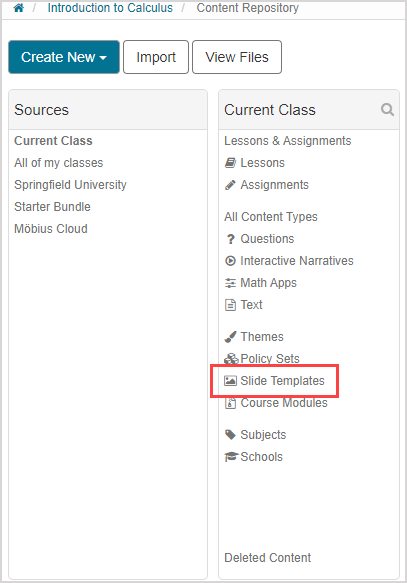
Navigate to the specific piece of supplementary content that you want to preview.
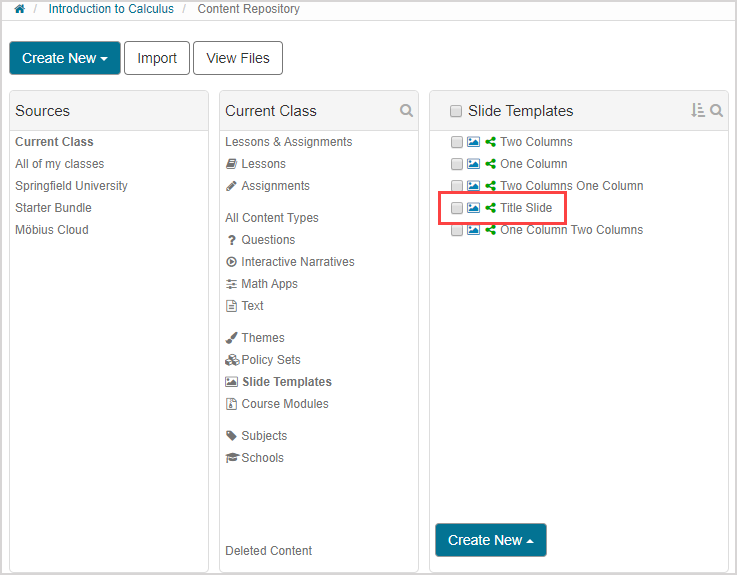
TIP: Try performing a search to find your desired supplementary content faster. Check out Search for content.
Click on the name of the piece of supplementary content that you want to preview.
NOTE: Clicking on a theme reveals a read-only preview of the theme's CSS.
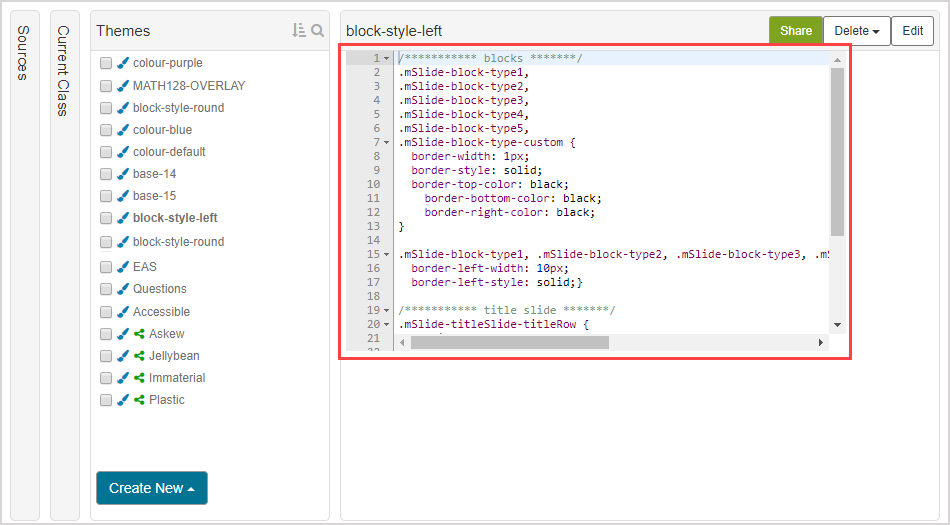
NOTE: Clicking on a Policy Set reveals a read-only preview of the Policy Set.

NOTE: Clicking on a slide template reveals its Content Summary pane.
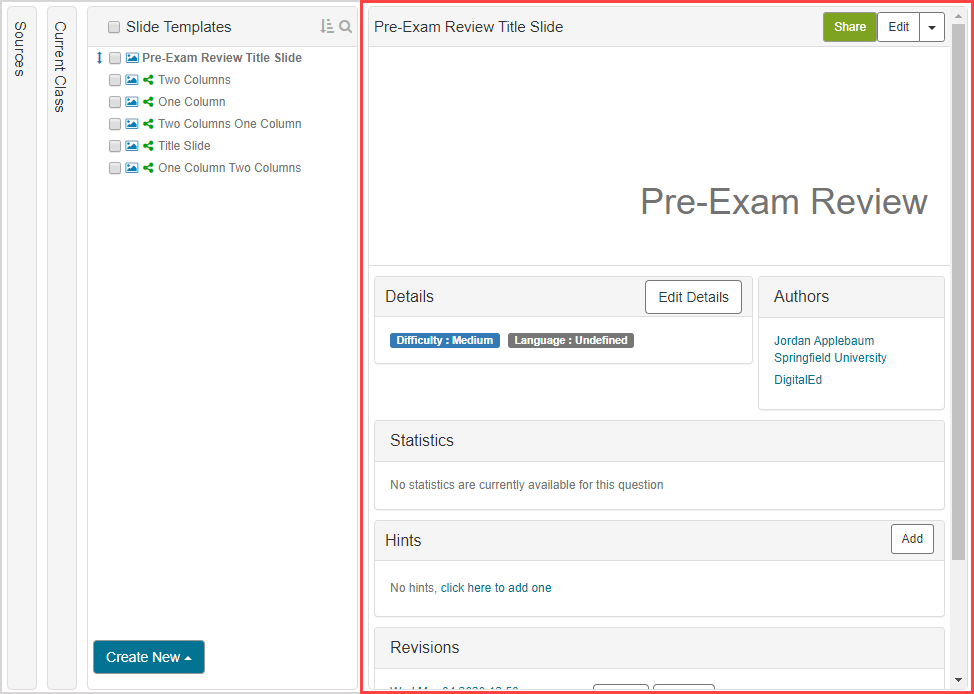
NOTE: Clicking on a Course Module expands the Course Module's pane that contains components that you can interact with just as you would with the rest of the components of your Content Repository.