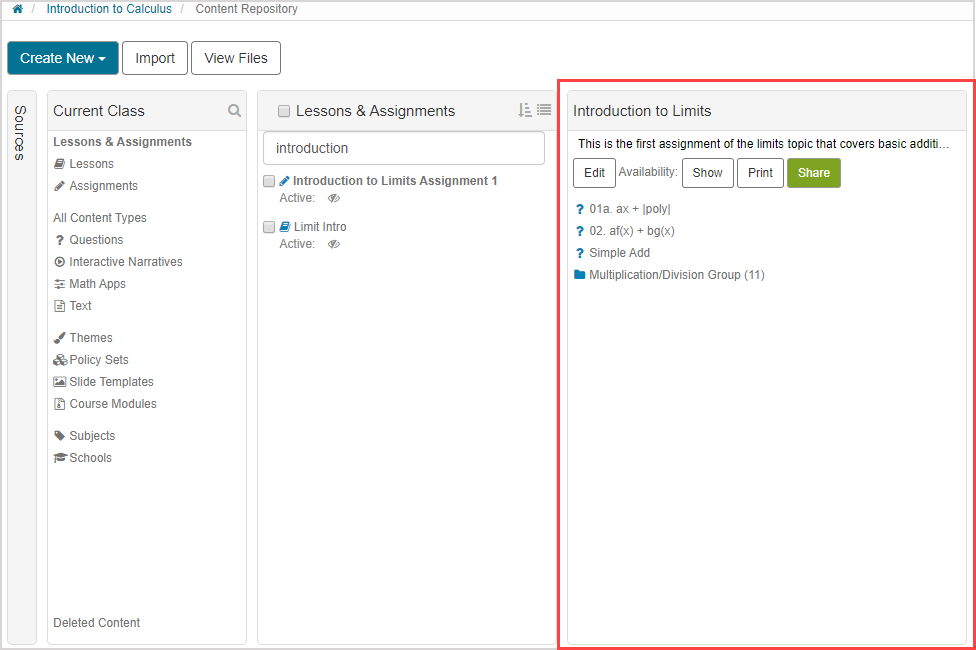Search for content
You can search for specific content within the Content Repository (Example — assignments, lessons, questions, Math Apps, Course Modules, etc.).
To perform a search for specific content in the Content Repository:
Click Content Repository on the Class Homepage.

Navigate to the pane where you think the content you're searching for is stored.

TIP: If you aren't exactly sure where the content is that you're looking for, you can search within a more generic pane (Example — expand the All of my classes pane and perform a search within this source).
TIP: You can also simply browse your Content Repository folders if you aren't completely sure of the content you're looking for. Example — If you're looking for a specific author (![]() ), you can click the Schools icon
), you can click the Schools icon![]() within your selected source's pane. Then, you would select the school that your author of interest is associated with. You'll then be able to click on the author's name
within your selected source's pane. Then, you would select the school that your author of interest is associated with. You'll then be able to click on the author's name![]() from the list of authors from that school to see all of the content that your author of interest has contributed to.
from the list of authors from that school to see all of the content that your author of interest has contributed to.
Click the magnifier icon
 to open a search box.
to open a search box.
![]()
Enter a keyword in the search box to search for items that contain entered keyword.
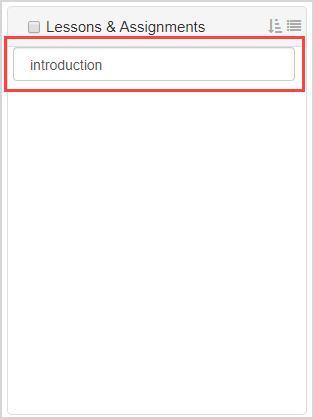
TIP: Entering more than one keyword reveals search results that contain the entire string of entered keywords as a single query. Try using the capitalized operator of OR while performing your keyword search for results that include multiple keywords that are treated as separate strings. Example — Entering the search query of introduction or beginner will reveal content contains the entire string of introduction or beginner. However, entering the search query of introduction OR beginner with a capitalized operator will reveal content that contains the words introduction or beginner:
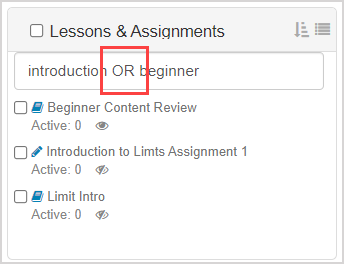
NOTE: As you type in your keyword, the search results will update accordingly. The search feature in Möbius searches for exact matches in the:
- Question type
- Title
- Text
- Description
- Language
- Hints
- Feedback
- Difficulty
- Information fields
NOTE: If you're searching for a question, interactive narrative, Math App, or text from the respective content-type pane, you can perform a search using more specific parameters as well as a keyword (Example — expand the Questions pane to search for a question). These specific search parameters search the Content Repository using the details that you've defined for the content in the Content Summary pane (check out View the Content Summary pane):
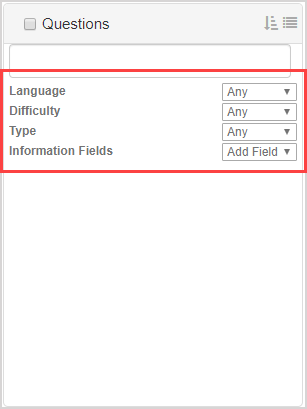
- Language
- Difficulty
- Type
- Information Fields
You can use the drop-down lists associated with these search parameters to refine the search results.
Review the search results to find the specific piece of content you were searching for.

NOTE: A message will be displayed if no content matches your keyword stating: No results were found for your query.
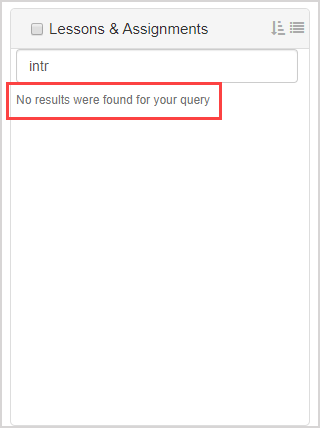
Click on the content name to expand the content's pane.
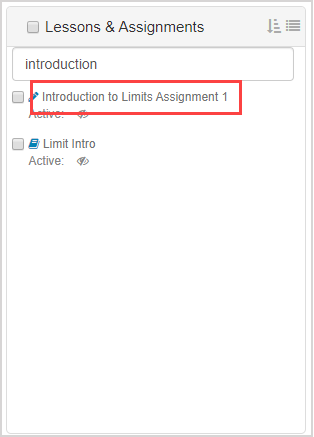
TIP: Click the list icon![]() to exit the search results and return to the original pane.
to exit the search results and return to the original pane.
![]()
Interact with the selected content as needed.