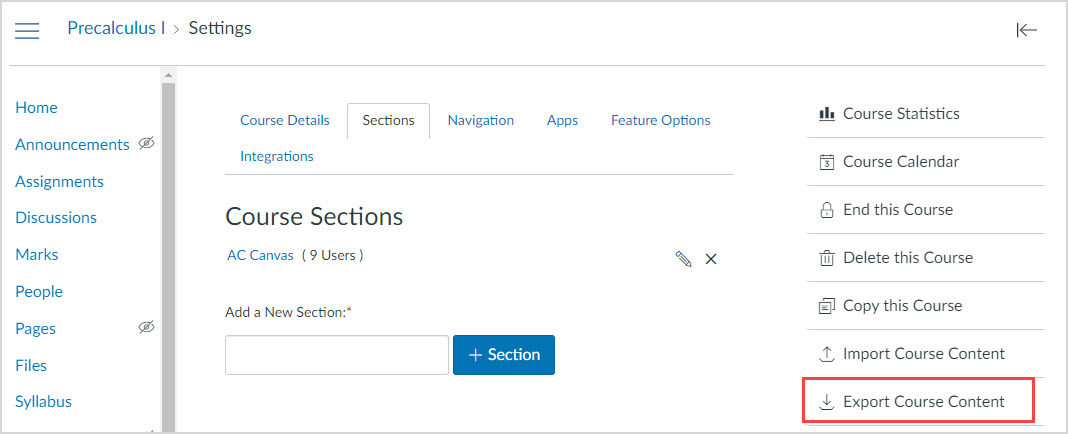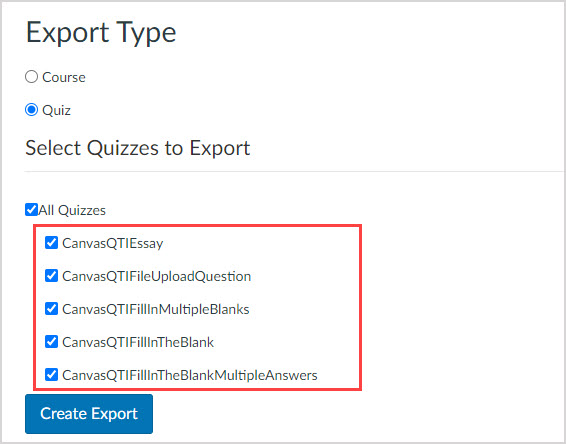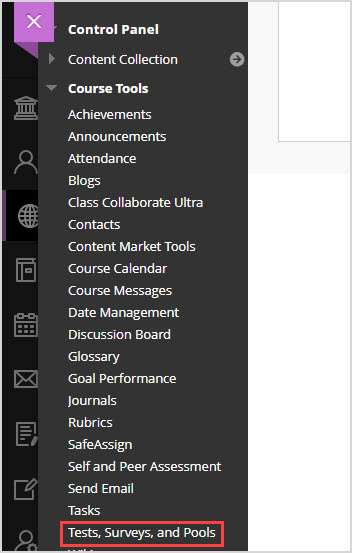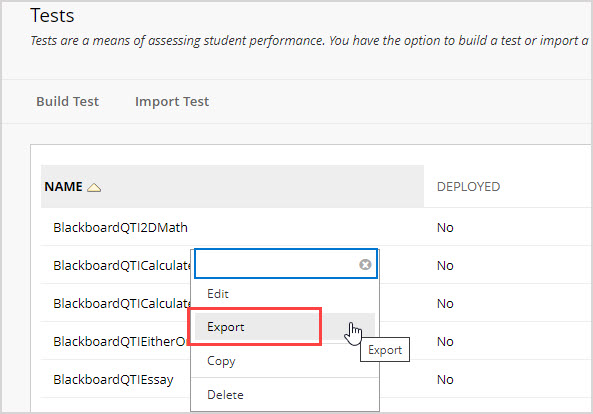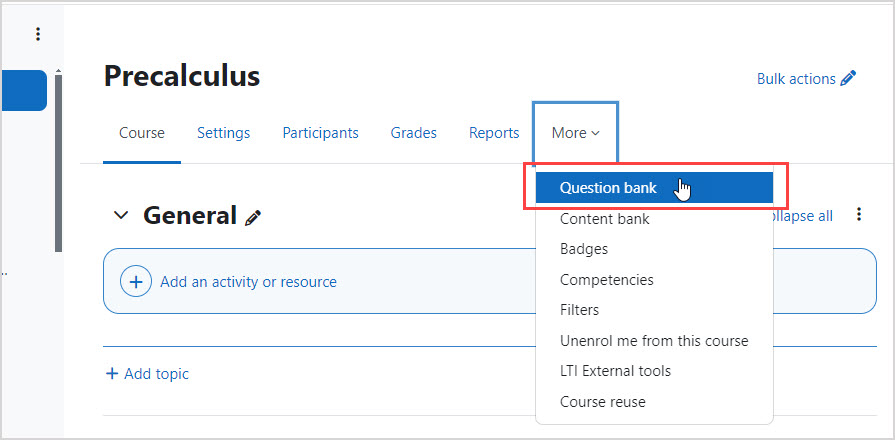Import and convert your LMS assignment
Jump to section
The QTI file format is a standard file format for questions that's supported by most Learning Management Systems (LMS).
NOTE: Examples of Learning Management Systems supported by Möbius are:
- Canvas™
- Blackboard®
- Moodle™
- Brightspace®
Using the Möbius Assignment Importer, you can export from your LMS and then import into Möbius, including automatic conversion of the assignment and questions into the Möbius format.
IMPORTANT: The Möbius Assignment Importer is designed for QTI content, but also accepts the Moodle XML file format. The Learning Management Systems listed above have been tested, but some question types aren't supported due to conversion issues (Example — numerical questions in Moodle) or not implemented by other LMS (Example — multiple list answers in Brightspace).
Exporting from the LMS and supported content
Jump to section
The Möbius Assignment Importer accepts content exported in the QTI and Moodle XML file formats.
Question text will be rendered in Möbius as it appears in the Learning Management System (LMS).
IMPORTANT: The following question types and content are supported by the Assignment Importer where supported in the LMS:
- Multiple choice question (with either single or multiple selection)
- True or false question
- Matching question
- Document upload question
- Essay question
- Images and MathML
Other question types only available in some systems may also be supported by the Assignment Importer; for more details, check out the instructions below for your LMS.
TIP: Check out Troubleshooting failed imports for help with resolving any import problems.
Importing the assignment file
You'll import the questions or assignment file that was exported from your LMS into the Content Repository for your class.
TIP: Check out Understand the Content Repository for more information on navigating and using the Content Repository.
After importing the assignment document successfully, the resulting Course Module consists of a question group containing all the individual questions from the document, along with an assignment containing all questions in the order presented in the document.
To import and convert your assignment:
Click Content Repository on the Class Homepage.

Click Import in the Content Repository.
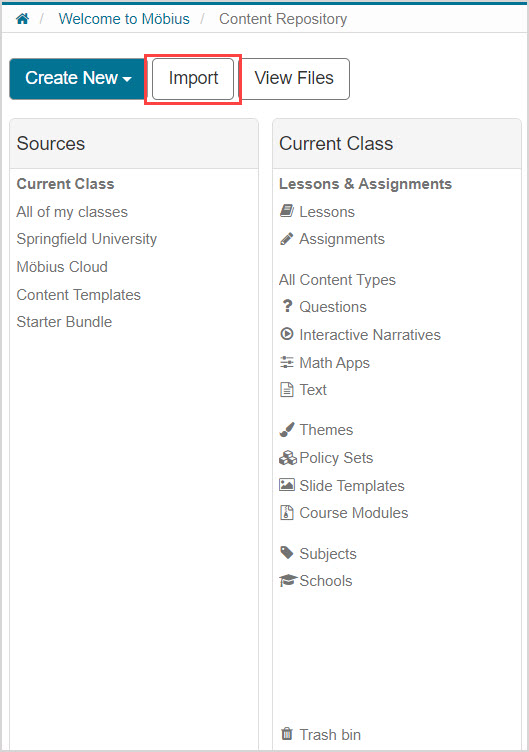
Click External Content from the Import drop-down menu.
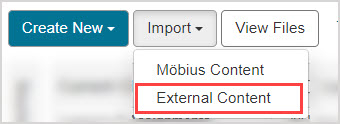
Click Browse.
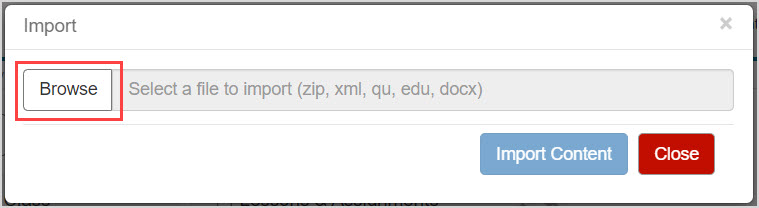
Navigate to the location of the exported file on your device and select it.
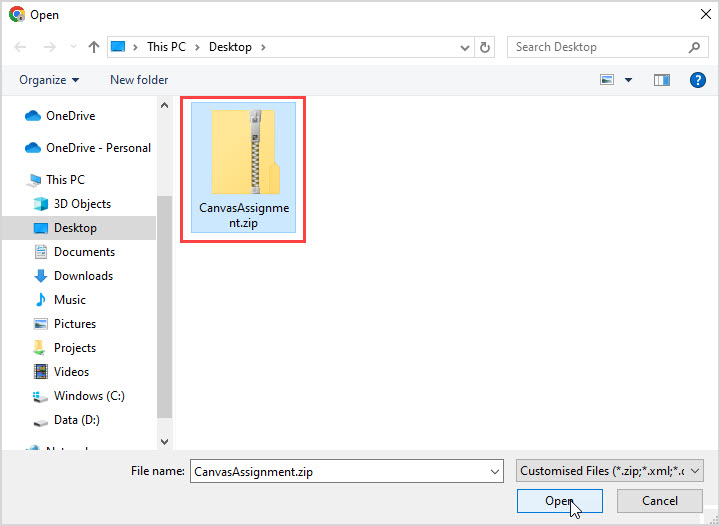
NOTE: To import the exported file, it must already be saved to your hard drive, or a network drive accessible through your device's file manager.
Click Import Content to import the assignment.

NOTE: You'll see a progress indicator that the file is being imported and processed:
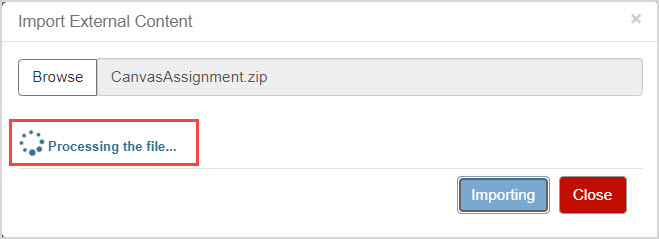
A success message appears that the file has been accepted for processing by the Assignment Importer. You will be notified by email when the conversion and import has been completed.

Click Close to return to the Content Repository view.
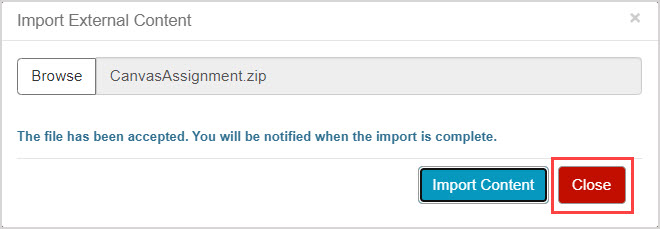
Check your email inbox for notification of the Möbius file import status.
NOTE: No content will be imported if there is an error with one of the question formats or in converting the assignment. Check out Troubleshooting failed imports for help with interpreting the email notification and resolving a failed import.

If the import is a success, a new unit will be created in the Content Repository that contains the imported assignment.

NOTE: A Course Module is also created in the Content Repository, containing the imported assignment and questions.
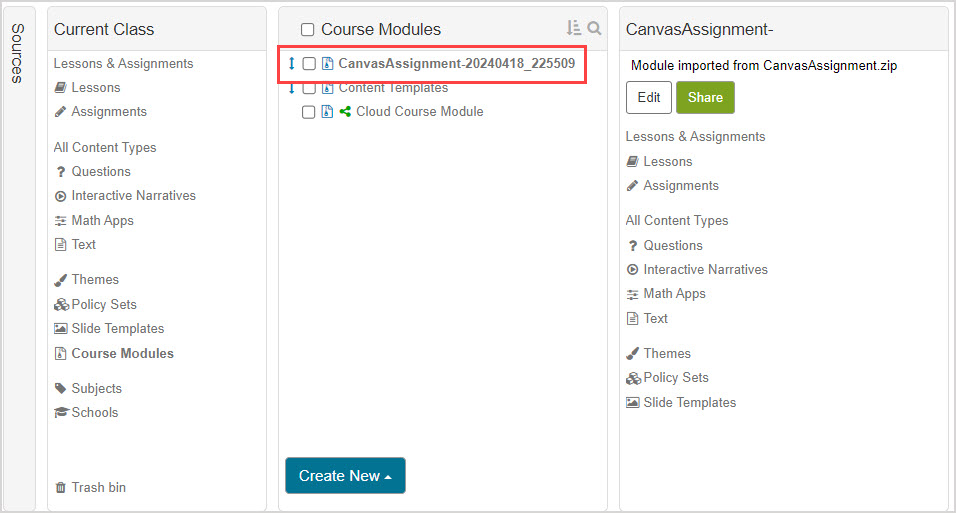
NOTE: The imported assignment is hidden from the Class Homepage by default. It's recommended to check the imported questions and set assignment properties before making the assignment available to students.
Troubleshooting failed imports
If you're facing difficulties with the Möbius Assignment Importer, please try the following troubleshooting steps:
- Ensure the file has been exported with the methods listed above, and the file is in the QTI or Moodle XML file format.
- Ensure all questions are standard questions for the LMS and are the supported question types.
- For large assignments, try exporting a smaller number of questions and converting again (to isolate any issues to a specific question).
If the Assignment Importer can't process your document then the email you'll receive from no-reply@mobius.cloud will report the error message(s) and the question that wasn't successfully converted, and no content will be uploaded to your class.

You can Contact Support with the text of this email containing the error message(s), and attach the QTI or Moodle XML file exported from your LMS.