View the Content Summary pane
You can navigate to the pane of a specific piece of content in the Content Repository to access the Content Summary pane that contains other elements that can't be defined in the Editors.
You can view the Content Summary pane for all content listed under All Content Types in the Content Repository:
- Questions
- Interactive narratives
- Math Apps
- Text
Clicking on a piece of content expands its Content Summary pane where you can view and further edit the selected item's:
- Source
- Details
- Statistics
- Hints
- Revisions
The information stored in the Content Summary pane facilitates searching, sorting, filtering, and performance reporting.
Source
You can access the source code to edit the raw data of a piece of content:
Click the Edit arrow
 in the Content Summary pane.
in the Content Summary pane.
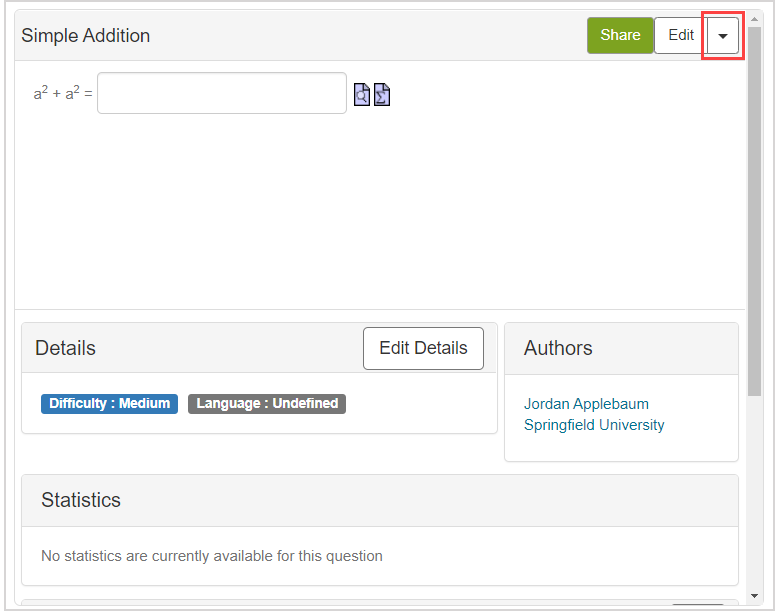
Click Edit Source.
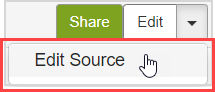
Make your edits in the Edit Question Source pane.
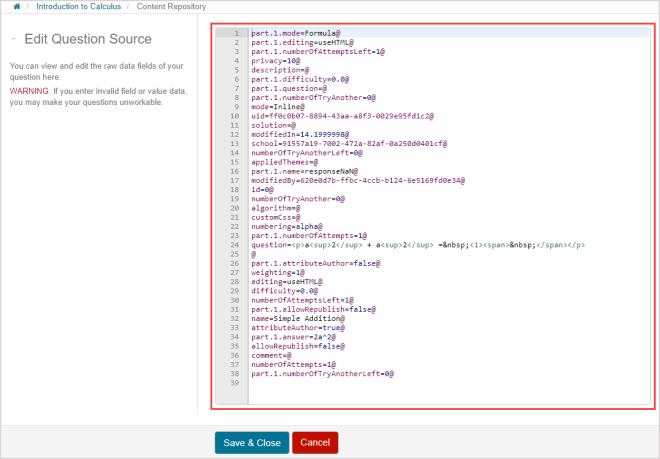
NOTE: If you enter invalid field or value data, you may make your content unworkable.
Click Save & Close.
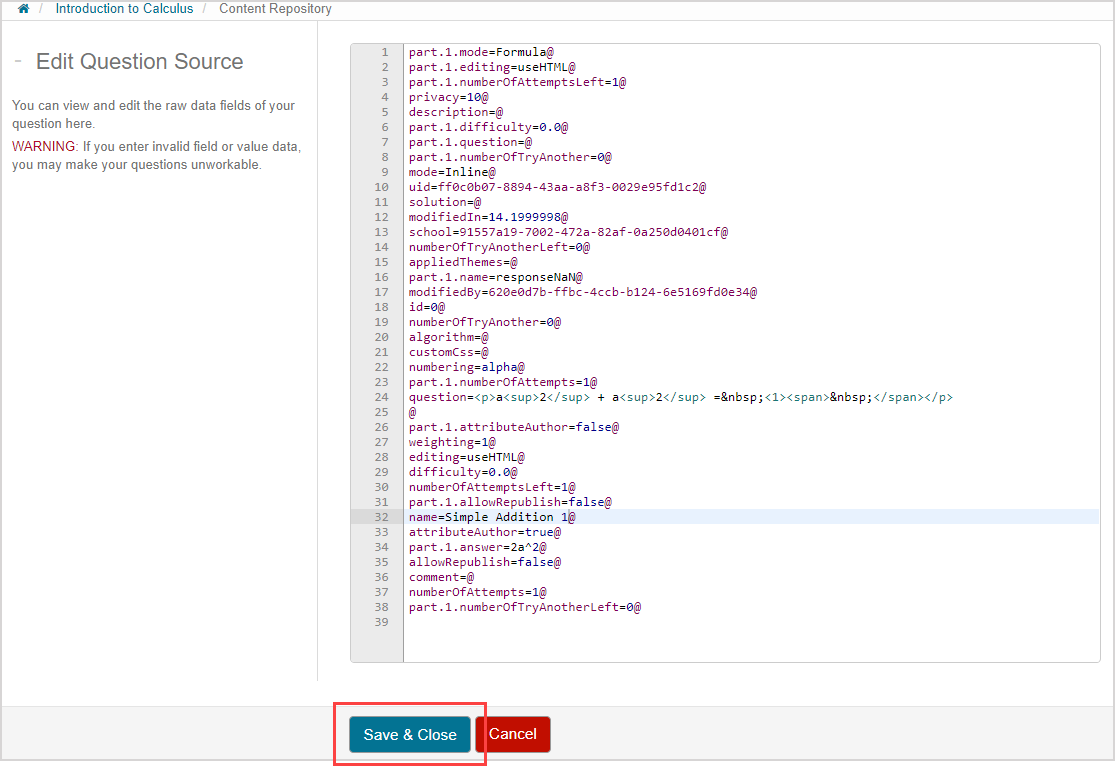
You are returned to the Content Repository.
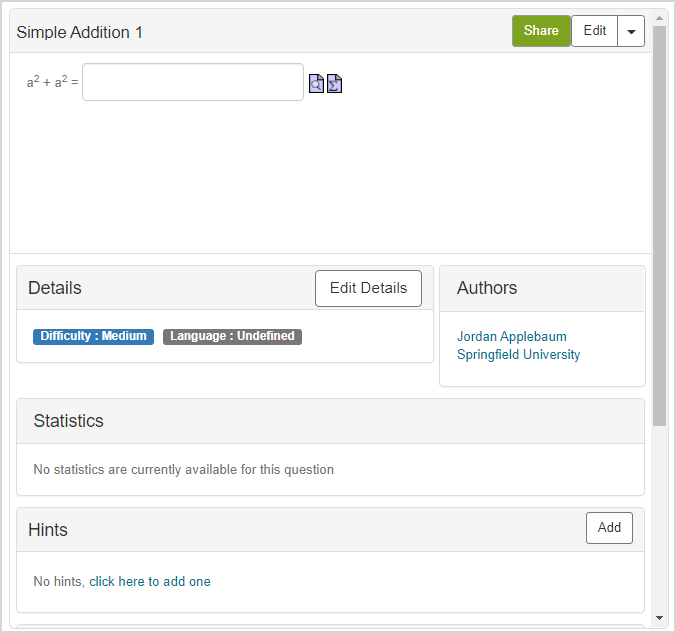
Details
The Edit Details button allows you to manage the informational fields and associated values that appear in the Content Summary pane.

The Edit Details screen will appear where you can edit the following information fields:

- Name
- Description
- Attribution
- Difficulty
- Language
- Subjects
- Groups
- New information fields
NOTE: Remember to click Save in the Edit Details screen when you are done editing your Content Summary information fields.
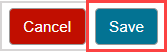
Name
Use the text field to edit the name of the content.

Description
Use the text field to enter a description of the content.

Attribution
Use the Attribution drop-down list to select which organization or source the content authoring can be attributed to.
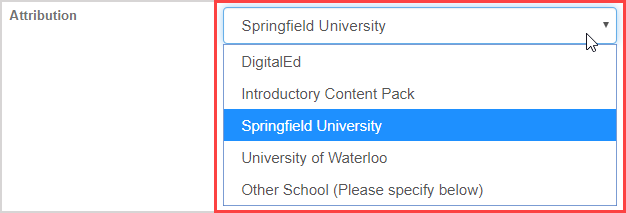
NOTE: The name of the organization(s) or source(s) will appear by default if that organization or source directly edited the content.
Select the Attribute myself check box if you want your name to appear as a contributing author to the content.

NOTE: The name of the author will appear by default if that user directly edited the content.
NOTE: You are only able to edit the Attribution field if you created or edited the piece of content. If you didn't contribute to the creation or editing of the content, the Attribution field will not be visible when you click Edit Details in the Content Summary pane.
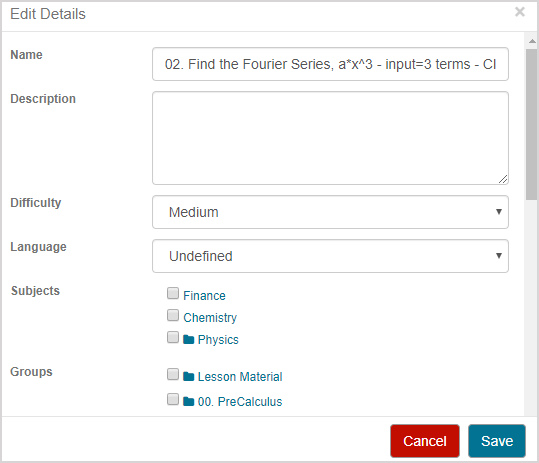
Difficulty
Use the Difficulty drop-down list to rate the difficulty of the content.
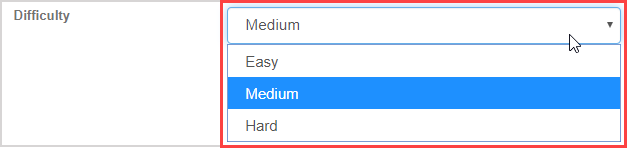
Language
Use the Language drop-down list to select the language that the content text is to be displayed in.

Subjects
Select the Subject check box(es) for the available areas of study within your organization that you want the content to be tagged with.
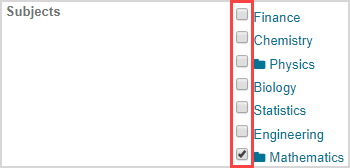
TIP: Check out Work with subjects.
Groups
Select the Groups check box(es) for the question groups that you want the content to included in.
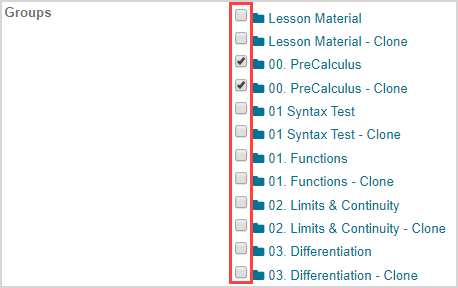
Information Fields
New information fields can be added to the Content Summary pane:
Define the name of a new field.

Define a value to display in the new information field.

Click Add Row if you want to create more than 1 new information field.
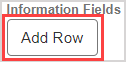
NOTE: A Content Summary pane can contain any number of information fields.
Statistics
A range of statistics are calculated for the content and displayed in the Statistics section of the Content Summary pane.
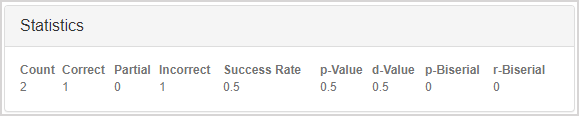
NOTE: If there have been no attempts at your content, a message will appear in the Statistics field stating that there are no statistics available for this content.

IMPORTANT: Statistics—when viewed using the Content Repository—capture all attempts at the piece of content across all activities that it's contained in. These results don't discriminate between a student's level of mastery when the statistical values are computed. Check out View item statistics to use the Gradebook to view the data that represents how students performed on a question within a specific activity. Example — If a question about a newly-learned concept is first attempted on an introductory assignment, the students viewing this question may find it more difficult and perform less optimally than when it is presented on a subsequent review assignment. Therefore, the statistics displayed in the Content Repository's Content Summary pane will be less specific to the students completing the activity than when they are viewed using the Gradebook's Item Statistics page.
NOTE: Content Summary pane statistics are collected from attempts at the content from all activity types. In order for these statistics to be calculated, the piece of content must be accessible to a student by being contained within an activity.
Click each statistic heading in the Content Summary pane for a pop-up to display how the value was calculated.
| Statistic | Explanation |
|---|---|
| Count | The number of times students have attempted this question. |
| Correct | The number of times a student has answered this question and received a score of 1.0/1.0. |
| Partial | The number of times a student has received a partial mark (0.0 < x < 1.0/1.0) for this question. |
| Incorrect | The number of times a student has received a score of 0.0/1.0 for this question. |
| Success Rate | The average normalized score on the item. With each item graded between 0.0 and 1.0 (normalized), the average score is computed over the set of all scores recorded for that item. |
| p-Value | The ratio of the number of fully correct responses to the total number of responses in the data set. A question is deemed to be fully correct only if it has a score of 1.0/1.0.
|
| d-Value | The discrimination of an item. The dataset of scores is divided into 2 groups: those in the top-scoring half of the set and those on the bottom-scoring half. The p-Value for each group is calculated. The d-Value is the difference of the p-Value between the 2 groups.
|
| p-Biserial | A correlation coefficient relating the performance on an item and performance on the total activity. An index of discrimination that measures the extent to which students who score high on the activity tend to get the item correct and those who score low tend to get the item incorrect.
|
| r-Biserial | A correlation coefficient relating performance on an item and performance on the total activity. An index of discrimination that measures the extent to which students who score high on the activity tend to get the item correct and those who score low tend to get the item incorrect.
|
TIP: Click the statistic heading again to make the pop-up message disappear.
Hints
Hints are used to help guide your students to the correct response during an activity attempt.
Check out Author a hint.
Revisions
Anytime content is edited, a new version of the content is generated and recorded as a revision.
When a content edit is made, the Revisions field in the Content Summary pane stores each historical version of the content with a time stamp to indicate when it was last modified.

By default, when a user attempts an activity that includes the content with revisions, the most current (recent) revision of the content will be the version that they see in their activity.
In the Revisions field, you can:
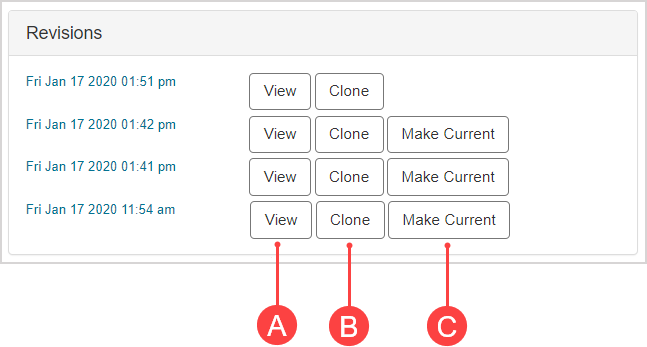
A. View — Click View to preview the content revision.
B. Clone — Click Clone to copy the content into your class so that you can make a new set of revisions to it (and also have your version of the content be unaffected if the original author makes edits).
C. Make Current — Click Make Current to assign an older content revision as the version to be seen in future attempts at the activity containing the content.
NOTE: The Make Current function will not affect activity attempts that are in progress or have already been completed.
NOTE: The most current (recent) revision is indicated by not having the Make Current button available.


 = standard deviation for activity grades.
= standard deviation for activity grades.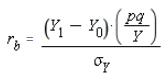
 = standard deviation for activity grades.
= standard deviation for activity grades.