Forgot or lost my document code
You can perform a search from the Document Upload page to view all of your available document codes if you've forgotten or lost one of them.
The document codes that have yet to have an external document uploaded for them will be displayed in the search results and you can view the activity that each code is associated with.
To find a forgotten or lost document code:
Click External on the Class Homepage.

Click Document Upload.
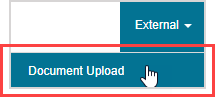
Click Search.
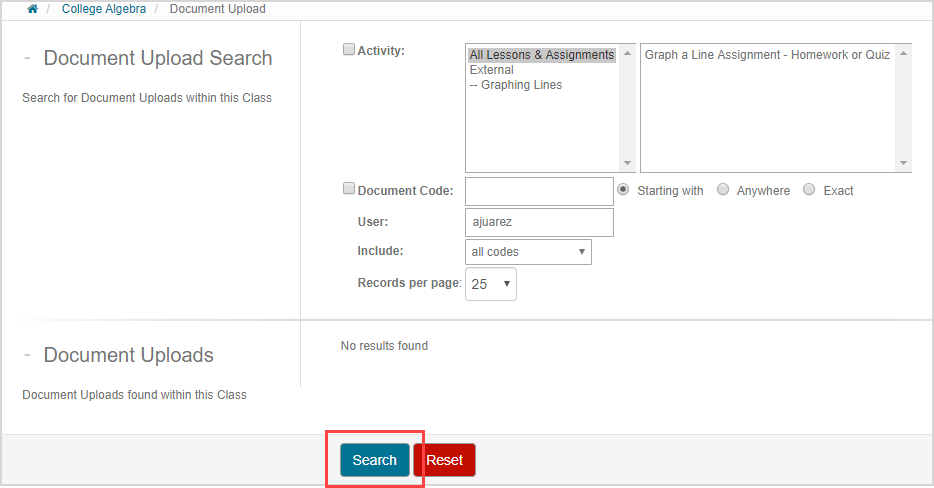
TIP: Use the Document Upload Search pane to refine your search results for your username (which autofills in the User field). You can use the following filters:
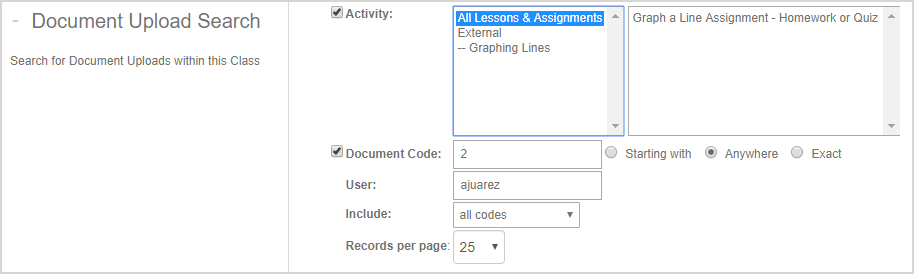
- The specific activity name.
- Select the Activity check box and then select a unit and activity from the Unit and Activity lists, respectively.
- Details of the document code value.
- Select the Document Code check box and then enter a value in the Document Code field that you can recall.
- Then, select if this entered value is:
- The first character(s) of the document code.
- Located somewhere within the document code.
- A complete document code that is an exact match.
- Which type of document codes to include:
- Show all available document codes.
- Only show document codes that have files uploaded by your instructor on your behalf.
- Only show document codes that don't yet have files uploaded by your instructor.
- How many records to display on the search results page.
A list of your available document codes is displayed. Use the appropriate document code for the file that you want to independently submit to your instructor.
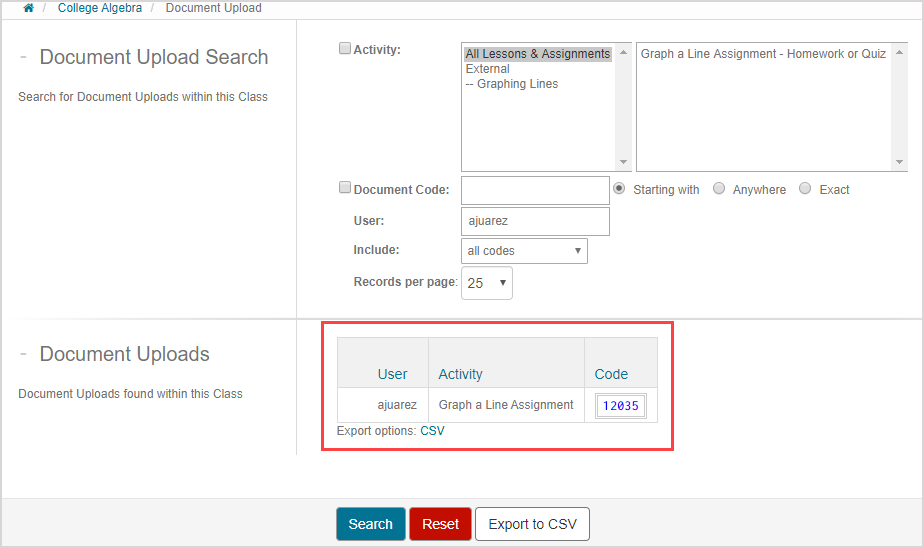
NOTE: If you're expecting a document code for a specific activity but it's not displayed, this means that you didn't click Generate Document Code within the question. To get the document code, return to the activity question and click Generate Document Code.
NOTE: If you've already submitted the activity for grading without first clicking Generate Document Code and ignored the warning message within the activity about a missing document code, you won't be able to view the document code for that question.
TIP: To keep a record of your available document codes stored as a CSV file, you can click:
- CSV
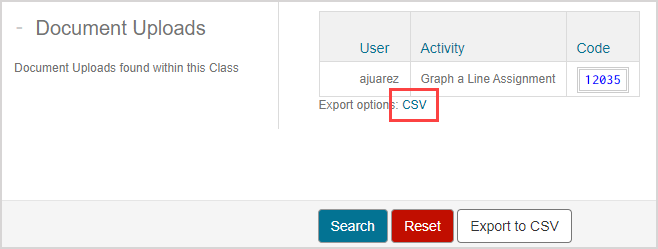
- Export to CSV
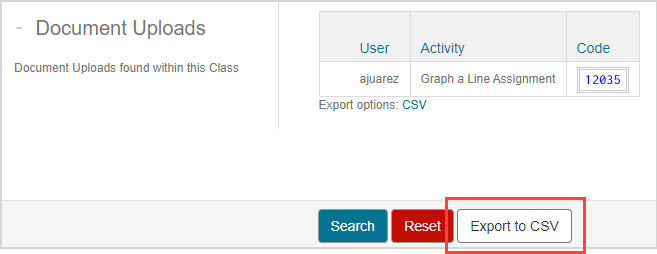
What's next?
Now that you've found the document code that you've been looking for, you're ready for: