Create a Grade Report
Jump to section
Grade Reports are used for overall grade calculations.
Grade Report — A compilation of grades from a pre-defined group of activities that are used to calculate an overall grade.
The overall grade calculations of a Grade Report can be used to:
- Calculate a student's overall class grade.
- Calculate a student's overall grade in a subset of class activities.
- Provide a snapshot of a student's up-to-date grades.
- Trial alternative methods for assigning weights to activities to see how a student's overall grades are affected.
To make a Grade Report, you first have to create a Report Group.
Report Group — A subset of activities of a Grade Report with defined parameters that determine how the overall grade of the Grade Report is calculated.
A Report Group is made by selecting activities, assigning a weighting to the Report Group, and saving it within the Grade Report.
Grade Reports consist of at least 1 Report Group and are only available to the class (and child classes) that the Grade Report is being designed in.
Grade Reports have additional flexibility options:
- Specific activities can be designated as bonus activities.
- Lowest grades can be dropped when calculating the overall grade.
- Activities that weren't submitted can be counted as 0 or ignored when calculating the overall grade.
The Grade Report can then be used right inside the Möbius platform to determine your students' overall grades. Example — Your Grade Report could consists of a Report Group named Quizzes that is worth 30% of a student's overall grade, another Report Group named Assignments that is worth 50% of a student's overall grade, and another Report Group named Exam that is worth 20% of the student's overall grade. The student's grades on each activity contained within each Report Group are collected and presented as an overall grade calculation in the Grade Report.
You can choose to publish your Grade Report to make it visible to your students in their Gradebooks.
Create a Grade Report
To create a Grade Report:
Click Gradebook on the Class Homepage.

Click Grade Reports.

Click New on the Grade Reports page.

Define a name for your new Grade Report.
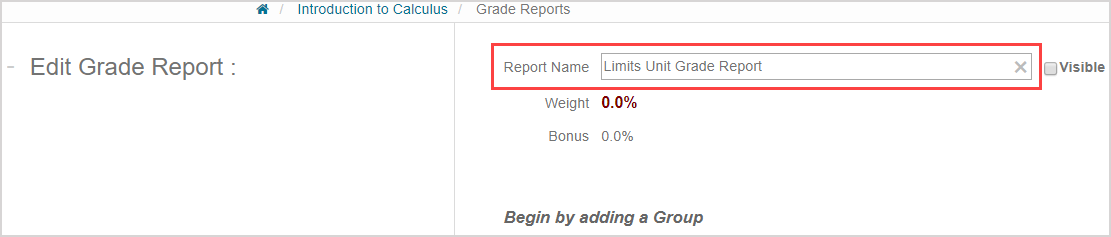
Select the Visible check box if you want this Grade Report to be visible in your students' Gradebooks.
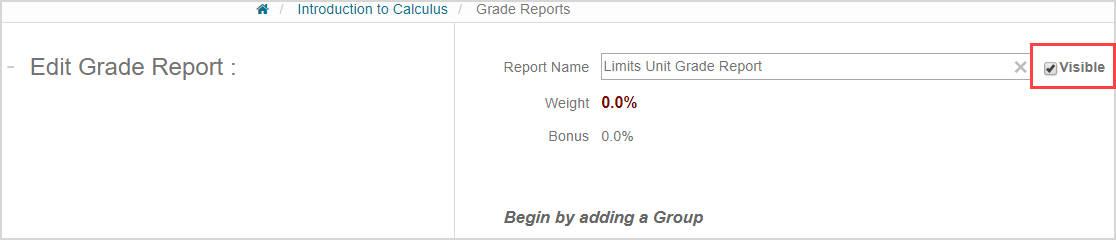
TIP: Leave the Visible check box deselected if you don't want this Grade Report to be visible in your students' Gradebooks.
Click Add Group to create a Report Group within your Grade Report.
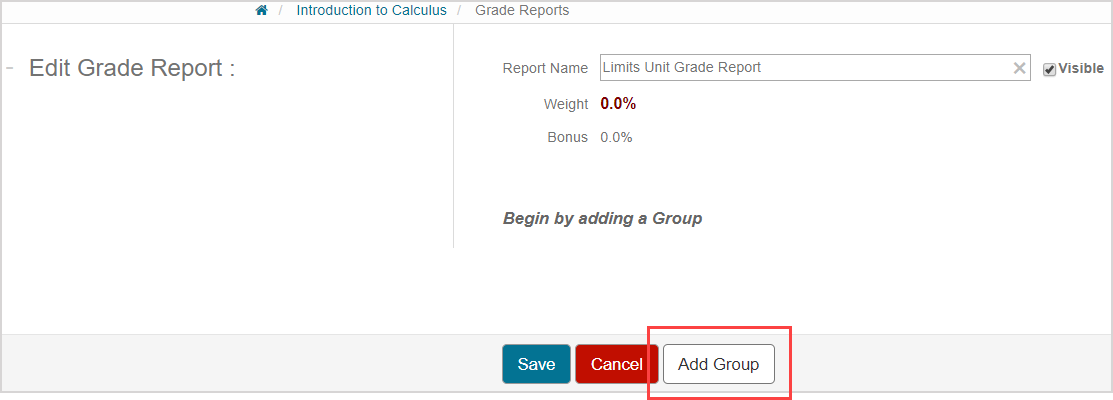
NOTE: The Grade Report that you are designing must contain at least 1 Report Group.
Define a name for the Report Group.
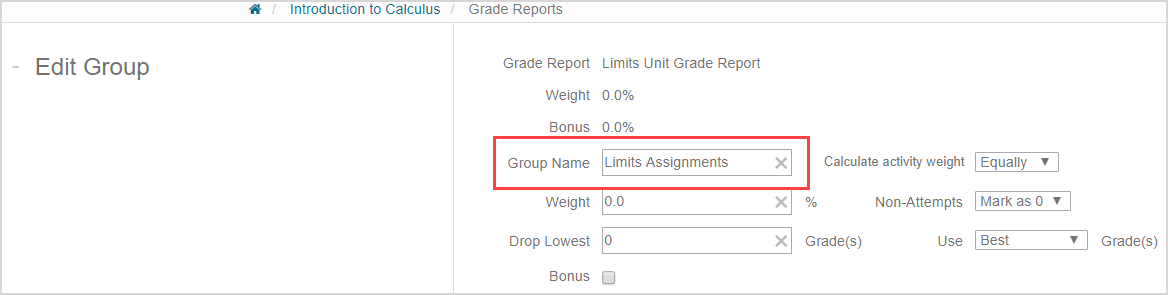
Define a percentage weight for the Report Group to be used for the Grade Report's overall grade calculation.
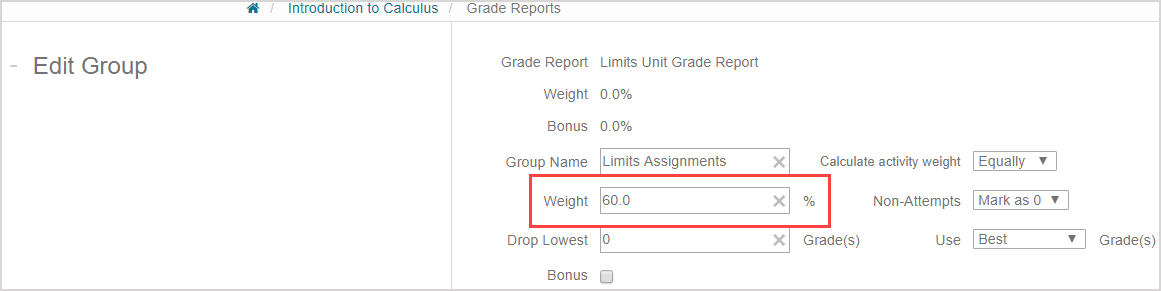
Proceed to adjust additional optional properties of your new Report Group:
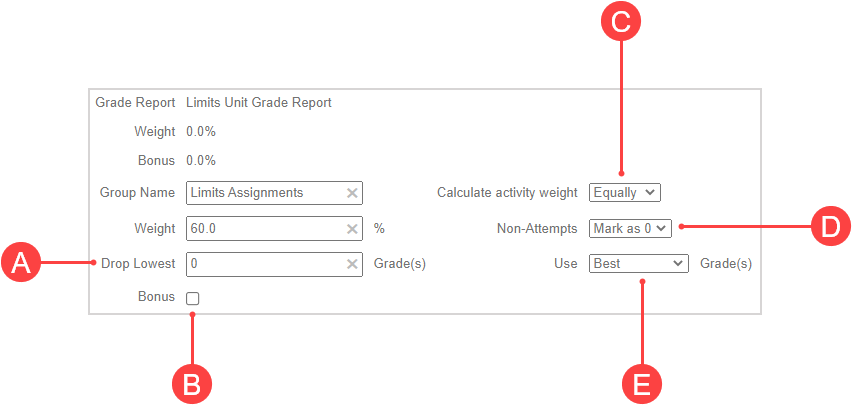
A.Drop Lowest — Eliminate the lowest grade in the Report Group.
- Can range from 0 (default value) to the total number of activities selected to be in the Report Group in step 10.
B.Bonus — A Report Group tagged as Bonus using the Bonus check box prevents its weight from being used to reach the cumulative weight of 100.0% for the Grade Report.
C.Calculate activity weight — Determine how the percent weight of the Report Group is calculated:
- Equally — Divides the percent weight by the number of activities selected (selected by default).
- By Total — Uses the sum of the student’s points achieved divided by the total possible points achievable for all activities selected.
D.Non-Attempts — Determine how to grade an activity that was not submitted:
- Mark as 0 — Grades all non-attempts as 0 (zero) in the overall grade calculation (selected by default).
- Ignore — Non-attempts aren't counted in the overall grade calculation.
E.Use — If an activity is attempted more than once, specify which grade to include for the overall grade calculation:
- Best — Uses the student’s best attempt (selected by default).
- Most Recent — Uses the student’s newest attempt.
- Earliest — Uses the student’s first attempt.
- Average — Uses the mean of the student’s attempts.
NOTE: (B) Bonus Report Groups are indicated with the bonus icon![]() in the Grade Report and don't contribute to the total percent weight of the Grade Report.
in the Grade Report and don't contribute to the total percent weight of the Grade Report.

The activities available to be added to your Report Group are organized by Unit. Select the check boxes to choose the activities you want to include in the Report Group.
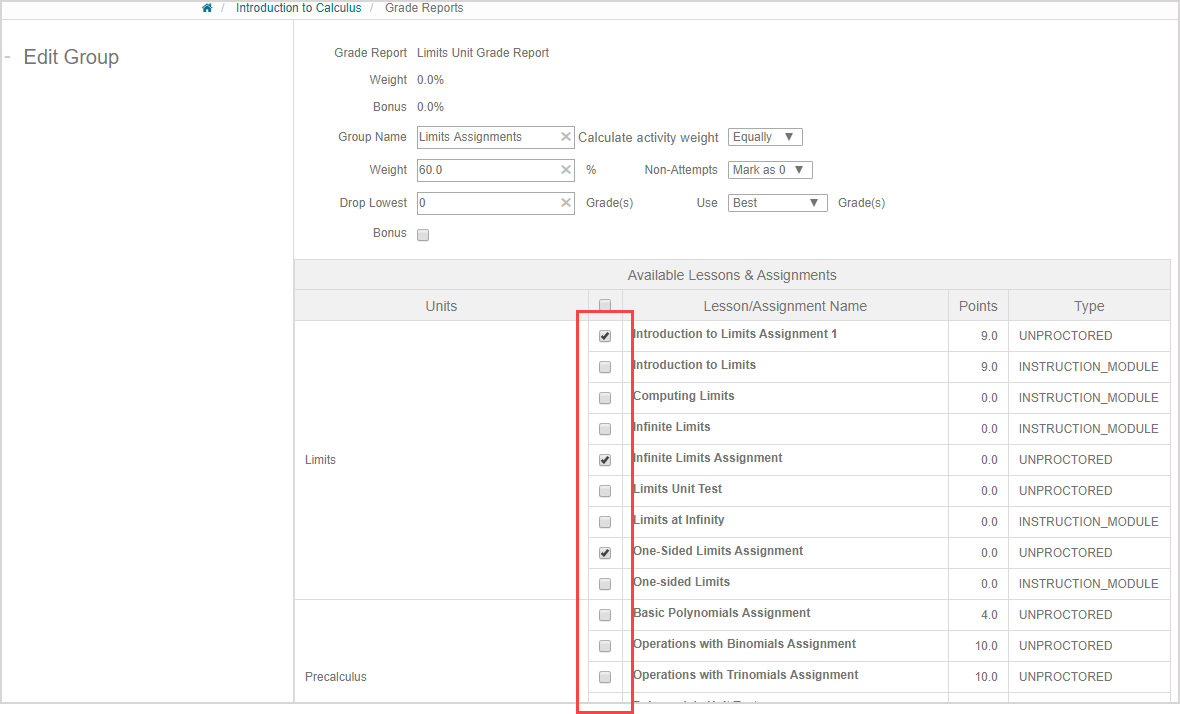
NOTE: An activity can only be used in 1 Report Group. If already in a Report Group, it will not be available to add to successive Report Groups.
NOTE: The number of activities that you selected to be in the Report Group will displayed in the Assignments column of the Grade Report Summary page once you save your Report Group to the Grade Report.

Click Save to save the Report Group settings.
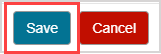
The settings of your Grade Report and associated Report Groups are displayed on the Grade Report Summary page. Click Add Group to add more Report Groups as needed for a total weight of 100.0%.
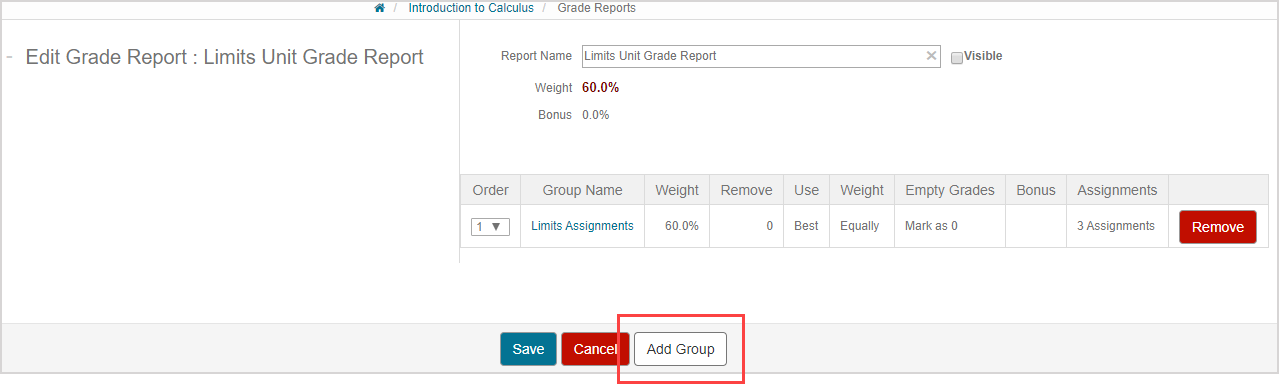
NOTE: The Grade Report can’t be saved until the Grade Report has a total weight of 100.0%. The weight value is emphasized (bold and red) until the summed percent weight of the Report Groups is 100.0%.
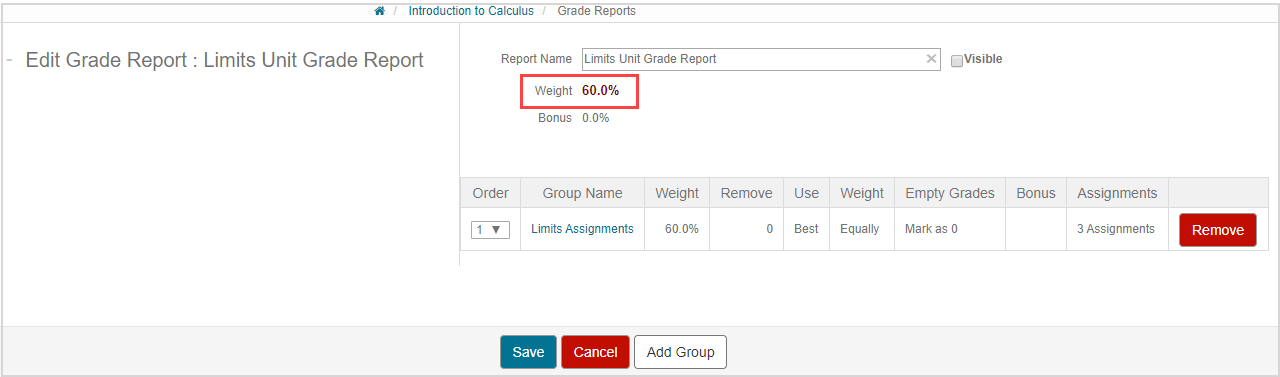
If you try to save your Grade Report with a Report Group total of less than or more than 100.0%, you will receive an alert. Click OK to exit the alert and correct Report Group(s) as necessary.
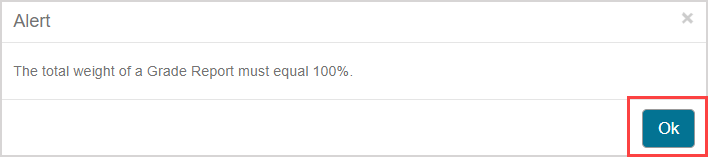
The total weight of a Grade Report excludes Report Groups tagged as Bonus Report Groups.
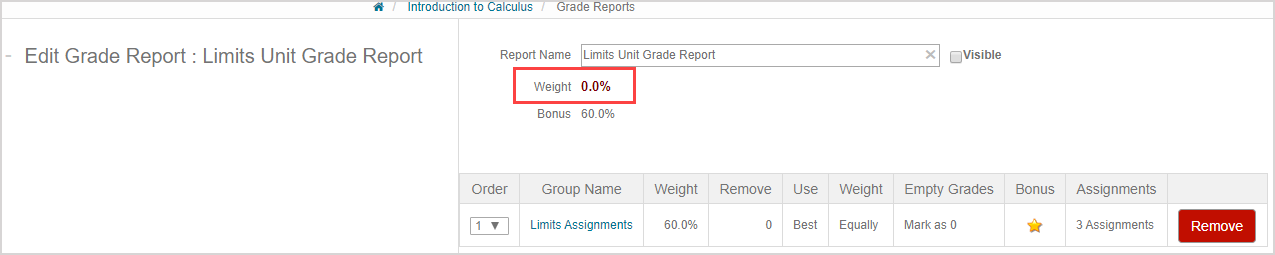
When you have achieved a Grade Report total weight of 100.0%, click Save to save your Grade Report.
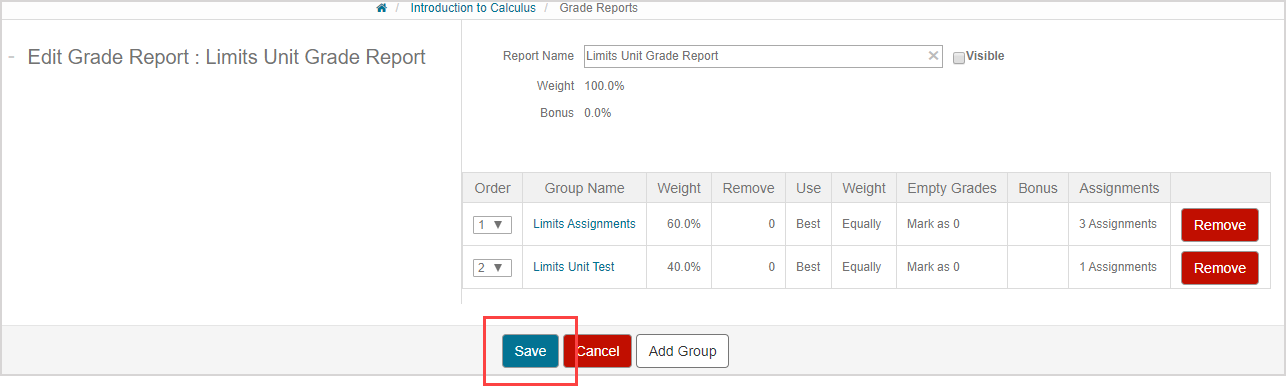
TIP: The newest Report Groups are added to the bottom of the Report Group list in the Grade Report. You can change this arrangement by using the Order drop-down list to reorder the Report Groups. The order of the Report Groups on the Grade Report Summary page reflects the order of the Report Groups in the Grade Report when you are viewing your students' grades.
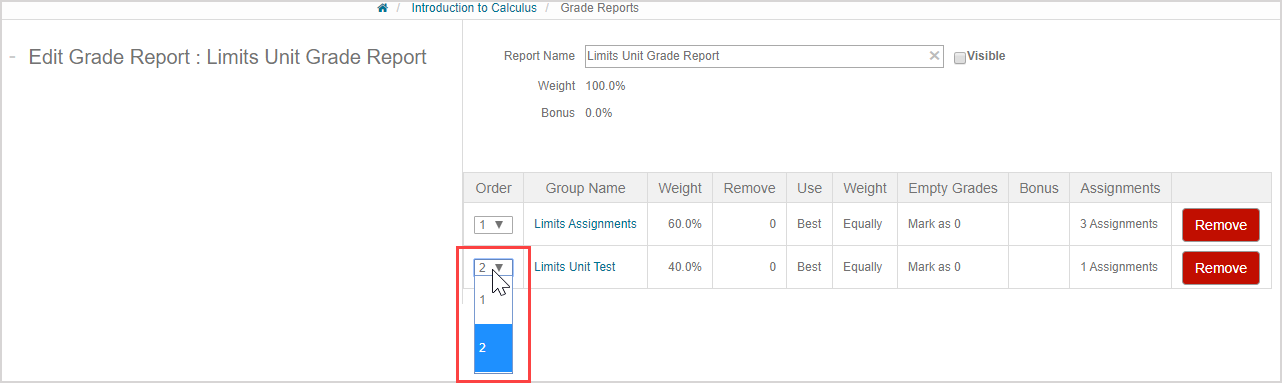
TIP: Click Remove in the row of a Report Group to delete it from the Grade Report.

A success message appears after saving your 100% weighted Grade Report. It is now available to use for determining overall grades.
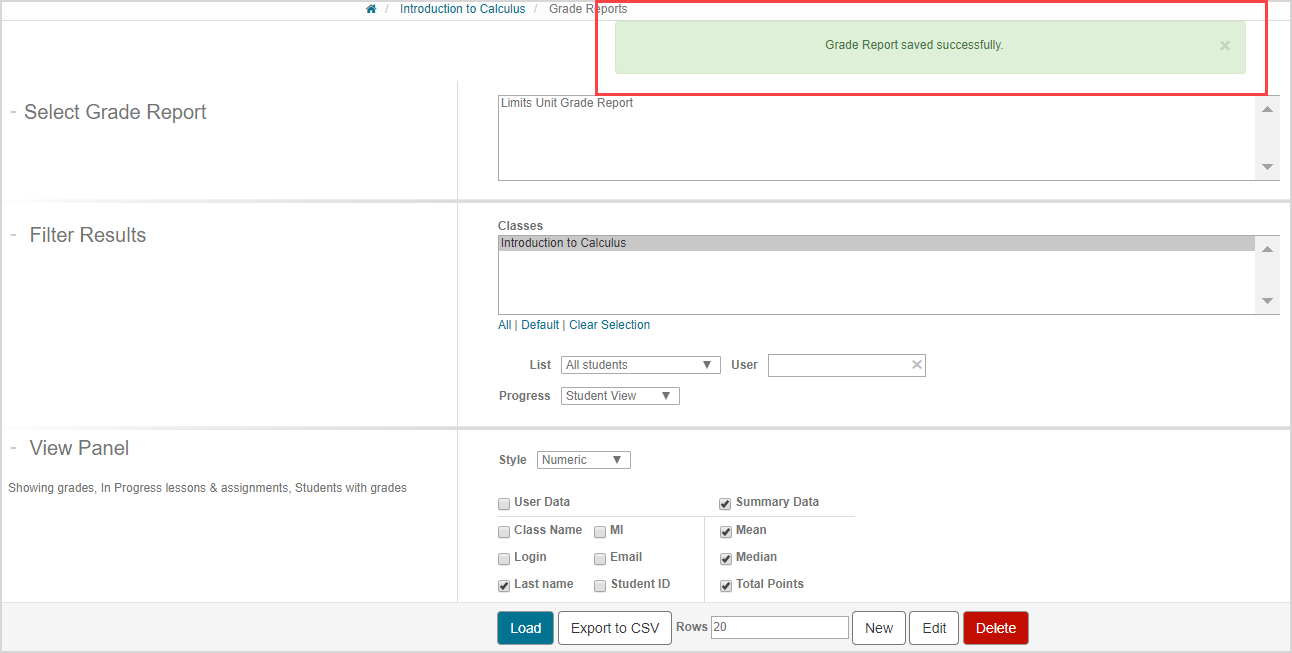
NOTE: After you create a Grade Report, it is moved to the bottom of the list of available Grade Reports in the Select Grade Report pane (if you have more than 1 Grade Report available).