Search for class grades
You can perform a Gradebook search for class grades.
NOTE: Most Gradebook tasks first begin with a Gradebook search.
You can then work with your Gradebook search results to perform these more specific Gradebook tasks:
- Analyze item statistics to see how your students are performing on our content
- View a summary of a student's attempt at an activity
- View an overview of activity data
- View the details of a student's grade and responses
Perform a Gradebook search
To perform a Gradebook search to view class grades:
NOTE: When it comes to viewing and managing student grades on Möbius activities, you always have to first perform a Gradebook search as described in this help topic. This provides Gradebook search results as per your defined search parameters (Example — searching for all student grades for a specific activity from a specific class, or searching for the grade of a specific student on a specific activity, etc.). From these search results, you can then proceed to perform a range of more specific Gradebook tasks.
Click Gradebook on the Class Homepage.

Click Class Grades.
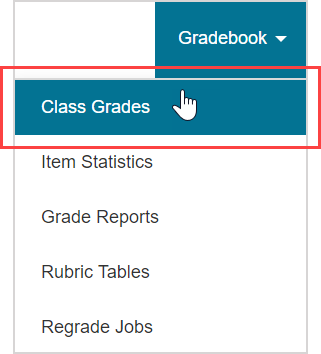
Select the unit where the activity of interest is stored from the Units list.
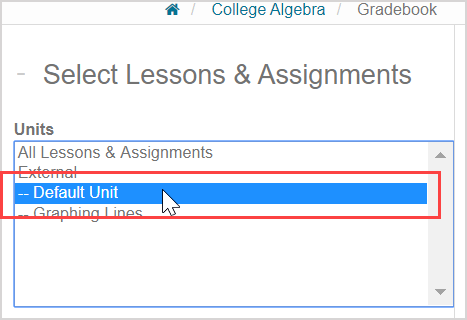
TIP: Select All Lessons & Assignments to display all of your class's activities in the list of available activities.
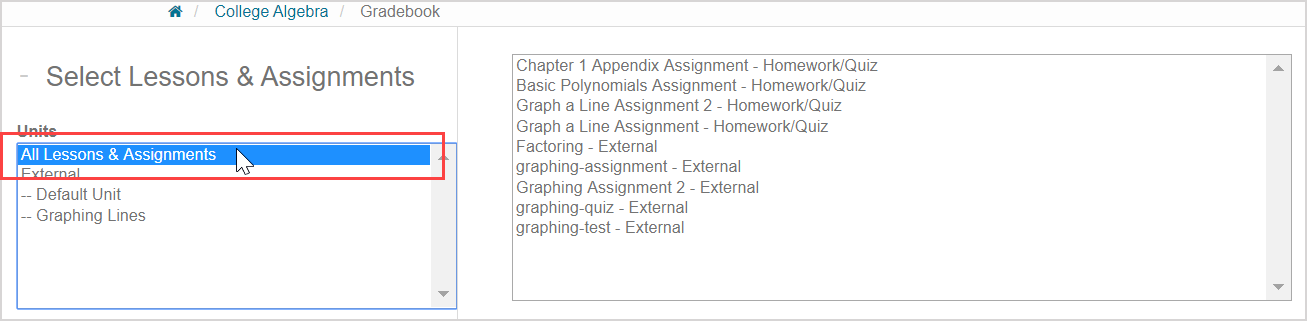
TIP: You can select more than one unit by pressing Ctrl (![]() ) and clicking on the units you want to include in your search.
) and clicking on the units you want to include in your search.
Select the activity that you want to use to view your class grades from the list of available activities.
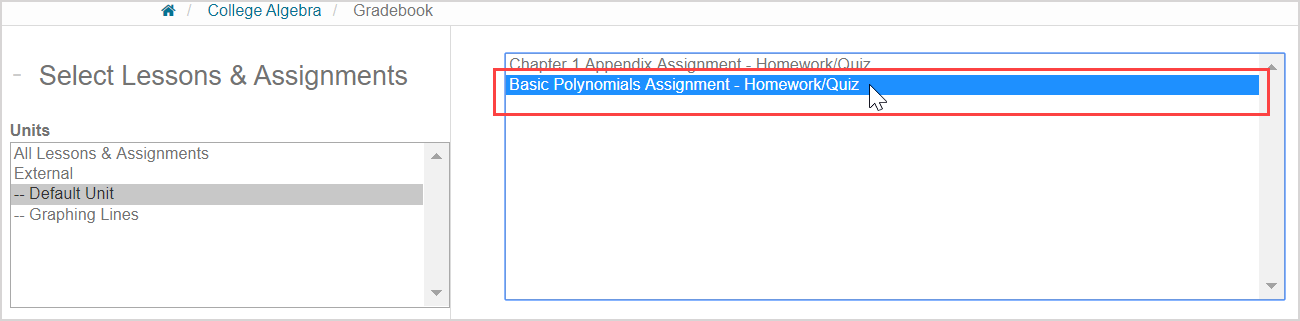
TIP: You can select more than one activity by pressing Ctrl (![]() ) and clicking on the activities you want to include in your search.
) and clicking on the activities you want to include in your search.
Select the class you want to use to view your class grades from the Classes list in Filter Results pane

TIP: The parent class and all associated child classes will appear in the Classes list. You can select more than one class for viewing item statistics (you can also perform this Gradebook search without selecting a class). Press Ctrl (![]() ) and continue to select other classes to select more than one class or child class.
) and continue to select other classes to select more than one class or child class.
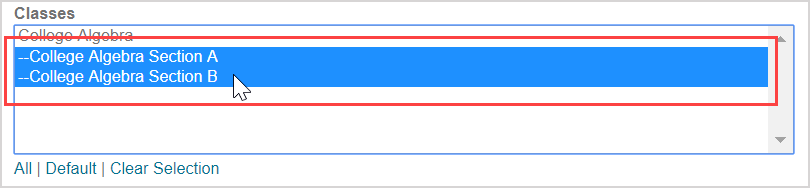
Alternatively, you can:
- Click All to select all of the classes in the Classes list.
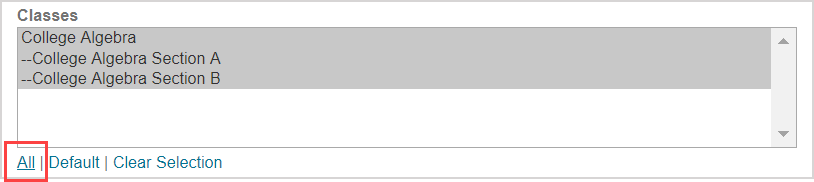
- Click Default to only select the parent class in the Classes list.
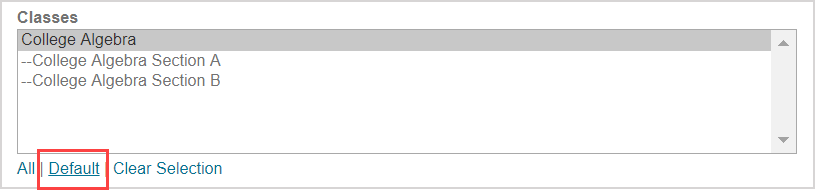
- Click Clear Selection to deselect all classes in the Classes list.
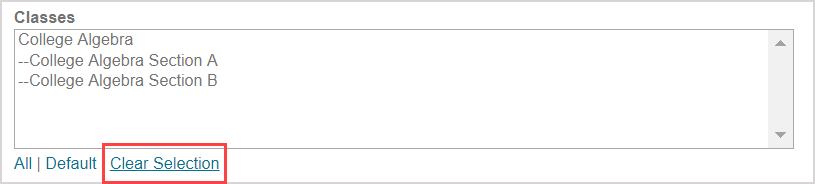
(Optional) Customize the data fields beyond the default settings that control what information is displayed in the results of your class grades search. Check out Use additional Gradebook search criteria.
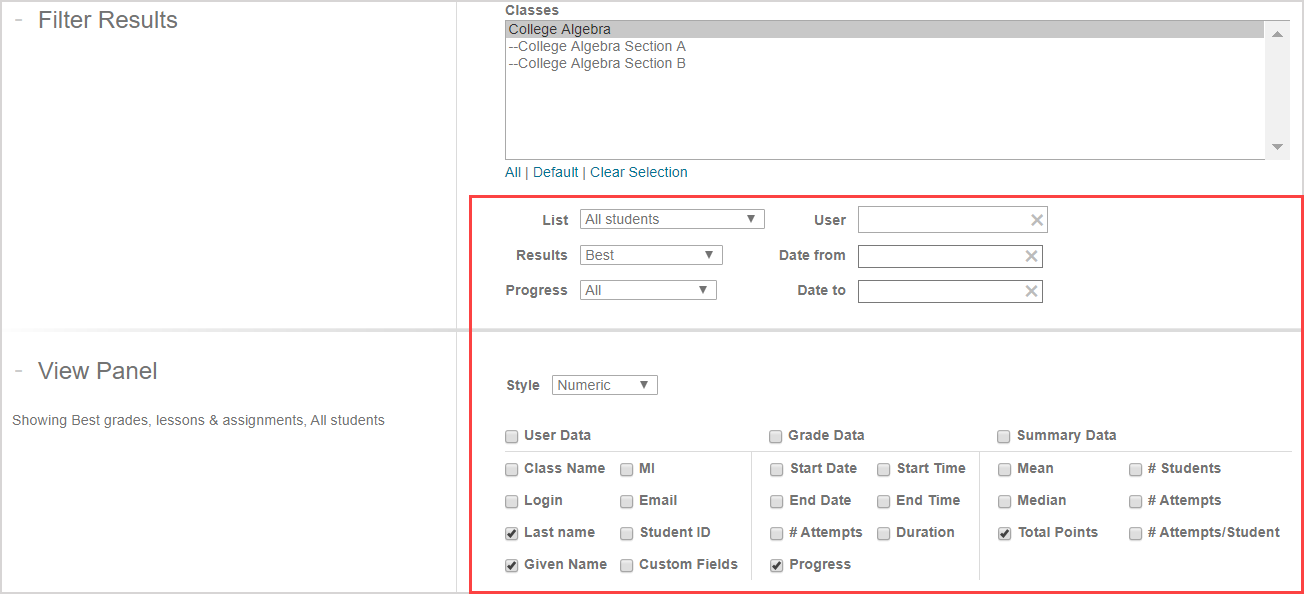
TIP: Select To Be Reviewed from the Progress drop-down list if you're only interested in assignments that need to be manually graded (Example — Assignments with essay, document upload, and Math App (designed to be manually graded) questions are the question types that will require manual grading). Check out Perform manual grading.
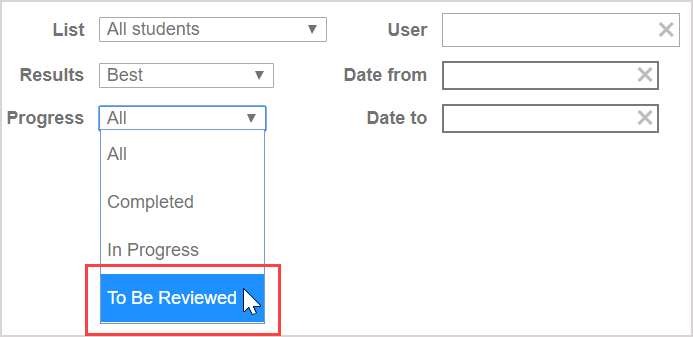
Click Search.

A summary of your class grades are displayed based on your Gradebook search parameters. Here's how to interpret your Gradebook search results:
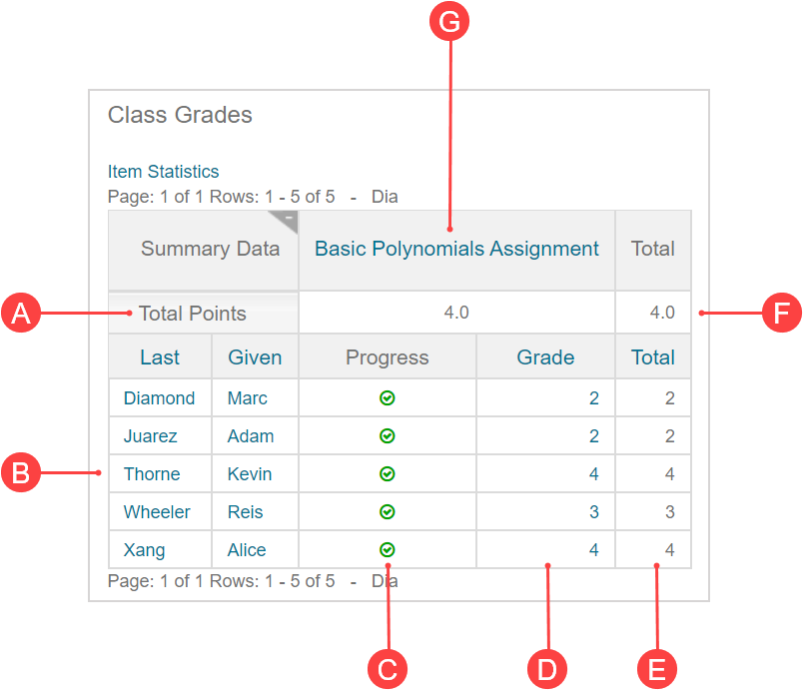
A.Total Points — Default statistical summary data that displays the maximum achievable grade for each activity included in the search.
B.Class list— List of class users.
C.Progress status — Status of the user's attempt progress at each activity included in the search.
D.User grade— Grade achieved by each user on each activity included in the search.
E.User grade total — Sum of the overall grade(s) for each user based on their grade(s) on each activity included in the search.
F.Total — Sum of the maximum achievable grade(s) for all activities included in the search.
G.Activity — Name of each activity that has been included in the search.
NOTE: (C) Progress status is identified using one of the following progress icons:
- Completed and not passed
 — The student doesn't meet the minimum requirements to complete the activity or the student's attempt has been submitted but they didn't meet the minimum requirements to be considered as passed.
— The student doesn't meet the minimum requirements to complete the activity or the student's attempt has been submitted but they didn't meet the minimum requirements to be considered as passed. - Completed and passed
 — The student's attempt has been submitted and they have passed or the attempt could be awaiting manual grading.
— The student's attempt has been submitted and they have passed or the attempt could be awaiting manual grading. - In progress
 — The student's attempt is underway and hasn't yet been submitted.
— The student's attempt is underway and hasn't yet been submitted. - Not yet attempted (no icon) — The student hasn't yet started their attempt.
![]()
TIP: Click on a column heading to toggle between displaying the results in ascending or descending alphabetical or numerical order.
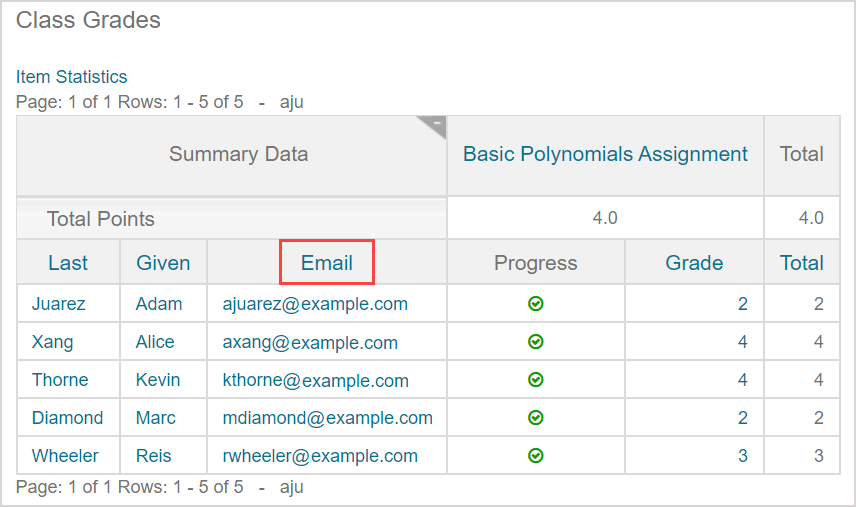
TIP: Manually define the number of rows that you want to view in the Rows field if you don't want to use the default value of 20 rows.

Click Search again to reload your class grades to display your defined number of result rows.

TIP: You can export the displayed class grades as a CSV (.csv) file by clicking Export to CSV.

TIP: If you modify a search parameter (Example — you selected a different class at step 4) or a display option (Example — you decide to include student ID from step 6) after clicking Search, simply click Search again to refresh the class grades results with your changes and then continue to the Work with Gradebook search results section of this help topic .
Work with Gradebook search results
You can then work with your Gradebook search results (achieved from the Perform a Gradebook search section of this help topic) to perform a range of Gradebook tasks:
Item statistics
Click Item Statistics to be navigated directly to the Item Statistics page of the Gradebook.
This link contains the statistical calculations for all of the content contained within the activity you've selected to use in your Gradebook search.
Check out View item statistics.
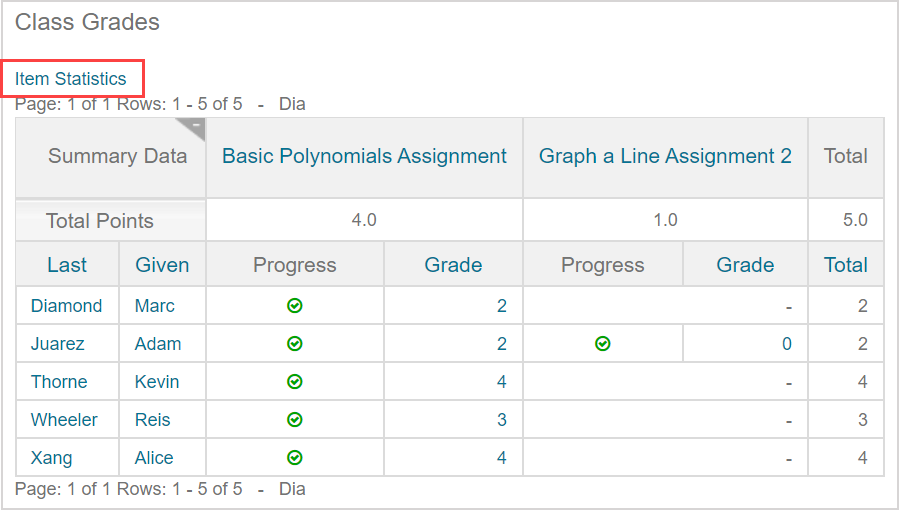
Student attempt overview
Click a student's user data value (Example — given name, last name, email, etc.) within a data row for an overview of the student's attempt and attempt history.
Check out View student attempt overview.
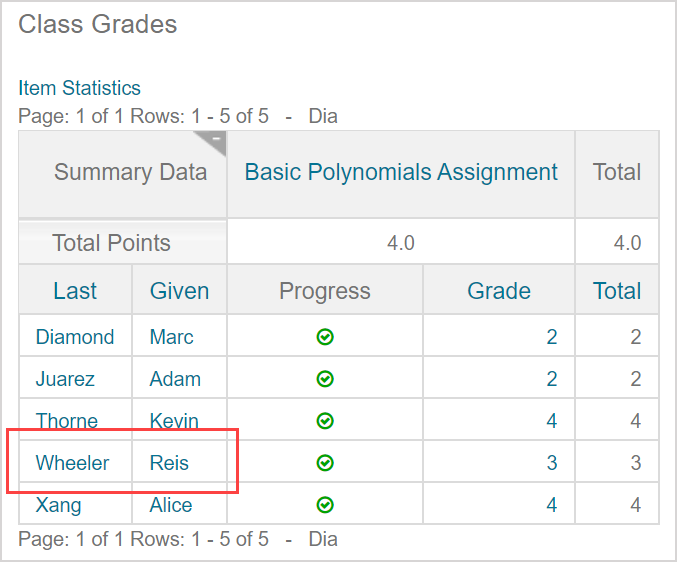
Activity Gradebook data
Click on an activity name to view the activity's overall data and the grades achieved by your students on individual questions contained within the selected activity.
Check out View activity Gradebook data.
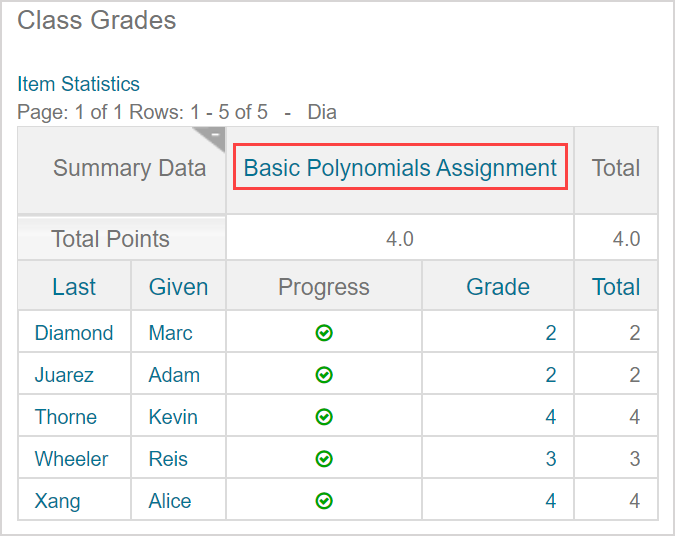
TIP: Clicking on an activity name will also reveal access to the new Activity Grading View of the Grade Manager that you can use for manual grading. Check out Access the Activity Grading View.
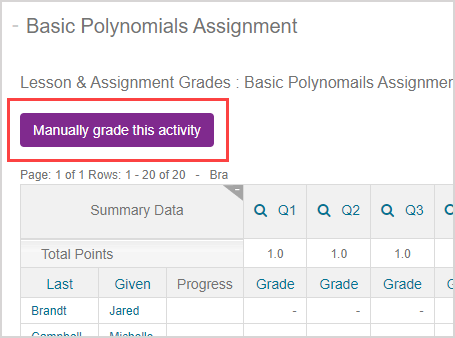
Student grade details
Click on a student's grade to be navigated to view the details of that specific student's attempt.
Check out View student grade details.
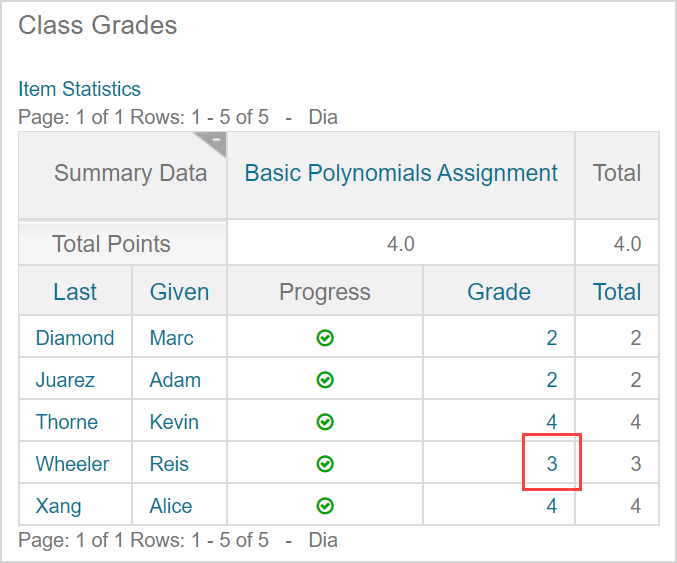
NOTE: If a student's grade is represented with a dash, it means that they don't have an attempt that satisfies your search criteria and you won't be able to view their grade details (Example — if you selected the progress status of In Progress during your Gradebook search, but a student has either already submitted their attempt or has not yet started it, they won't have a result displayed in the results table).
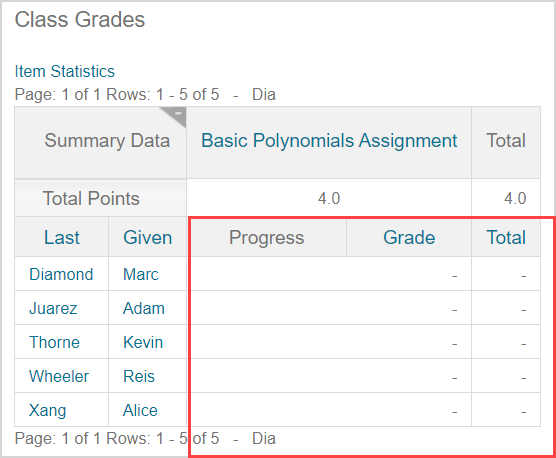
TIP: An assignment that requires manual grading won't display an accurate grade in the Grade column since it's pending your review. As well, the Completed and passed icon![]() will be displayed even though it still requires manual grading. It's best practice to select To Be Reviewed from the Progress drop-down list during your Gradebook search so that you'll know that the results you're viewing require manual grading. Clicking on a student's achieved grade (even if it's not yet fully graded) navigates you to view that student's specific grade details so that you can perform traditional manual grading. Check out Perform manual grading for help with the manual grading icons and controls when performing this type of traditional manual grading.
will be displayed even though it still requires manual grading. It's best practice to select To Be Reviewed from the Progress drop-down list during your Gradebook search so that you'll know that the results you're viewing require manual grading. Clicking on a student's achieved grade (even if it's not yet fully graded) navigates you to view that student's specific grade details so that you can perform traditional manual grading. Check out Perform manual grading for help with the manual grading icons and controls when performing this type of traditional manual grading.
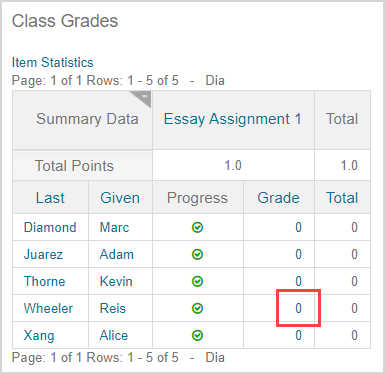
You can alternatively perform manual grading with the new Activity Grading View of the Grade Manager. Check out Access the Activity Grading View.