View the Regrade Jobs page
Assignment regrading jobs can run in the background while you continue working on other tasks in Möbius.
You can return to the Regrade Jobs page at anytime to view the status of your assignment regrading jobs.
TIP: Check out Revise a question for assignment regrading to learn how to make a question revision. Then, check out Regrade an assignment to learn how to initiate an assignment regrading job using your question revision.
After learning how to access the Regrade Jobs page, you can then learn about the different statuses of assignment regrading jobs.
View the Regrade Jobs page
To view the regrade job status on the Regrade Jobs page:
Click Gradebook on the Class Homepage.

Click Regrade Jobs to view the Regrade Jobs page.
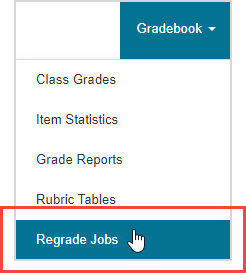
The Regrade Jobs page displays the status of each of your regrade job(s) in individual Regrade Job panes.
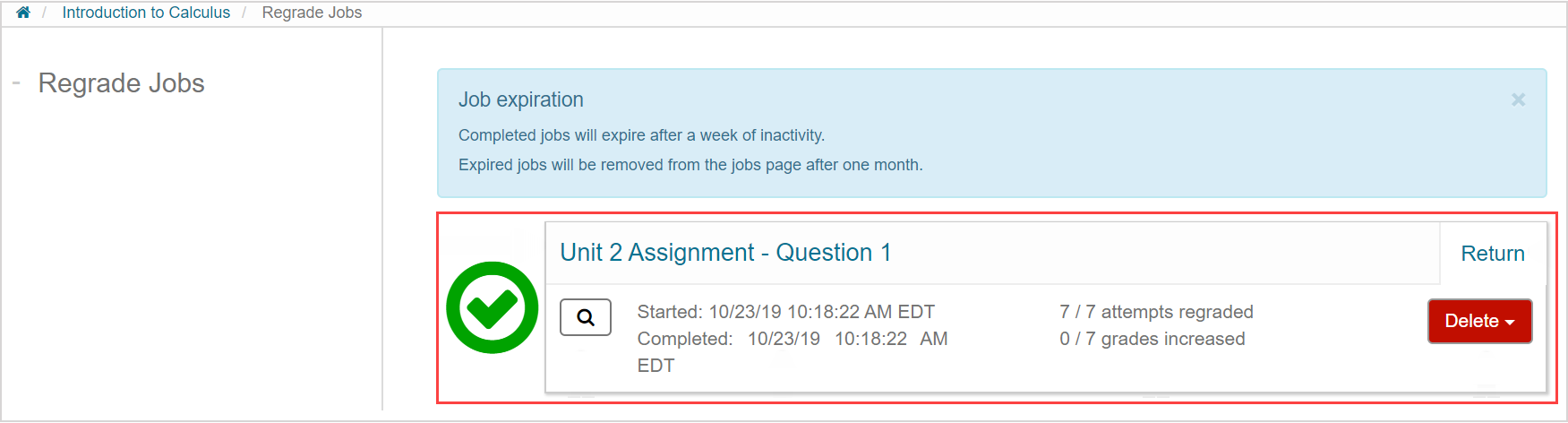
NOTE: When including child classes in your Gradebook search for the question to be regraded (check out Regrade an assignment), the question will be regraded in every class that you've selected. The job, itself, is accessible on the Regrade Jobs page of the parent class used to perform the question search.
Click Return when a regrade job has completed to view the Regrade page that displays the calculated new grades using the selected revision.

TIP: Check out Regrade an assignment for help with submitting selected grades to the Gradebook.
Regrade job status
Each regrade job is displayed in its own Regrade Job pane.
There are different statuses that a regrade job can exist in which are visible in the Regrade Job pane.
NOTE: If there are no regrade job results requiring review for submission to the Gradebook, you'll see this message:

Completed
A completed regrade job shows:
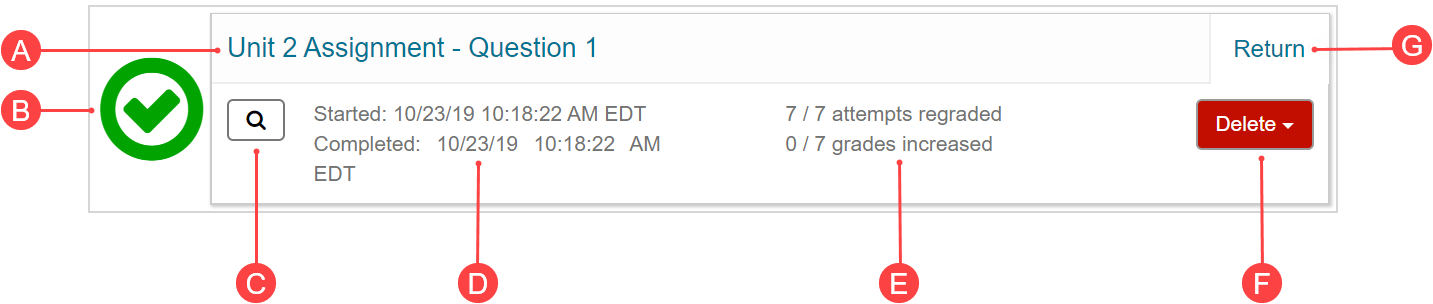
A. Question name — Name of the question that'ss being regraded.
B. Complete icon — Symbol that represents the regrade job as being complete and ready for review.
C. Preview — View the question revision being used for this job.
D. Job date — Started and completed dates and times of the regrade job.
E. Regrade progress — Numerical representation of the number of student attempts being regraded and how many of those attempts have increased grades due to the revision.
F. Delete (and then Confirm) — Cancel this regrade job and remove it from the Regrade Jobs page.
G. Return — Revisit the Regrade page to decide if the new grades will be submitted to the Gradebook.
Expired
NOTE: A completed regrade job that remains on the Regrade Jobs page for one week without being submitted to the Gradebook is considered expired. Expired jobs are automatically removed from the Regrade Jobs page after one month of inactivity. This is documented in a message on the Regrade Jobs page:

An expired regrade job displays differently from a completed regrade job:
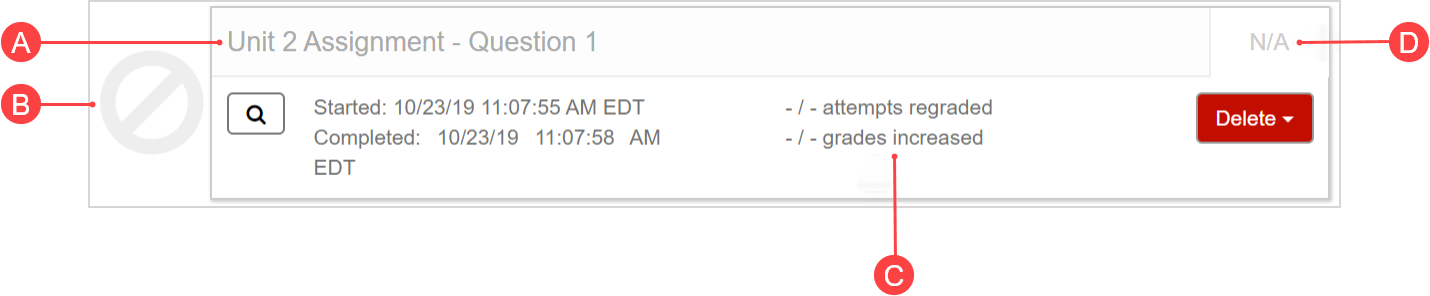
A. Question name — Name of the question that was regraded is now grayed out.
B. Expired icon — Symbol now represents the regrade job as being expired.
C. Regrade progress — Since the job has expired, all attempts and grade increases are unavailable.
D. Unavailable — The Regrade page can't be revisited to submit the new grades to the Gradebook and is notated as N/A (not available).
In progress
An in progress regrade job displays differently from a completed regrade job:
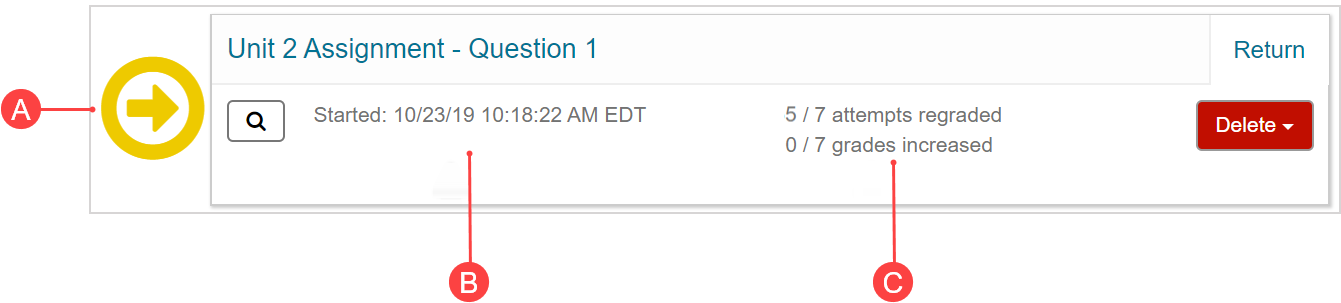
A. In progress icon — Symbol represents that the regrade job is occurring.
B. Job date — Only the start date and time of the job are shown since the job is in progress.
C. Regrade progress — Since the job is in progress, the number of attempts and grades increased are displayed and updated as the job continues.
Queued
A queued regrade job that hasn't been started yet displays differently from a completed regrade job:
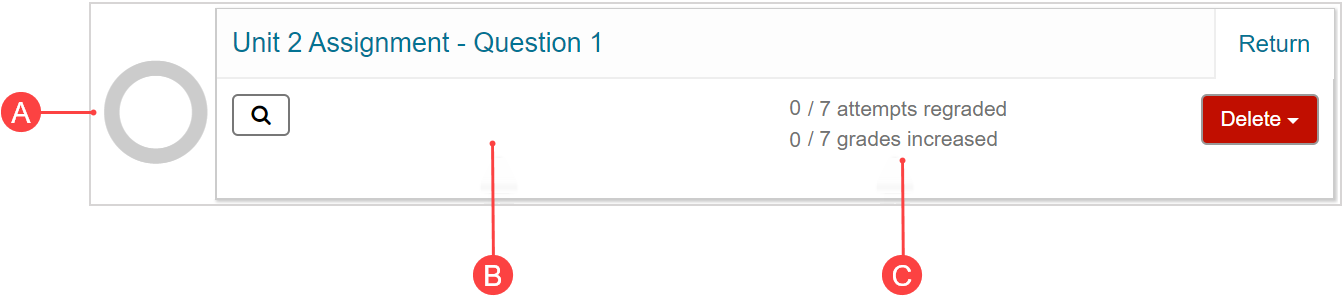
A. Queued icon — Symbol represents that the regrade job is waiting in the jobs queue.
B. Job date — Start date and time aren't yet available since the job hasn't begun.
C. Regrade progress — Since the job is in queue, the number of attempts and grades increased are 0 until the job begins.
NOTE: A regrade job goes into the queued status when a maximum number of concurrent regrade jobs has been reached. You'll receive a notification on the Regrade page of the Gradebook when this maximum has been reached:

Queued jobs will automatically transition to in progress once previously-launched jobs are completed.