View student attempt overview
An overview of a student's attempt at an activity (Example — data without question response details) can be viewed after performing a Gradebook search (check out Search for class grades).
Clicking on a student's user data value (Example — clicking on a student's first name within the table of Gradebook search results) navigates you to the Attempt Summary page that displays the student's attempt overview.
From the overview, you can click to further investigate the selected student's responses to each question of the activity (check out View student grade details).
View a student's attempt overview
To view a student's attempt overview:
IMPORTANT: First you'll have to perform a Gradebook search to be able to access a student's attempt overview. To get to this point, check out Search for class grades.
Click on a user data value (Example — given name) in a student's data row of the Gradebook search results to be navigated to that specific student's attempt overview.
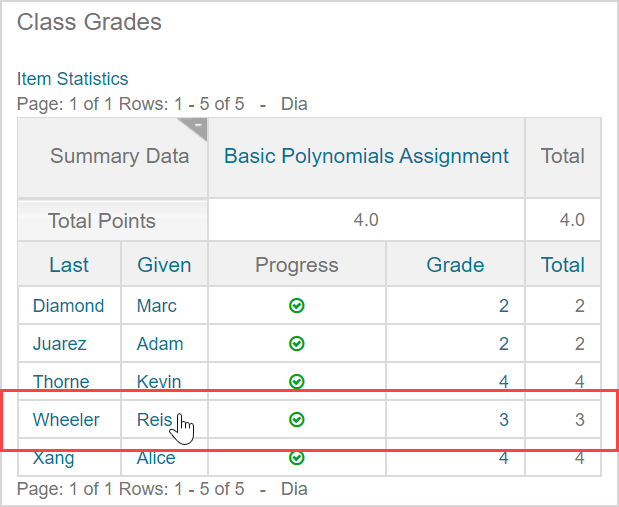
You're navigated to the student's Attempt Summary page. This page displays:
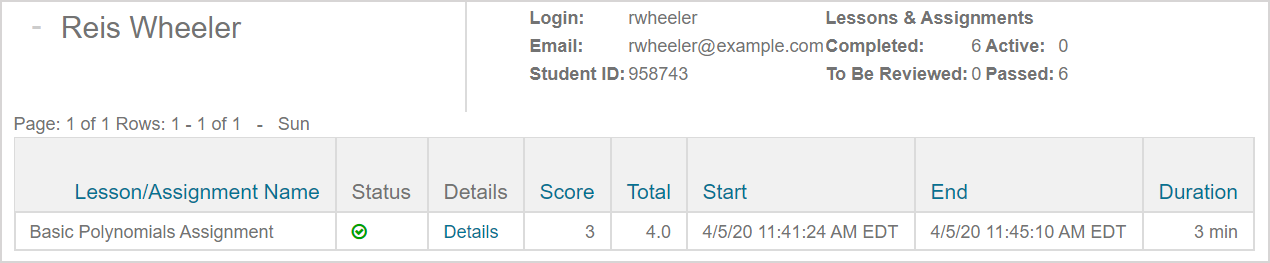
- The student's user information and activity attempt history:
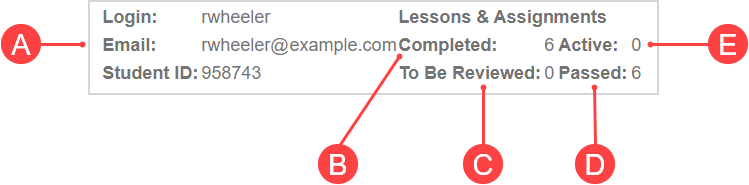
A.Student user information — General user information (login, email, and student ID).
B.Completed — Number of activities that the student has completed.
C.To Be Reviewed — Number of activities that the student has completed that require manual grading.
D.Passed — Number of activities that the student has completed and met the minimum passing score.
E.Active — Number of activities that are currently in progress for the student.
- A summary of the student's attempt(s) at the activity you selected in your initial Gradebook search that was used to access this page.

A.Lesson/Assignment Name — Activity selected from the Gradebook search to view the student's response details.
B.Status — Icon that represents the overall state that the student's attempt is in.
C.Details — Click the link to access the student's response details (check out View student grade details).
D.Score — Grade that the student achieved on the activity.
E.Total — Maximum achievable grade for the activity.
F.Start — Date and time stamp of when the student launched the activity.
G.End — Date and time stamp of when the student submitted their attempt for grading.
H.Duration — Calculation of the total time between the start time and end time of the attempt that is rounded down to the closest minute.
NOTE: The (B) status of a student's attempt can display as the following states:
- Completed and passed
 — The student's attempt has been submitted and they've achieved the passing grade defined for this activity.
— The student's attempt has been submitted and they've achieved the passing grade defined for this activity. - Completed and not passed
 — The student doesn't meet the minimum requirements to complete the lesson, or the student's attempt has been submitted but they didn't meet the passing grade.
— The student doesn't meet the minimum requirements to complete the lesson, or the student's attempt has been submitted but they didn't meet the passing grade. - In progress
 — The student's attempt has been started but hasn't yet been submitted.
— The student's attempt has been started but hasn't yet been submitted. - Progress not disclosed
 — The grade isn't visible to students because Show Final Grade is disabled.
— The grade isn't visible to students because Show Final Grade is disabled. - Pending
 — The student's attempt requires manual grading.
— The student's attempt requires manual grading.
You might see the pending icon alongside the in progress icon
alongside the in progress icon![]() if an attempt is in progress and has yet to be submitted for grading (and there will be no (G) end time stamp).
if an attempt is in progress and has yet to be submitted for grading (and there will be no (G) end time stamp).

You might also see the pending icon alongside the completed icon
alongside the completed icon![]() if an attempt is submitted but still requires manual grading.
if an attempt is submitted but still requires manual grading.

NOTE: (H) Duration includes the time that passes if a student launches an activity, logs off, and returns later to complete their attempt.
TIP: If you want to view other activities for this student from this page, scroll to select additional or other units and activities from the Select Lessons & Assignments pane.
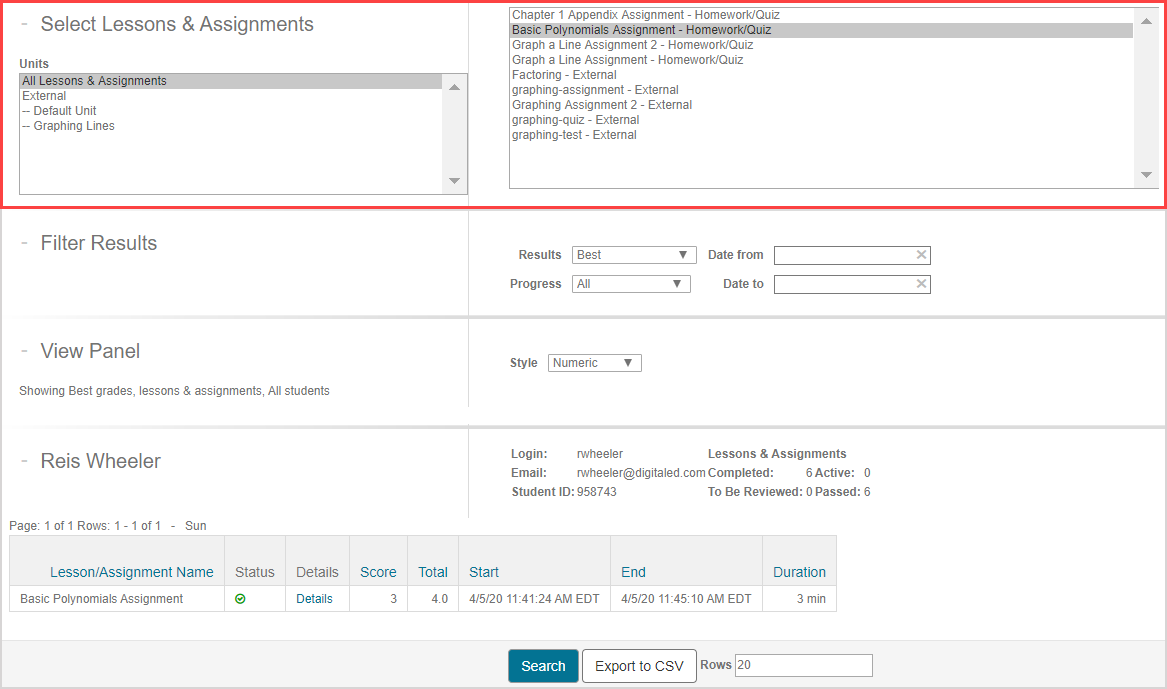
You can continue to customize the data that's included in this new search (check out Use additional Gradebook search criteria).
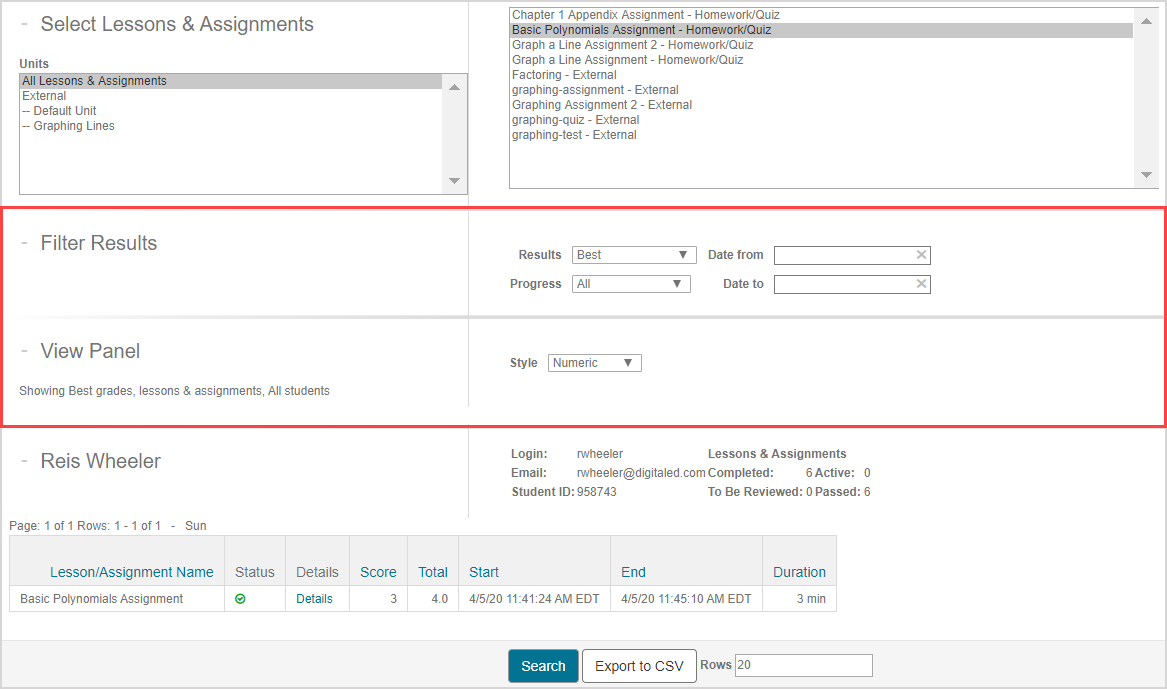
Click Search to refresh the display of the student's activity attempt summary results.

Click Details to view your student's responses and grading details for each question of the activity.

You're navigated to the Question Details page where you can view your student's responses and grades for each question of the activity which are organized into Question panes. Check out View student grade details to learn how to interpret these grading details and to see what else you can do from a Question pane.
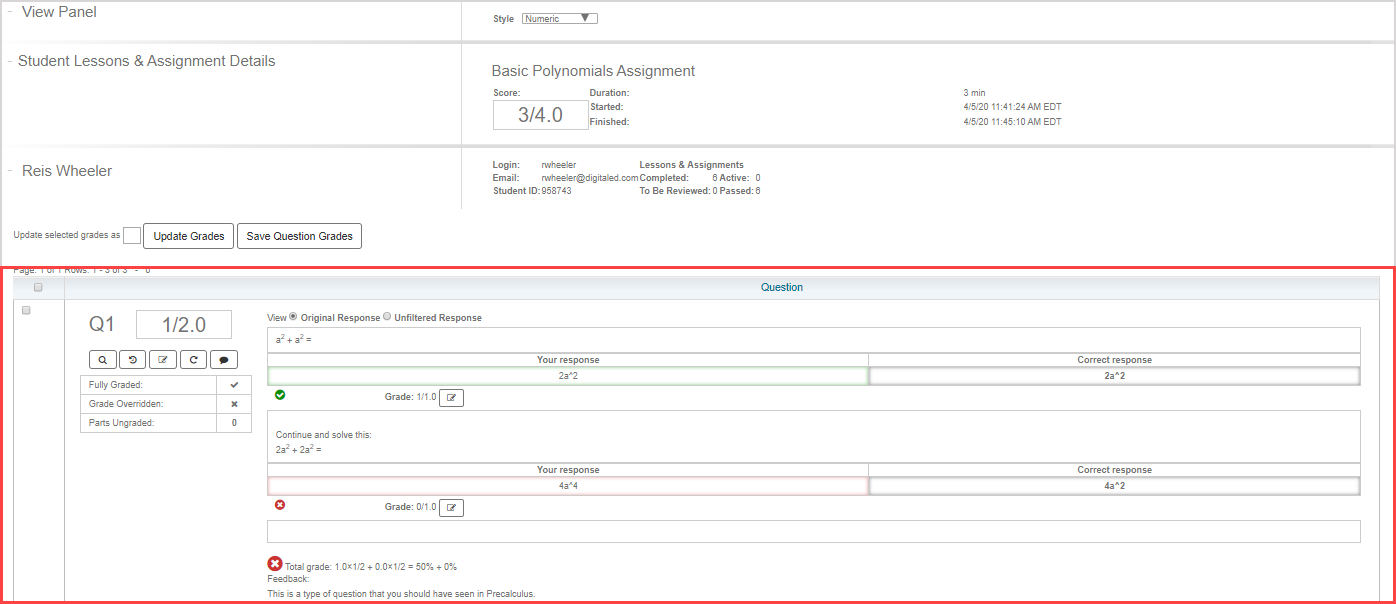
What's next?
Now that you've reviewed the summary of the student's attempt, you're ready for: