View student grade details
After you've performed a Gradebook search (check out Search for class grades), you can then view the details of a student's grade (Example — responses and grades for each component of an activity).
From the Gradebook search results, you can access a student's grade details in two ways:
- By clicking on a user data value (Example — student's given name) from the Gradebook search results table
- By clicking on a student's achieved grade from the Gradebook search results table
You're then navigated to the Question Details page to view your student's grade details.
The Question Details page organizes each question and student response into Question panes.
You can then perform a range of additional grading-related tasks from a Question pane (check out Perform a grading task from a Question pane).
TIP: Manual grading is performed on essay, document upload, and Math App (if designed to be manually graded) questions using the Question pane. Check out Perform manual grading for help with the manual grading icons and controls when performing this type of traditional manual grading.
TIP: You can alternatively perform manual grading with the new Activity Grading View of the Grade Manager. Check out Access the Activity Grading View.
Access a student's grade details
There are two ways to access a student's grade details:
IMPORTANT: First you'll have to perform a Gradebook search to be able to access the grade details for a student. To get to this point, check out Search for class grades.
- Click on a student's achieved grade in the results table from your Gradebook search:
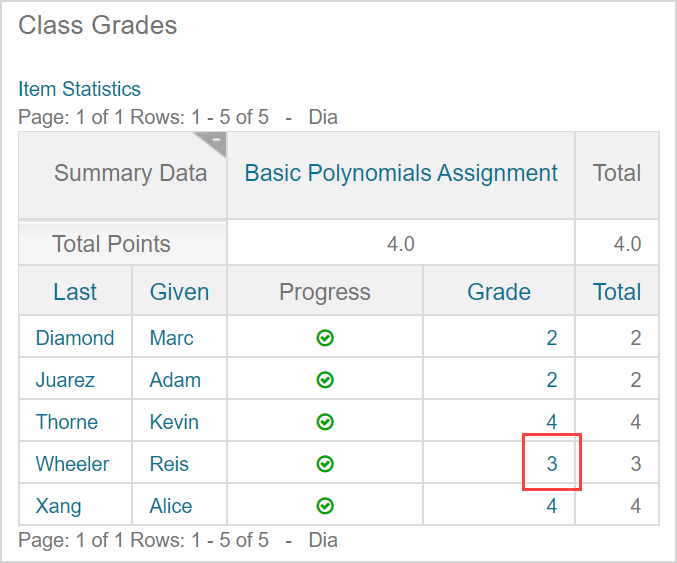
- Or, click on a student's (A) user data value (Example — given name) and then (B) Details:
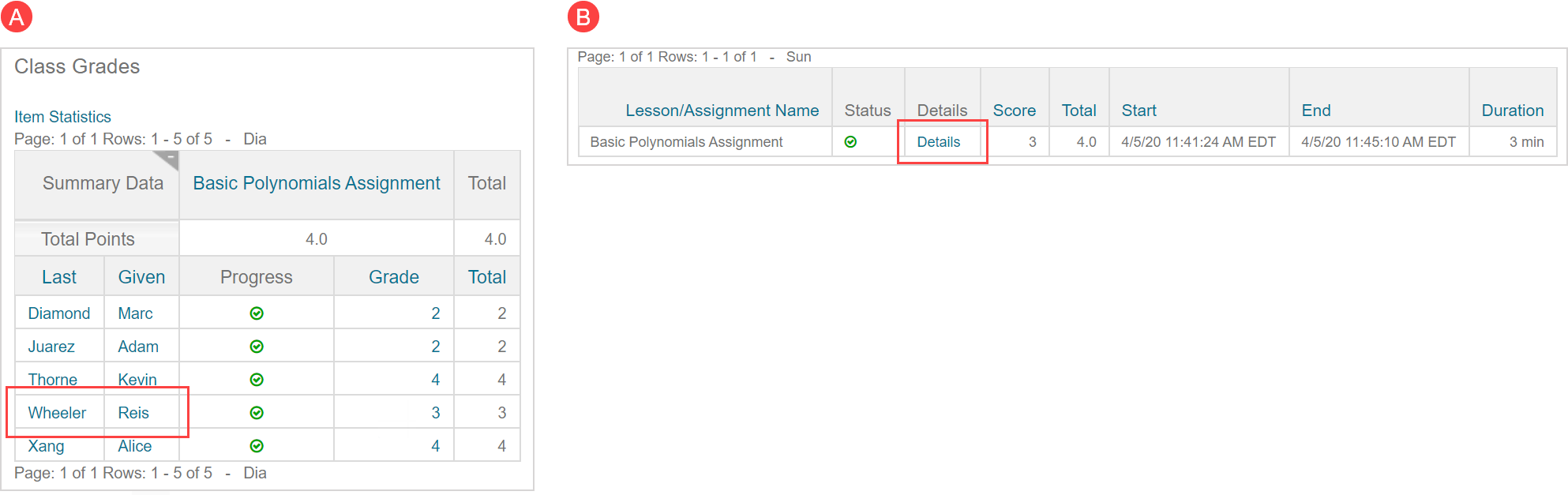
NOTE: The Gradebook automatically stores all grades and student-specific statistics from when the activity is launched to when the attempt is submitted for grading (Example — the Gradebook automatically tracks the duration of the student's attempt). Check out View student attempt overview to see what other information is available from the (B) student attempt overview page.
View a student's grade details
Your student's grade details are organized into Question panes.
TIP: There are also a range of grading-related tasks beyond just viewing a student's response and grade that you can perform from a Question pane:
- Previewing a question from the Gradebook
- Viewing the grading history for a student's response
- Editing and bulk editing a question's overall grade
- Editing a question's part grade
- Regrading a question
- Adding a grading comment
These tasks can be performed from different parts of the Question pane.

Check out Perform a grading task from a Question pane for more details on these tasks.
Scroll to view each Question pane for the activity that you selected to view from your original Gradebook search:
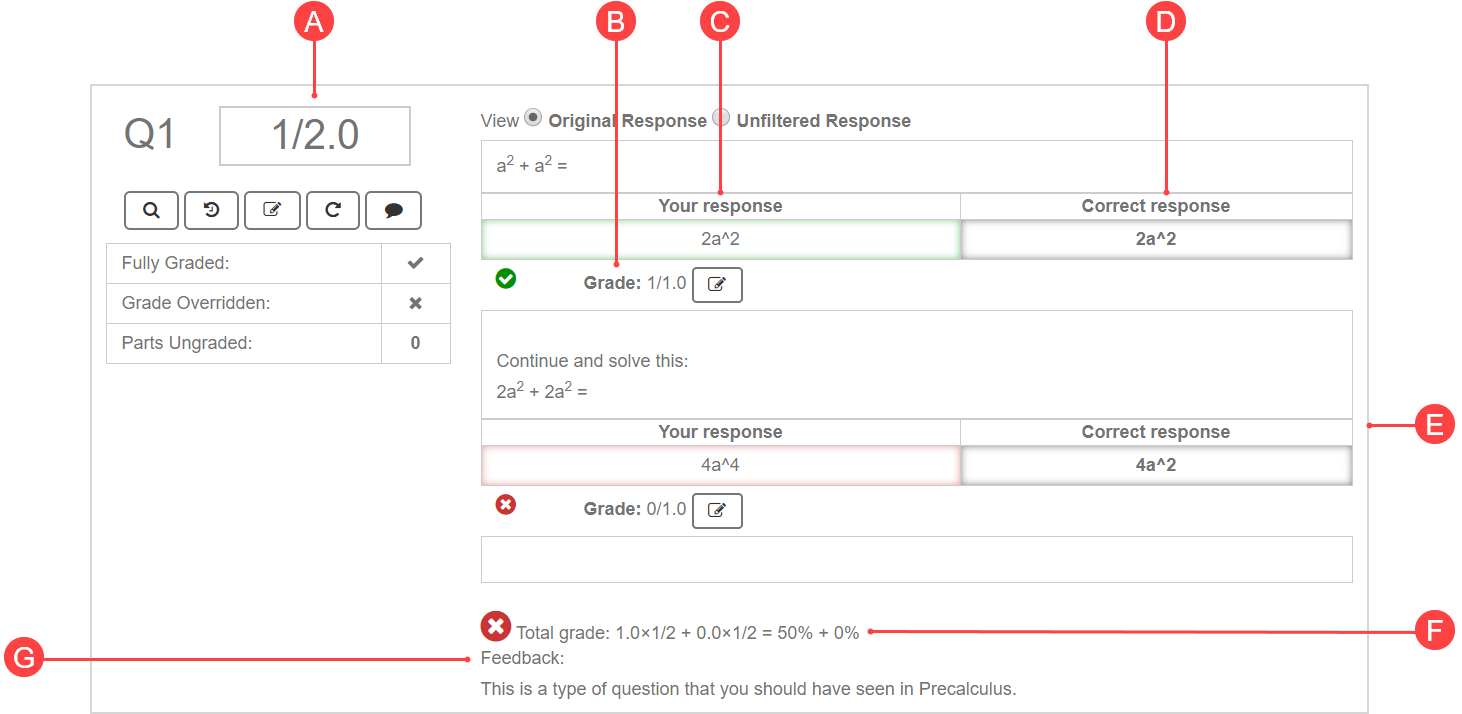
A.Overall grade — The final grade awarded to the student for the whole question (calculated from F) displayed in your selected grade presentation style.
B.Part grade — The grade awarded to the student for that submitted response.
C.Your response — The student's submitted response.
D.Correct response — The correct response as defined by the question author.
E.Rest of the question or other student responses — Displays other question text or student response components in the question.
F.Total grade — The overall grade calculation for the entire question that incorporates all of the grades from B and E.
G.Feedback — Any feedback (if it has been authored as a part of the question) is displayed.
TIP: Use the Style drop-down list in the View Panel to change the grade presentation style for the (A) overall grade.

You can select the grade presentation style to be:
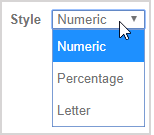
- Numeric (selected by default) (Example — 7.6/9.0)
- Percentage (Example — 84%)
- Letter (Example — B+)
The conversion of percentage to letter grades is as follows:
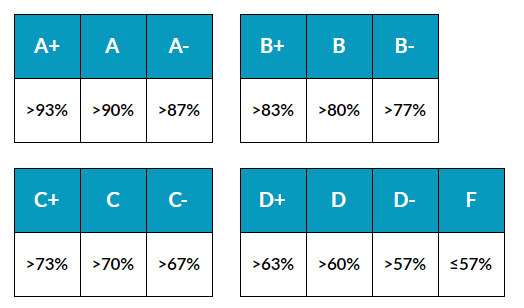
Percentage grades that are exactly at a breakpoint might receive either the higher or lower letter grade due to Möbius rounding.
NOTE: The (F) total grade calculation is always displayed as a percentage regardless of your grade presentation style choice.
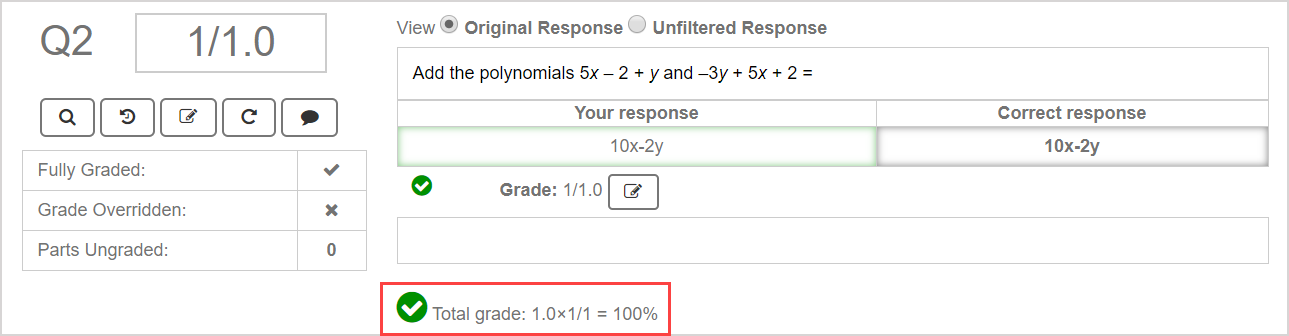
NOTE: The correct icon![]() is visible for a part grade when the student gets the entire part grade section correct.
is visible for a part grade when the student gets the entire part grade section correct.
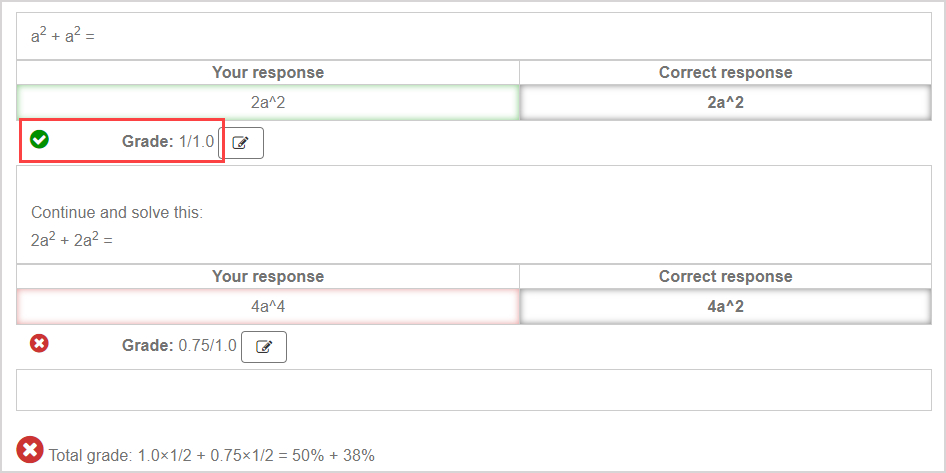
The correct icon![]() is visible for a total grade when the student gets the entire question correct.
is visible for a total grade when the student gets the entire question correct.
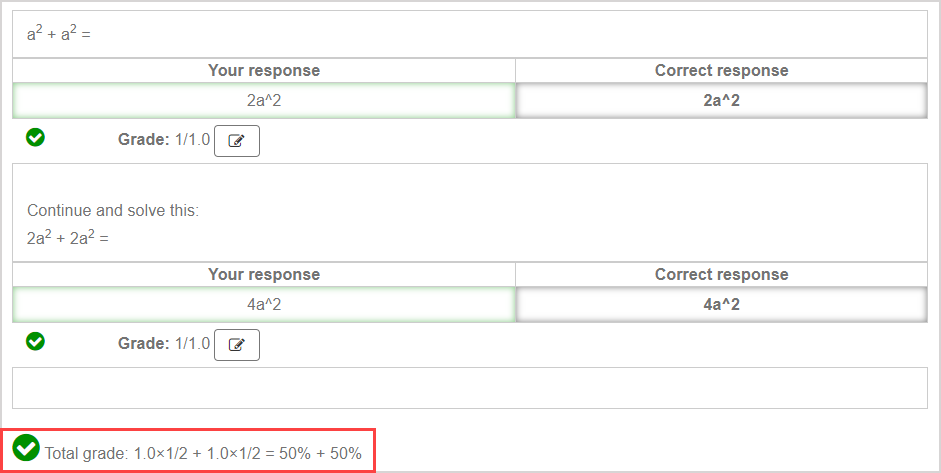
The incorrect/partially correct icon![]() is visible for a part grade when the student gets the part grade section incorrect or only partially correct.
is visible for a part grade when the student gets the part grade section incorrect or only partially correct.
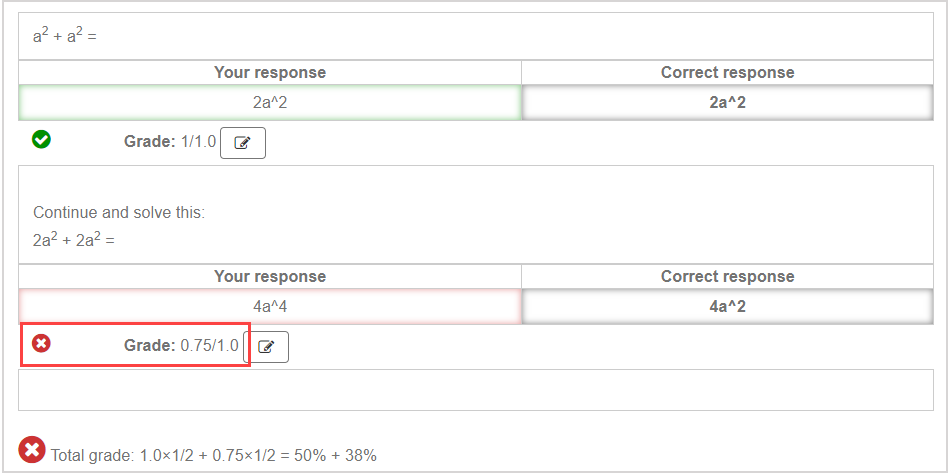
The incorrect/partially correct icon![]() is visible for a total grade when the student gets the entire question incorrect or only partially correct.
is visible for a total grade when the student gets the entire question incorrect or only partially correct.

What's next?
Now that you've reviewed your student's grade details, you're ready for: