Enable Proctored Browser Mode
You may want to create your proctored exam with Proctored Browser Mode enabled.
Proctored Browser Mode — A full-screen mode that detects when a student accesses a file, program, or website that's external to the active assignment attempt.
Proctored Browser Mode promotes assignment integrity by limiting student access to external resources while attempting a proctored exam assignment type.
TIP: Check out Create a proctored exam for more information about creating a proctored exam assignment type with or without Proctored Browser Mode.
IMPORTANT: The Proctored Browser Mode is only compatible with a single screen computer monitor using Google Chrome™ or Firefox™. It can't be used on a tablet or mobile device. Be sure to use one of the approved browsers when completing a proctored exam with Proctored Browser Mode enabled. Check out View Möbius system requirements.
IMPORTANT: It's good practice to trial your proctored exam when Proctored Browser Mode is enabled to ensure that it behaves as expected. Check out Complete an activity (instructor).
NOTE: Proctored Browser Mode supports assignments accessed using Learning Management Systems (Example — Blackboard®, Brightspace®, Canvas™, Moodle™, etc.).
To enable Proctored Browser Mode
You can configure your proctored exam to use Proctored Browser Mode from the Assignment Editor (check out Define assignment properties).
While working in the 3. Properties tab of the Assignment Editor, select the Require Proctored Browser check box:
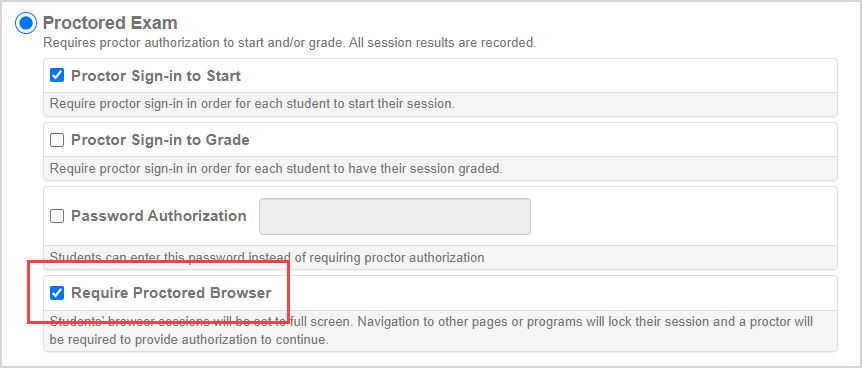
Special notes on Proctored Browser Mode
Some things to note about enabling Proctored Browser Mode:
- The activity pane on the Class Homepage shows the Proctored Browser tag.

- The Show Launch Page assignment property is automatically enabled when Proctored Browser Mode is enabled.
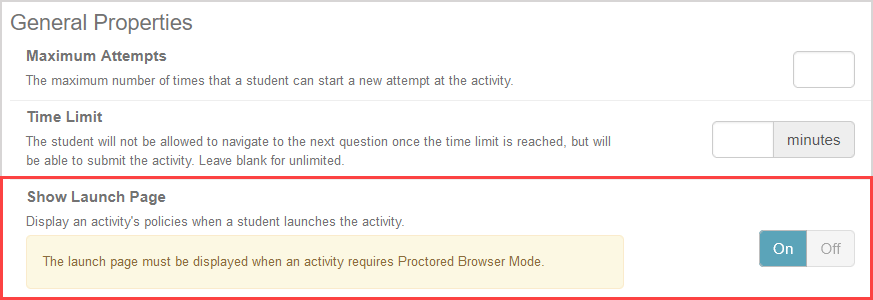
- The proctored browser icon
 is visible on the launch page of the proctored exam when Proctored Browser Mode is enabled.
is visible on the launch page of the proctored exam when Proctored Browser Mode is enabled.
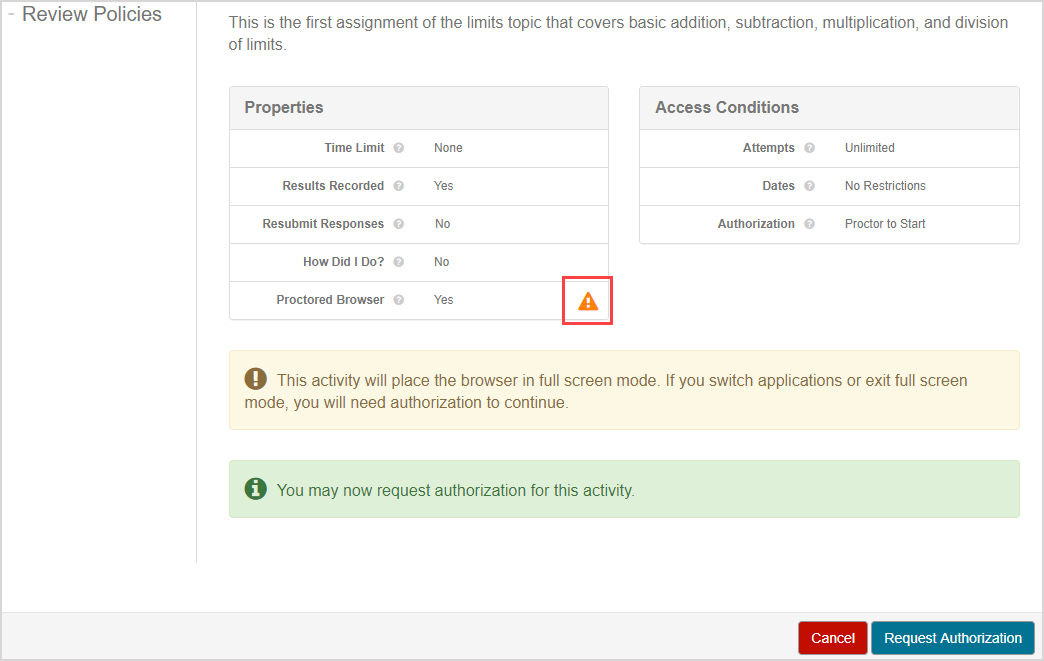
- The proctored browser yellow warning message is visible on the launch page of the proctored exam when Proctored Browser Mode is enabled.
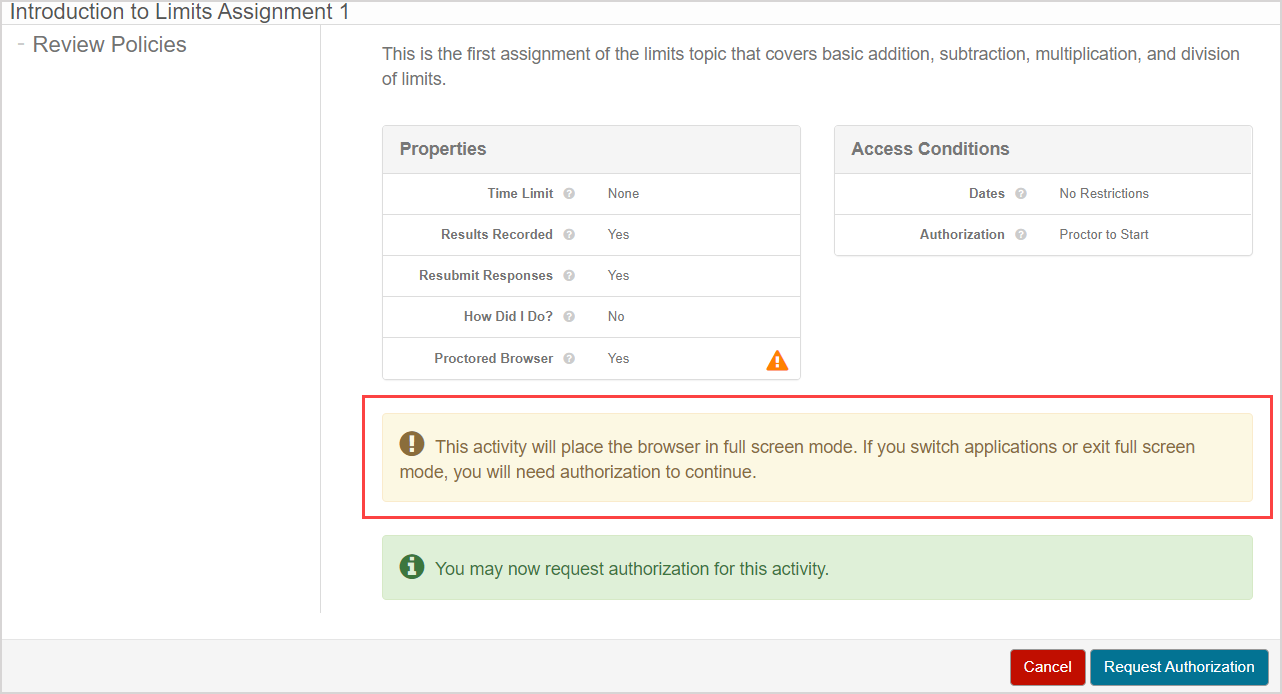
- The proctored browser is initiated when the student clicks (A) Request Authorization or (B) Start from the launch page to begin their attempt (depending on the configuration of the proctored exam).
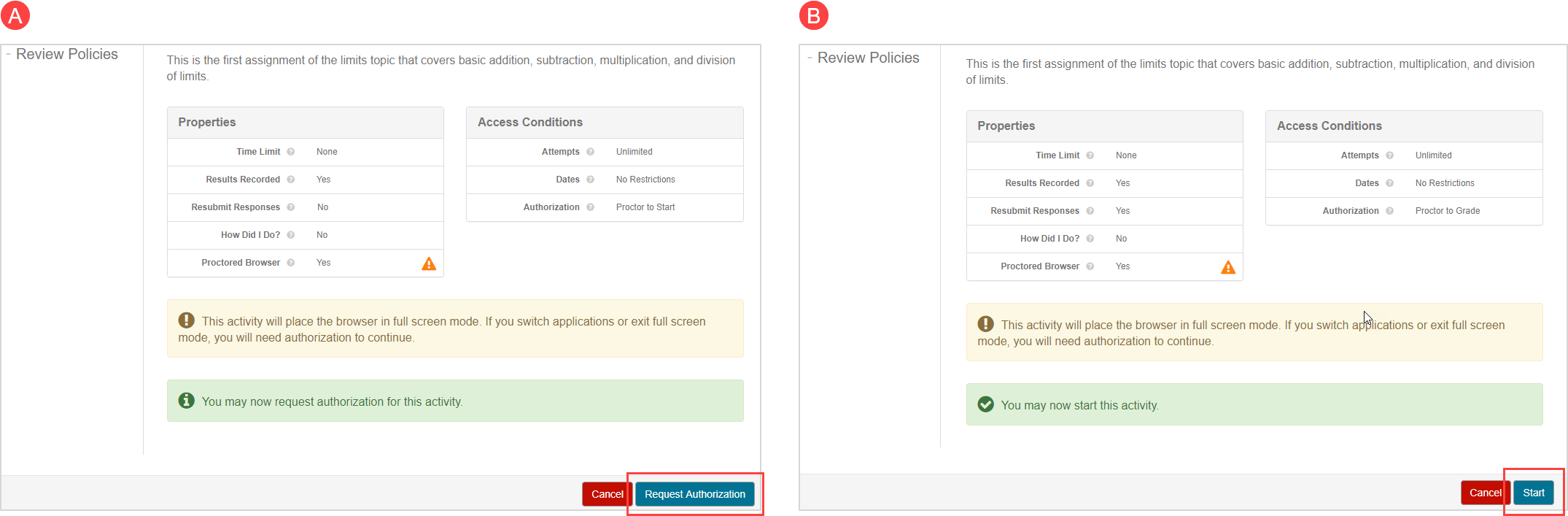
- Files, programs, and websites that are external to the assignment window can't be accessed during an attempt with Proctored Browser Mode enabled.
IMPORTANT: When an assignment is created that uses Proctored Browser Mode, the assignment mustn't require the student to navigate away from their active assignment window (Example — a student shouldn't have to upload a file from their computer to complete the assignment or view information on a different website).
- Submitting the assignment automatically exits the student from Proctored Browser Mode.
- A combination of keystrokes can be used to exit the full-screen Proctored Browser Mode at anytime (Example — Ctrl+Alt+Delete or Esc).
IMPORTANT: If the full-screen Proctored Browser Mode is exited for a reason other than submitting the assignment (Example — the student accidentally pressed Esc on their keyboard or accessing a window on a second monitor):
- The student will receive an on-screen message that the instructor has been notified of their exit from the full-screen mode and that re-authorization is required.

- You (as the instructor) will receive an email notification that the student has exited the full-screen Proctored Browser Mode.
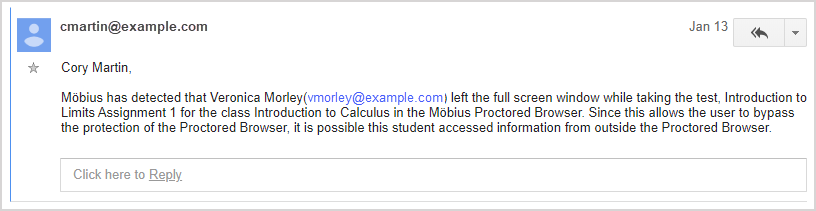
- The student must be re-authorized into the assignment by you or a proctor to resume their attempt at your discretion.
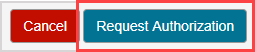
- Local authorization, remote authorization, and third-party proctoring can all be used with Proctored Browser Mode.
TIP: Check out these help topics on proctoring options that can be combined with Proctored Browser Mode: