Add a proctor
You can enroll a user as a proctor into your class to promote security and integrity in exam settings.
NOTE: A user with a system role of proctor doesn't need to be enrolled into a specific class to perform proctoring duties. Check out Learn about proctors.
NOTE: If the user that you want to add to your class as a proctor is already enrolled in your class with a different class role (Example — student class role), you'll first have to unenroll the user from your class by removing them. Check out Remove a user to learn how to remove—or unenroll—a user from your class. You'll then be able to add—or re-enroll—the user into your class as a proctor using the instructions in this help topic.
To add a user with a proctor role specific to your class:
Click Class User Manager on the Class Homepage.

Click Enroll Users on the Class User Manager menu.
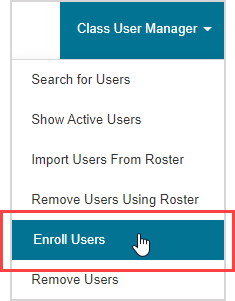
Perform a basic search or advanced search for the user that you want to enroll in your class as a proctor.
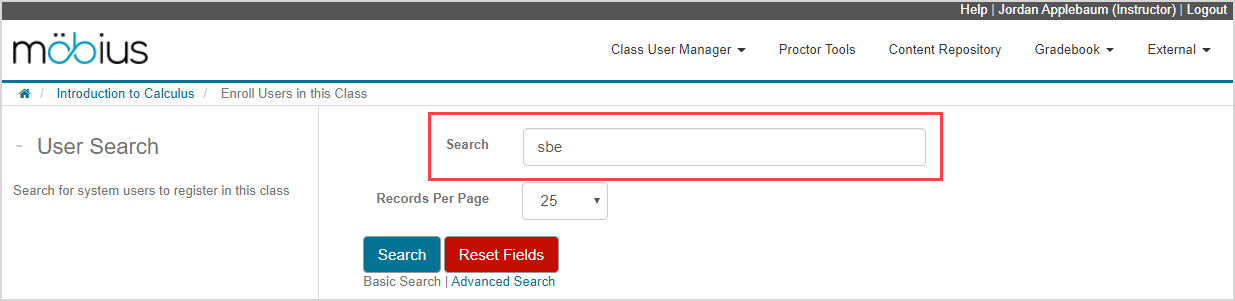
TIP: Check out the sections Basic search or Advanced search within the Search for a user help topic for tips on how to perform a user search.
Click Search to display all users that match your query.
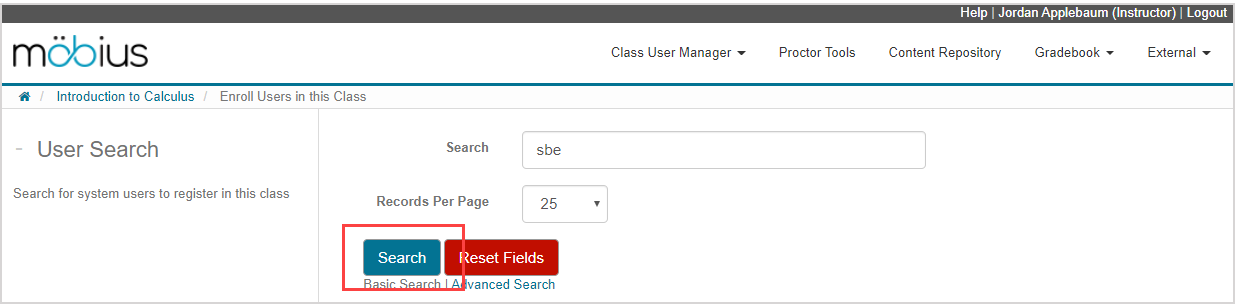
A table of search results displays all existing users that match your query criteria.
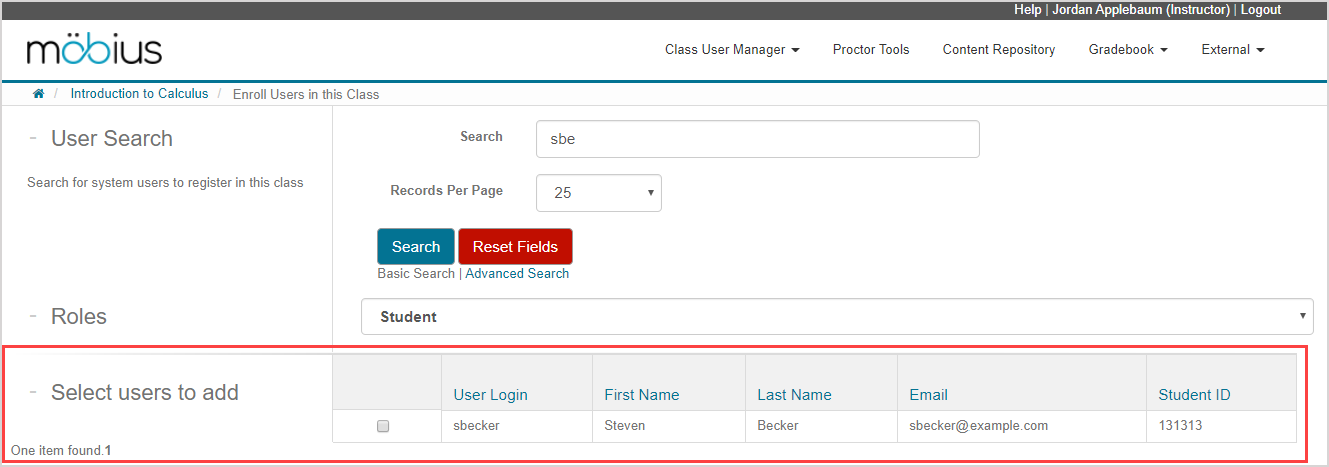
TIP: A user must have a Möbius account to appear in these user search results. If they don't appear in these search results (and they aren't already enrolled in your class with a different class role), check out Create a user to create an account for them so that you can select to add them as a proctor to your class.
Select Proctor from the Roles drop-down list to assign to the user(s) being enrolled into your class as a proctor.
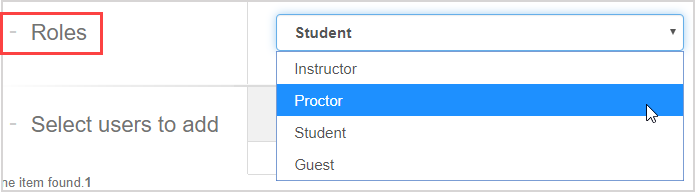
Select the check box beside the user(s) that you want to enroll into your class as a proctor.

TIP: You can select multiple user check boxes to enroll multiple users as proctors simultaneously.
Click Enroll.
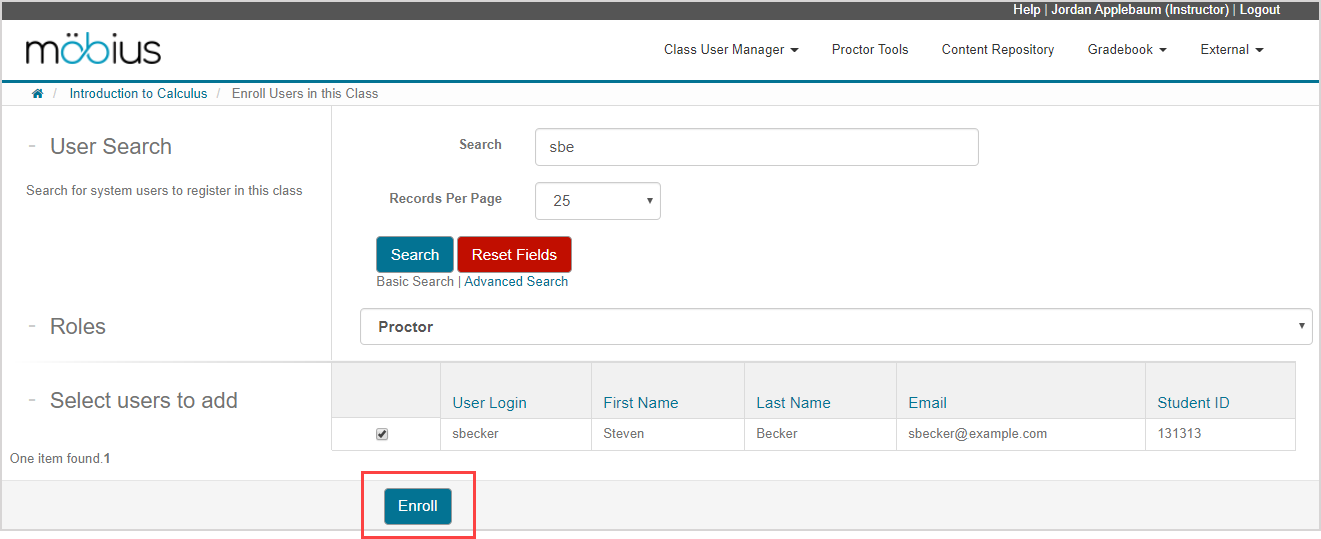
A success message appears that the selected users have been enrolled into your class.
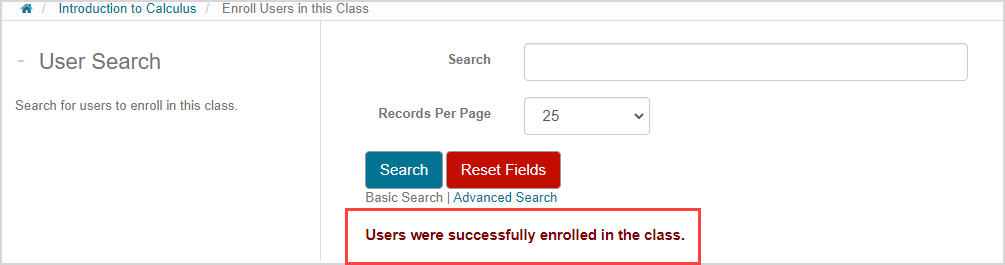
The added user(s) can now authorize exceptions for students. Check out Perform local authorization.