Preview an activity
Jump to section
You can preview your class activities (lessons and assignments) to:
- Ensure that the activity appears as expected.
- Ensure that the activity behaves as expected.
- Remind you of the content that the activity contains.
TIP: You can also trial the activity by completing it the way your students would by accessing it from the Class Homepage. Check out Complete an activity (instructor).
There are 2 ways to preview an activity:
- Using the Content Repository
- Using the Activity Editor
Preview an activity using the Content Repository
To preview a lesson or an assignment using the Content Repository:
Click Content Repository on the Class Homepage.

Navigate to the lesson or assignment that you want to preview and expand its pane.

Preview a lesson in the Content Repository
After navigating to the lesson you want to preview:
Click on a page in the lesson to expand the page's pane.

Click on the specific content block within the page to reveal the Content Summary pane of the selected content block.

Hover your cursor over the preview area in the Content Summary pane and click the magnifying glass icon
 that appears.
that appears.

TIP: Check out View the Content Summary pane for a full description of this window.
This opens a preview window to preview your selected content block.

Click Close to exit the content block preview window and return to the Content Repository.
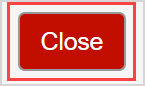
Preview an assignment in the Content Repository
After navigating to the assignment you want to preview:
Click on a question in the assignment to expand the Content Summary pane for the selected question.

TIP: If your assignment has a question group that you want to preview:
Click the question group name to expand the list of questions in the question group.

Click on a question in the question group to expand its Content Summary pane.

Resume at step 2 of Preview an assignment in the Content Repository.
Hover your cursor over the preview area in the Content Summary pane and click the magnifying glass icon
 that appears.
that appears.

TIP: Check out View the Content Summary pane for a full description of this window.
This opens a preview window to preview your selected question. You can submit your response in the response field.

TIP: Click Number Help to see what numerical responses are accepted.
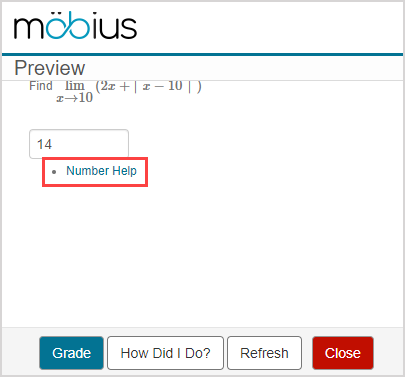
This message appears to explain the accepted numerical responses. Click Close to return to the question preview.
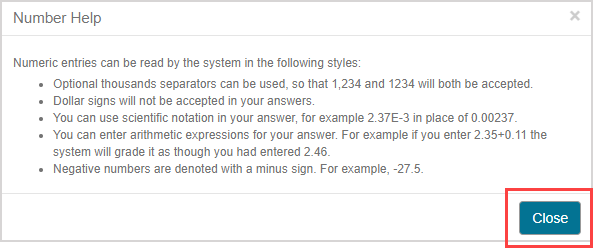
After you have entered a response, click:
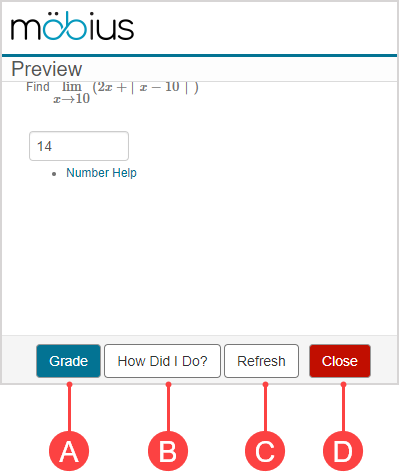
A.Grade — Reveals the correctness of your response as well as the correct response (and feedback if feedback is enabled).
B.How Did I Do? — Only indicates the correctness of your response.
C.Refresh — Provides a variation of the same question if the question was designed using an algorithm.
D.Close — Exit the question preview and return to the Content Repository.
Preview an activity using an Activity Editor
To preview an activity using an Activity Editor:
Click Content Repository on the Class Homepage.

Navigate to the lesson or assignment that you want to preview and expand its pane.

Click Edit.

NOTE: Clicking Edit allows you to preview an activity even if there are active attempts. If you actually intend to edit the activity with active attempts, you first have to use the force grade function. Check out Force grade an activity.
You are taken to the appropriate Activity Editor depending on whether you are previewing a lesson or an assignment. Click the (A) 1. Design tab in the Lesson Editor or (B) 2. Select Questions tab in the Assignment Editor.

Click the preview icon
 to preview and trial the selected content.
to preview and trial the selected content.
![]()
TIP: Click on different content blocks in a lesson or different questions in an assignment in the Navigation pane to preview each piece of content in the activity.

Click Cancel to exit the Activity Editor and return to the Content Repository.

What's next?
Now that you've previewed an activity, you're ready for: