Choose a math entry mode
To see how to choose a math entry mode:
Throughout your activities, you'll have the choice of two modes for entering your responses to mathematical questions:
- Text Mode
- Symbol Mode
TIP: You can toggle between the two math entry modes by clicking the change entry mode icon![]() beside the response area.
beside the response area.
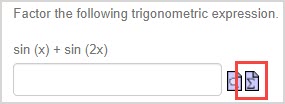
NOTE: If you move to a previous question where you've already entered an answer, your response is displayed in the entry mode that you most recently selected.
Text Mode
Text Mode is the default entry mode in Möbius where you can enter symbolic or numeric expressions in a single line using your regular keyboard.
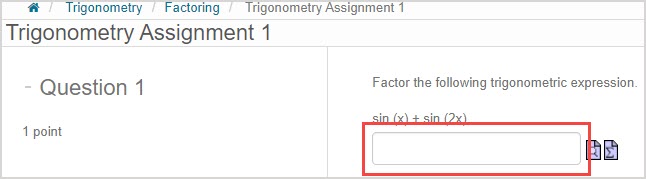
Text Mode follows the syntax similar to that used by a graphing calculator (Example — you would enter x squared divided by y as (x^2)/y).
TIP: Click the preview icon![]() to view your response as a typeset mathematical expression. The preview demonstrates how Möbius interprets your response so that you can inspect your entry for misplaced parentheses and other unintended keystrokes.
to view your response as a typeset mathematical expression. The preview demonstrates how Möbius interprets your response so that you can inspect your entry for misplaced parentheses and other unintended keystrokes.
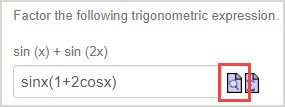
Use Text Mode
To enter a response using Text Mode:
TIP: Check out Enter my response with proper math syntax for help with how to properly enter your responses in Text Mode.
Enter your response using standard mathematical notation within the entry field.
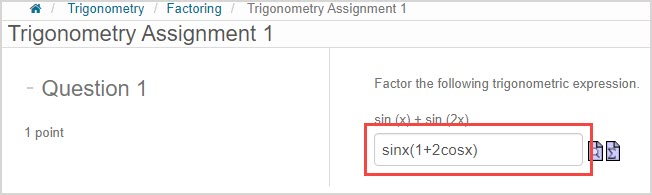
Click the preview icon
 to inspect how Möbius interprets your entry.
to inspect how Möbius interprets your entry.
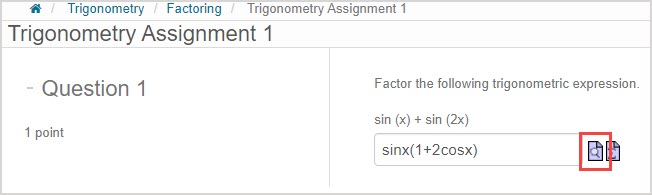
TIP: The most common mistake is forgetting the parentheses () (Example — the expression 1/(x+1) is different from 1/x+1 which Möbius interprets as ).
).
Click Close to exit the preview.
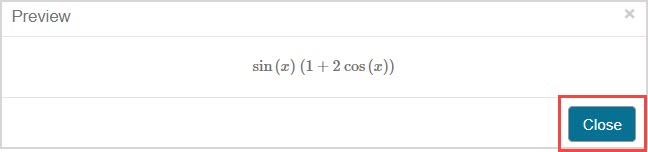
You can then continue on to the next question if you're satisfied with your entry or edit it as necessary.
Symbol Mode
Symbol Mode allows you to enter mathematical expressions using the Equation Editor where a variety of symbols and operators can be selected from a range of symbol palettes.
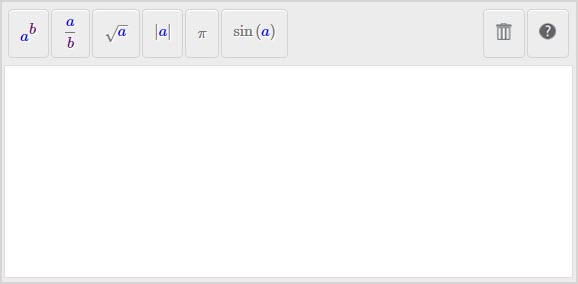
Your expression is then displayed in standard mathematical layout as you type it in (Example — x squared divided by y appears as ).
).
The Syntax Checker is an additional tool within the Equation Editor to help you ensure that your expressions don't have any typos or syntax errors.
TIP: Check out Work with the Syntax Checker to see how the Equation Editor displays potential typos and syntax errors.
Use Symbol Mode
To enter a response using Symbol Mode:
Click the change entry mode icon
 to reveal the Equation Editor.
to reveal the Equation Editor.
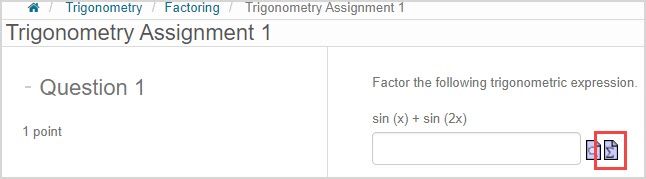
Click a palette to display all symbols in the palette group.
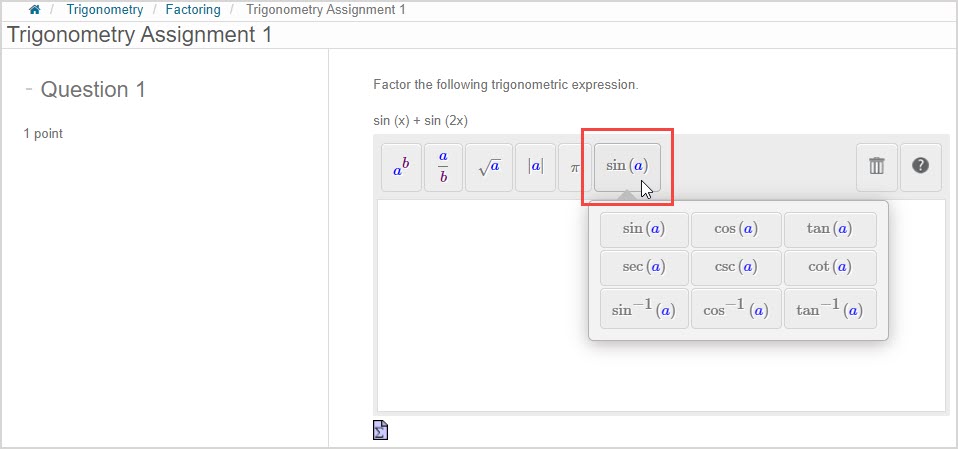
TIP: Check out View available Symbol Mode palettes to view all of the possible symbol palettes that you might see while working in Symbol Mode.
Click a symbol or expression from the palette to use in your response.
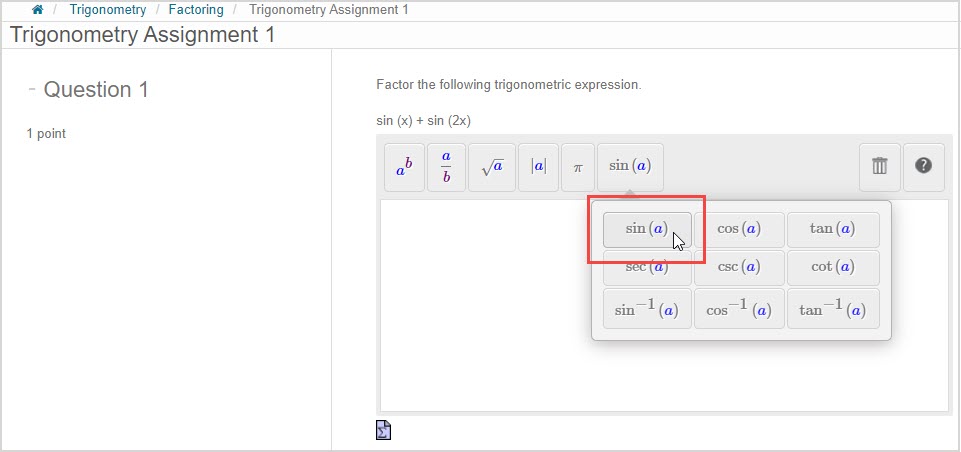
TIP: Check out Navigate Symbol Mode to learn about the notation and navigational controls that are available in Symbol Mode.
View your selection(s) in the Equation Editor entry field.
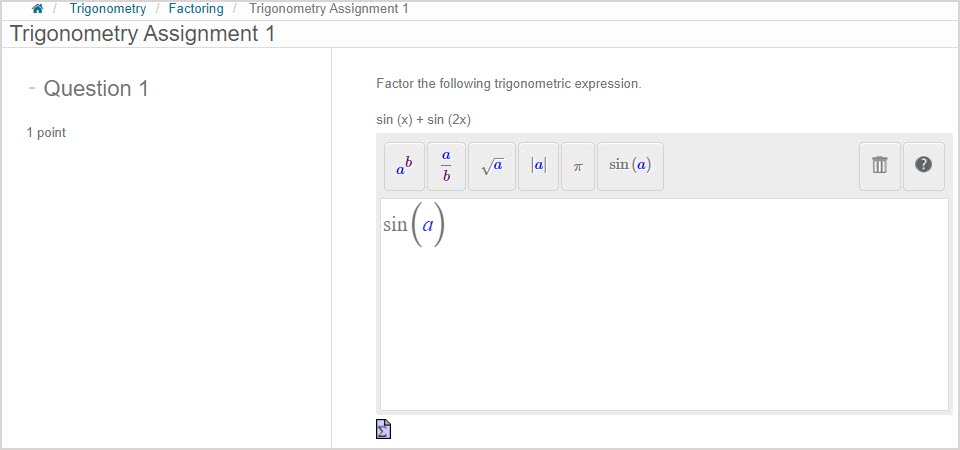
Continue to add functions and symbols as needed and edit your entry as necessary.
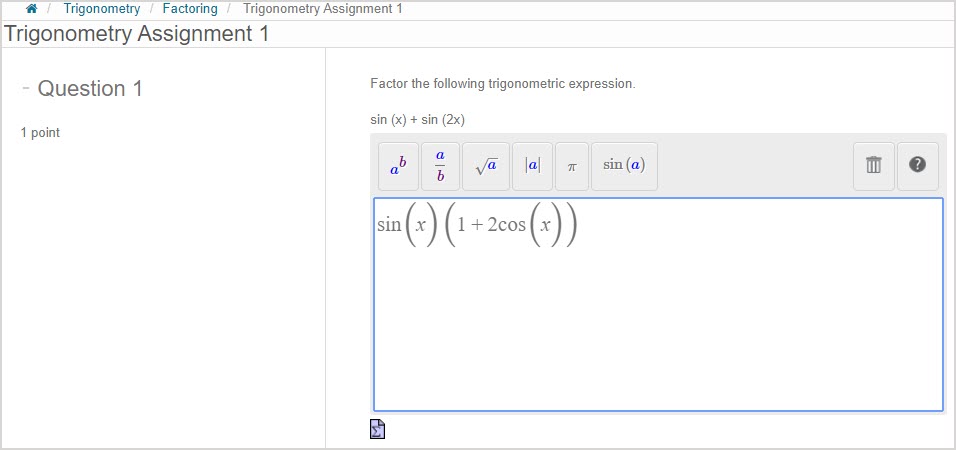
TIP: You can manually edit the variable to match the variable that's used in the question.
NOTE: Some questions involving math expressions as the responses won't offer you the option of Symbol Mode. For these questions, you must enter your response in Text Mode. You can, however, still preview your entry using the preview icon![]() to see how Möbius interprets your typed response and inspect it for misplaced parentheses and other unintended keystrokes.
to see how Möbius interprets your typed response and inspect it for misplaced parentheses and other unintended keystrokes.
NOTE: Each time you change the math entry mode, Möbius remembers your responses on previous questions, and automatically translates them for you. You might notice that expressions that are converted by Möbius between Symbol Mode and Text Mode appear to have numerous parentheses (and potentially operators) inserted. This is normal and is caused by the very explicit method of conversion from symbolic syntax to text that is required to ensure your expressions are accurately translated. It doesn't affect the way your answer is interpreted by Möbius, or the correctness of your responses when graded.

A. Response is entered using Symbol Mode.
B. Entry method is changed to Text Mode where a multiplication operator is automatically inserted.
C. Returning to Symbol Mode reveals additional brackets that are automatically added by Möbius.