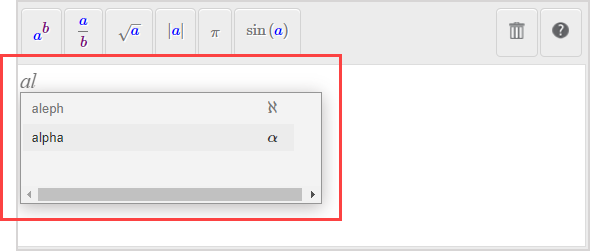Navigate Symbol Mode
To see how to navigate Symbol Mode:
If you're using Symbol Mode to submit your response to a question, you'll insert your functions, operators, and symbols using the Equation Editor.
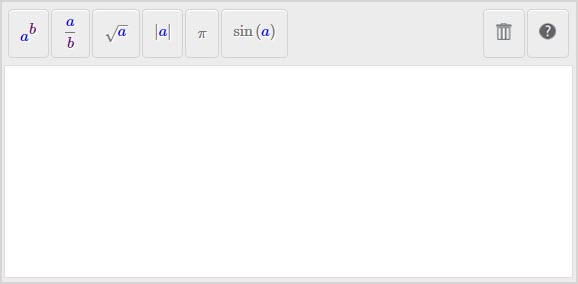
You can navigate the Equation Editor entry field using your mouse or keyboard keys.
There are also keyboard shortcuts that you can use for faster response entry within the Equation Editor field.
TIP: Check out View available Symbol Mode palettes to learn about the possible symbol palettes that you can use during Symbol Mode math entry.
TIP: Don't want to use Symbol Mode? Check out Choose a math entry mode to see how to switch to Text Mode for your responses.
Use your mouse
You can use your mouse to click and place your cursor wherever you want to edit within the Equation Editor field.
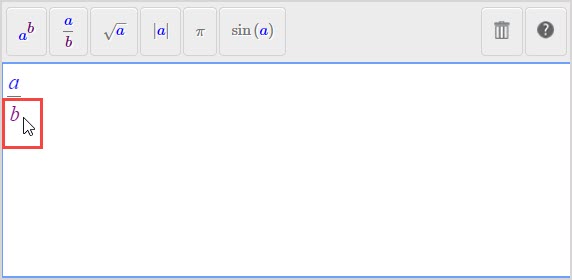
Use your keyboard
Press the left, right, up, or down arrow keys to navigate through each character of your response in the Equation Editor field.
Press Tab to forward navigate to placeholders.
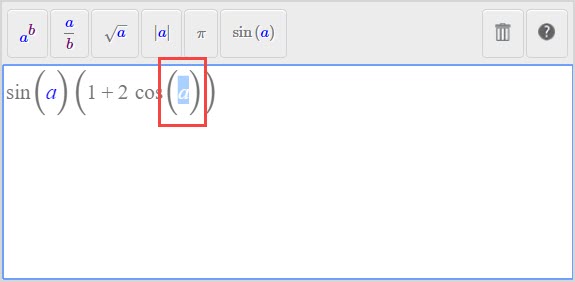
Press Shift+Tab to backward navigate to placeholders.
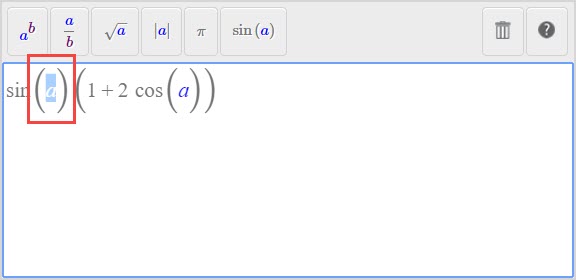
Symbol Mode shortcuts
There are keyboard shortcuts that you can use when entering your responses in Symbol Mode within the Equation Editor.
With your cursor in the Equation Editor field, you can use the following keyboard shortcuts:
| Keyboard shortcut | Description |
|---|---|
| Ctrl + Spacebar | Symbol completion |
| Tab | Cycles your cursor through the blank positions in an expression |
| Shift + ^ (caret) | Superscript |
| Shift + _ (underscore) | Subscript |
| / (backslash) | Fraction |
| Ctrl + ' (apostrophe) | Underscript |
| Ctrl + Shift + " (quotations) | Overscript |
| sqrt (and then symbol completion) | Square root |
| nthroot (and then symbol completion) | Root |
| Ctrl + Shift + ^ | Pre-superscript |
| Ctrl + Shift + _ | Pre-subscript |
| Ctrl + / | Return cursor to baseline |
TIP: Click Quick Help![]() to access the shortcut menu from right inside the Equation Editor.
to access the shortcut menu from right inside the Equation Editor.
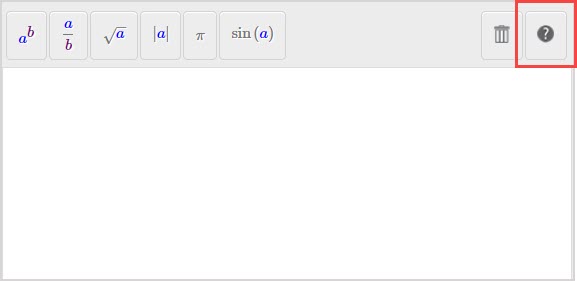
TIP: Symbol completion (Ctrl + Spacebar) is used for the quick replacement of symbol name text with its actual symbol. To use the symbol replacement shortcut:
- You can type out the full name of the symbol you want to use. If the symbol name transitions from (A) italics to (B) plain font, you can press Ctrl + Spacebar and the (C) actual symbol will automatically replace the entered text (Example — entering alpha and using the symbol completion shortcut will automatically insert a):
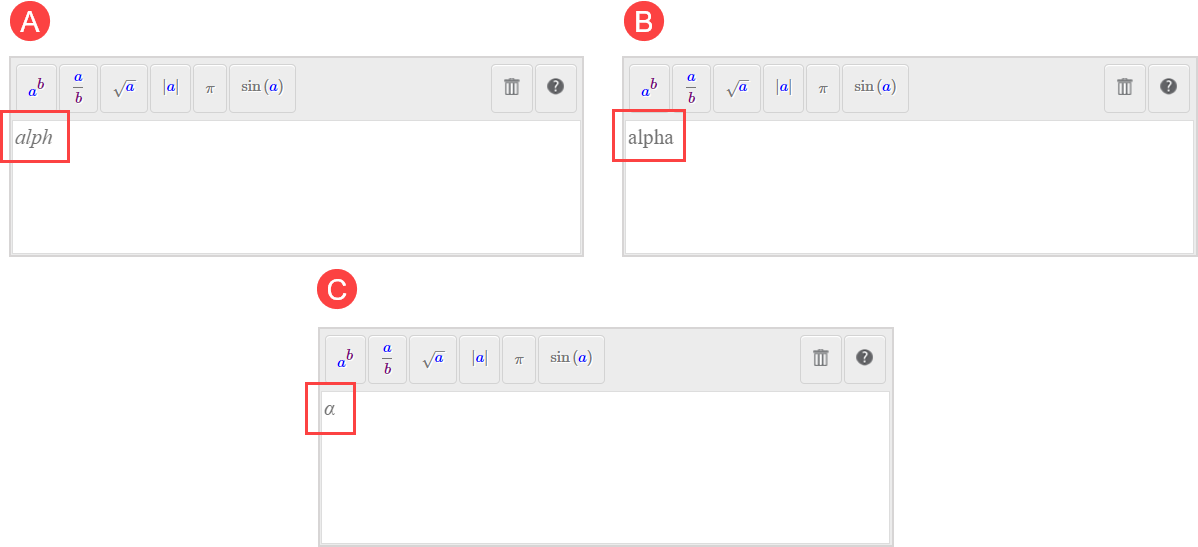
- Some symbols only require the (D) first few letters of the name of the symbol to be entered for the (E) symbol completion (Ctrl + Spacebar) to be used (Example — entering alp and using the symbol completion shortcut will automatically insert a):
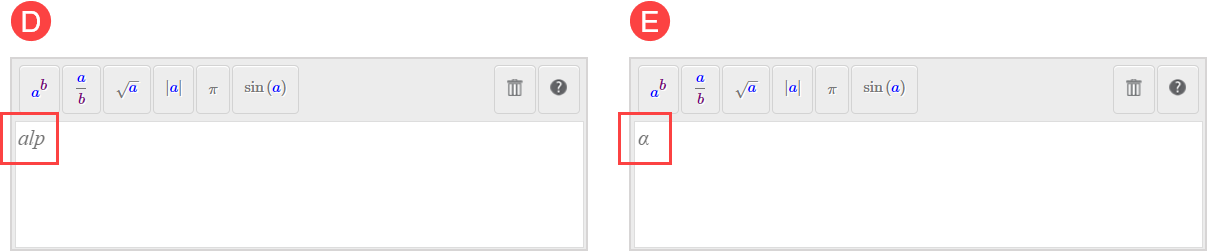
- If more than one completion option is available for the text that's entered, use your mouse or up and down arrow keys to select the desired symbol from the symbol completion drop-down list (Example — entering al and using the symbol completion shortcut will reveal all potential symbols relating to the text entry of al):