Force grade an activity
You must force grade active attempts for an activity if you want to edit or delete that activity.
Force grade — Action that causes any active attempts of an activity to be automatically submitted as complete and the resulting grades are pushed to the Gradebook.
There are three ways to force grade active attempts at an activity:
- Automatically from the Activity Editors
- Manually from the Content Repository
- Manually from the Gradebook
Force grade from the Activity Editors
You can define the Schedule Force Grading On property from within the Activity Editors while building your activity.
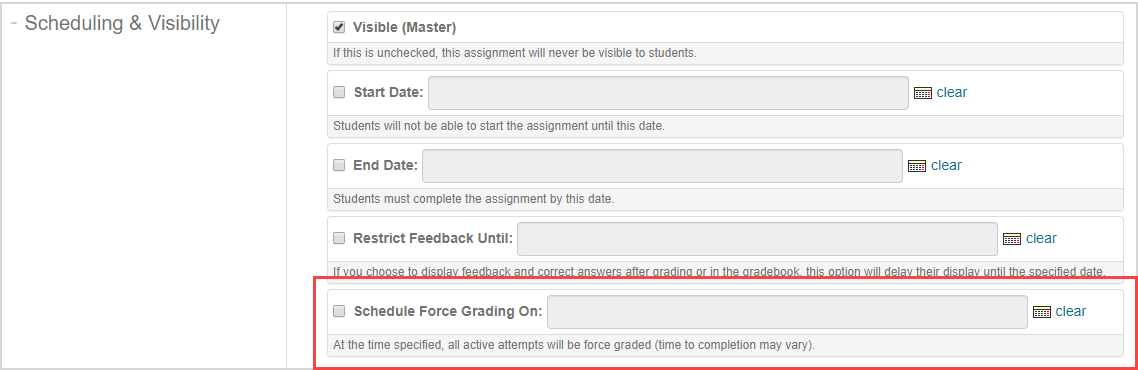
This property will automatically grade all active attempts on a specific date regardless of their completion status.
The Schedule Force Grading On property is located in the Scheduling & Visibility pane of the:
- 2. Properties tab of the Lesson Editor (check out Define lesson properties)
- 3. Properties tab of the Assignment Editor (check out Define assignment properties)
NOTE: The Schedule Force Grading On property defines the Force Grade Date square that is visible on the Class Schedule.
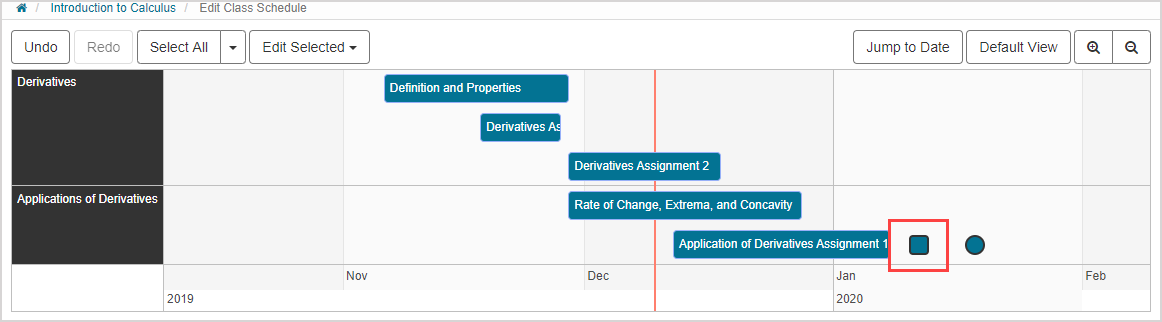
Check out Work with the Class Schedule.
Force grade from the Content Repository
To manually force grade an activity from the Content Repository:
Click Content Repository on the Class Homepage.

Click Lessons & Assignments.
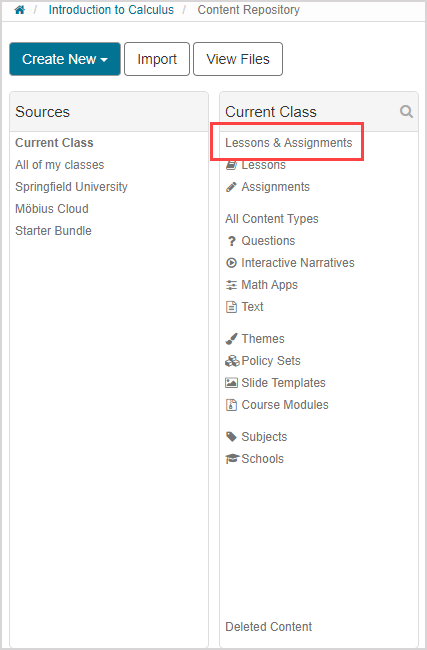
Navigate to the activity that you want to force grade.
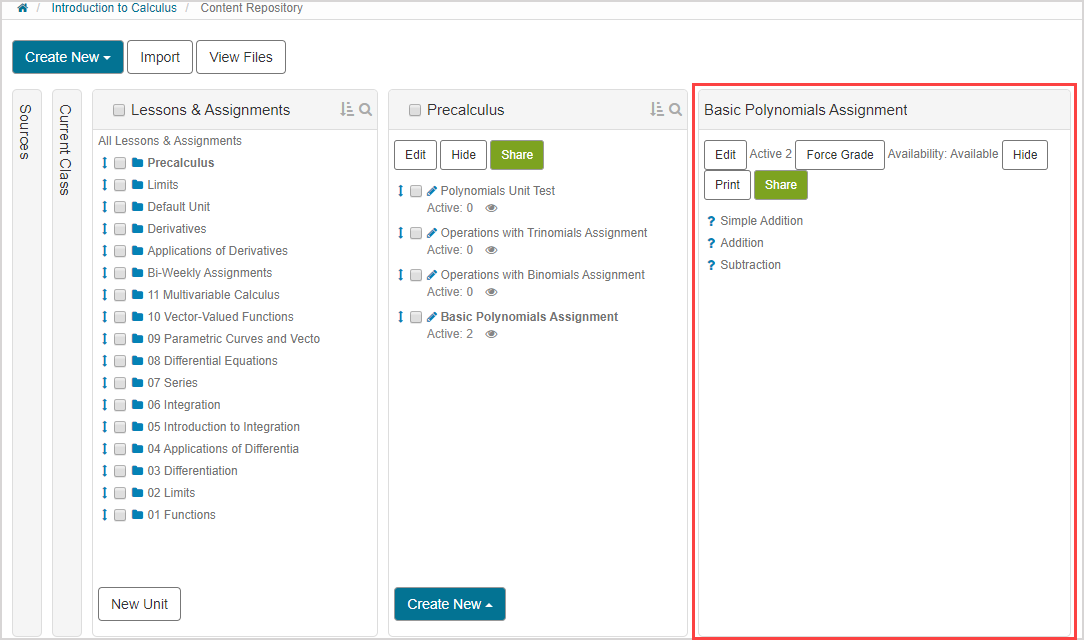
Click Force Grade.
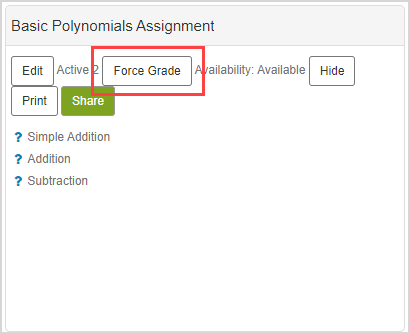
NOTE: If there are active attempts for the activity, the number of active attempts is displayed in the Active field.
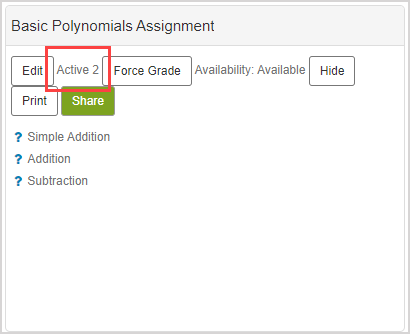
NOTE: If there aren't any active attempts at the selected activity, there will be a (A) 0 in the Active field of the Units pane , and the (B) Force Grade button won't be visible in the Activity Summary pane.
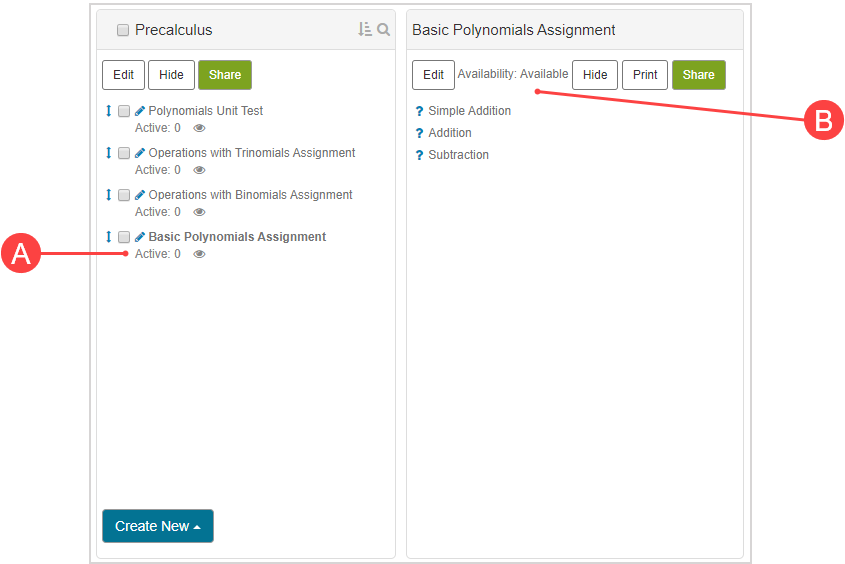
A confirmation message will appear listing the users with active attempts. Click Force Grade in the confirmation window.
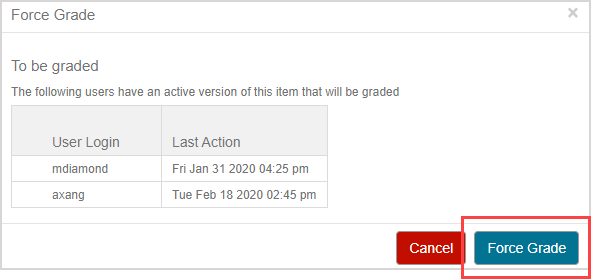
NOTE: If a student with an in-progress attempt is currently active in Möbius when you click Force Grade, their attempts won't be force graded. To force grade even those in-progress attempts, select the (A) Force Grade All (Includes Active) check box and then click (B) Force Grade.
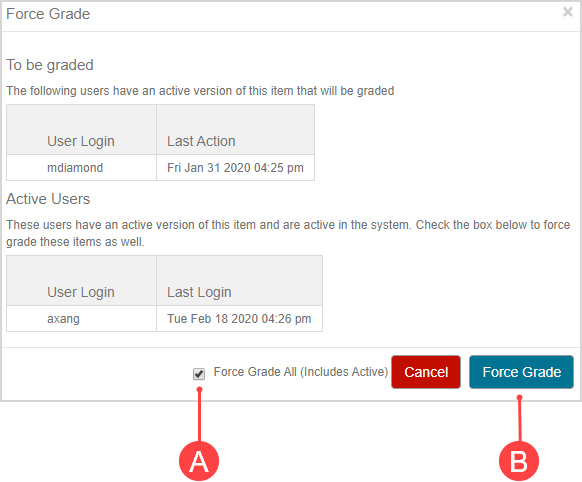
All attempts are graded. You can now edit or delete the activity.
Force grade from the Gradebook
To manually force grade an activity from the Gradebook:
TIP: You can use this method to force grade all active attempts for all affected users. You can also select which specific users' attempts you want to force grade through the Gradebook. View the TIP at step 7.
Click Gradebook from the Class Homepage.

Click Class Grades.

Select the activity to be force graded.
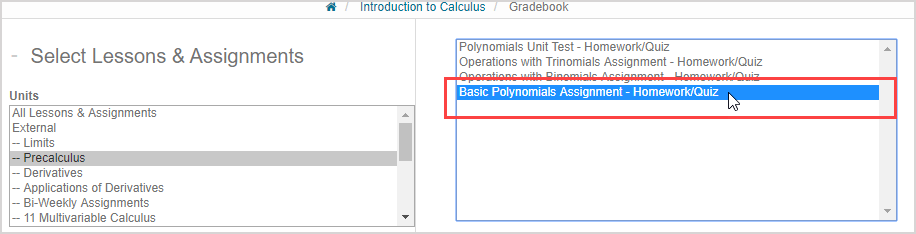
Select In Progress from the Progress drop-down list.
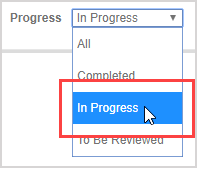
Click Search.
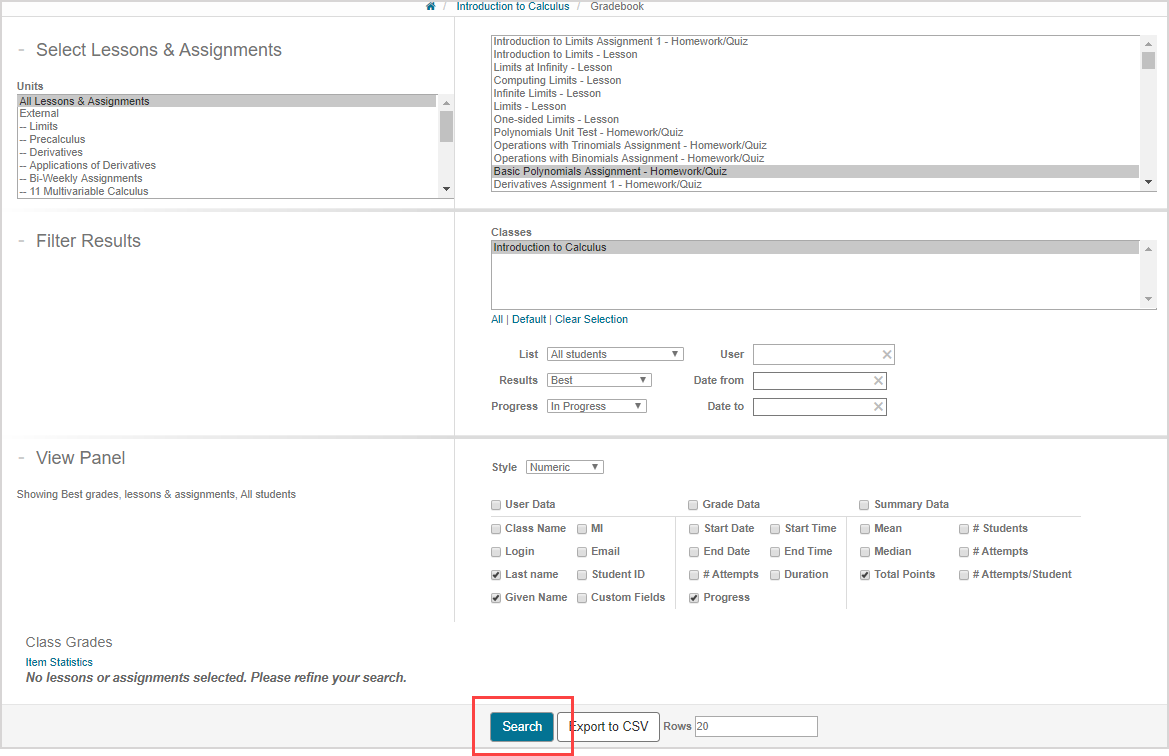
TIP: Check out Search for class grades for more details on how to optimize your search results within the Gradebook.
Click the activity name in the results table.
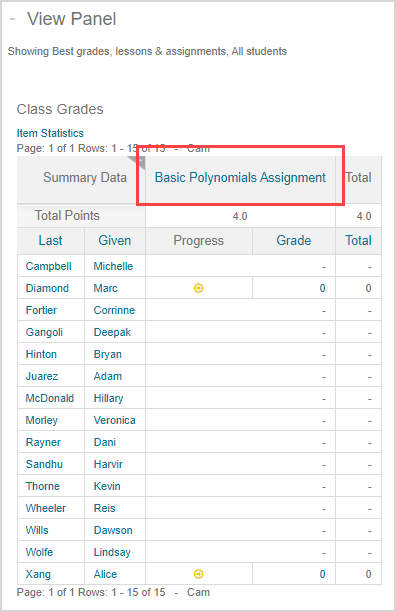
Click Force grade active assignments from the activity's Gradebook data (check out View activity Gradebook data for more details on how to interpret and work with this summary information).
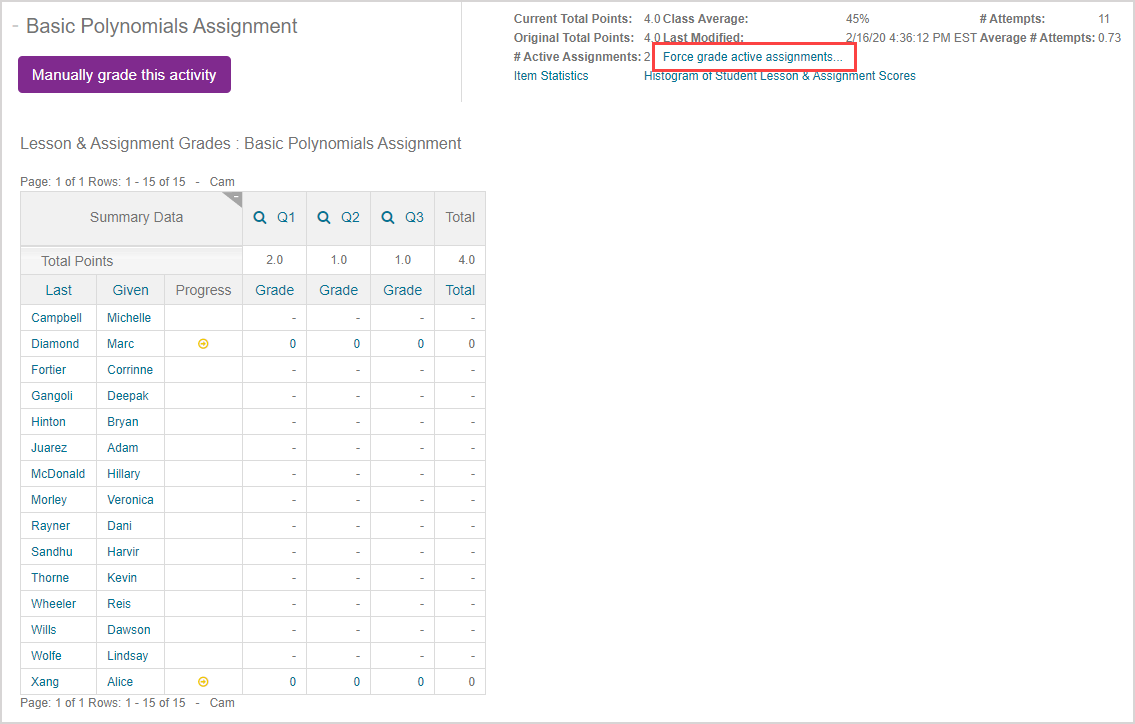
NOTE: If there are active attempts for the activity, the number of active attempts is displayed in the # Active Assignments field of the activity data.

NOTE: If there aren't any active attempts, the (A) # Active Assignments field will display 0 and the (B) Force grade active assignments option won't be visible in the activity data.

TIP: If you instead want to force grade all active attempts in this class for a for a specific user:
Click on the user's name in the results table.
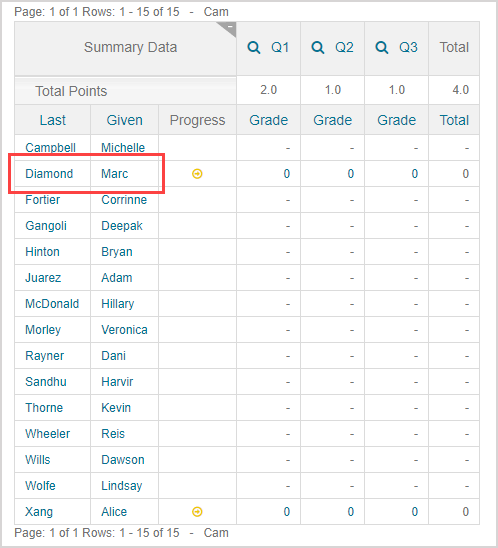
The user's Attempt Summary pane shows the total numbers of their Completed, Active, To Be Reviewed, and Passed attempts for all activities in the class (check out View student attempt overview for more details on how to interpret this data).
Click Active in the Attempt Summary pane to force grade that number of active attempts in the class.
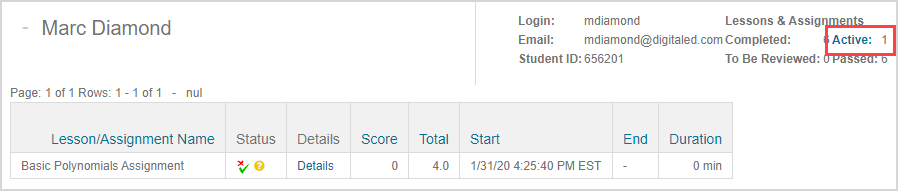
A confirmation message will appear listing the users with active attempts. Click Force Grade in the confirmation window
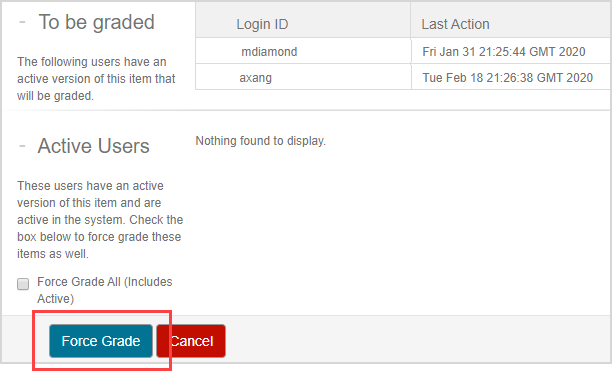
NOTE: If a student with an in-progress attempt is currently active in Möbius when you click Force Grade, their attempts won't be force graded. To force grade even those in-progress attempts, select the (A) Force Grade All (Includes Active) check box and then click (B) Force Grade.
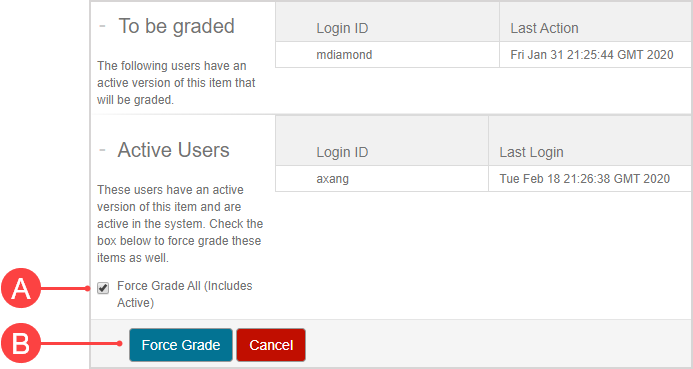
All attempts are graded. You can now edit or delete the activity.