View activity Gradebook data
Jump to section
After performing a Gradebook search for a specific activity (check out Search for class grades), you can navigate to the activity's Gradebook data to view overall activity summary information and question-specific grade results.
This data contains the following information on the selected activity:
- The activity history data
- Item statistics for the content within the activity
- A graphical representation of your students' grades as a histogram
- Previews of the questions that your students viewed
- The grades achieved by your students organized by question within the activity
TIP: From the activity's Gradebook data, you'll also have access to the Grade Manager's Activity Grading View that you can use to perform manual grading. Check out Access the Activity Grading View.
Access an activity's Gradebook data
IMPORTANT: You'll first have to perform a Gradebook search for a specific activity to be able to access that activity's Gradebook data. To get to this point, check out Search for class grades.
Once you've performed a Gradebook search, click on the activity heading from the grade summary results (from your Gradebook search) to be navigated to that activity's Gradebook data.
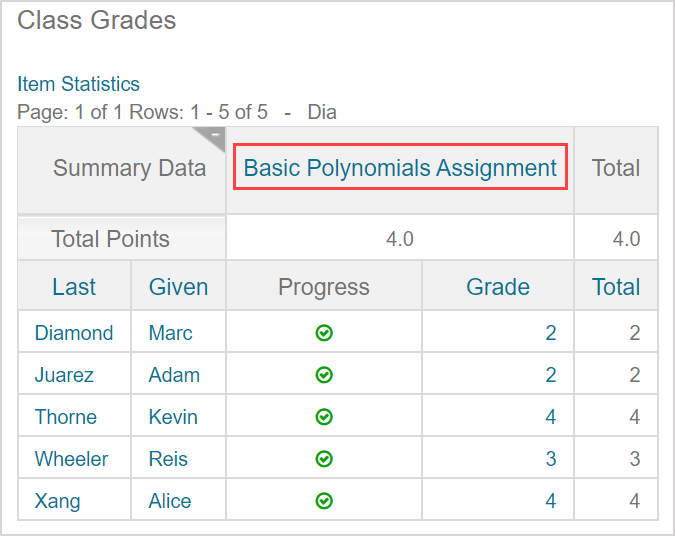
The activity's Gradebook data is displayed.
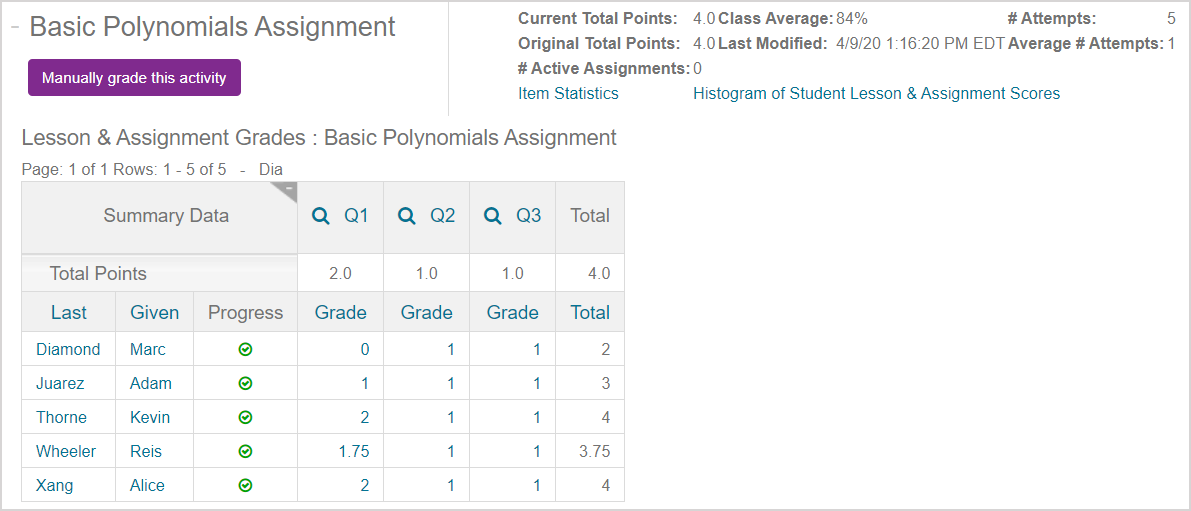
Explore the rest of this help topic to understand how to view a range of data covered by the Gradebook data.
TIP: You'll have access to the Grade Manager's Activity Grading View from this page that you can use for manual grading. Check out Access the Activity Grading View.
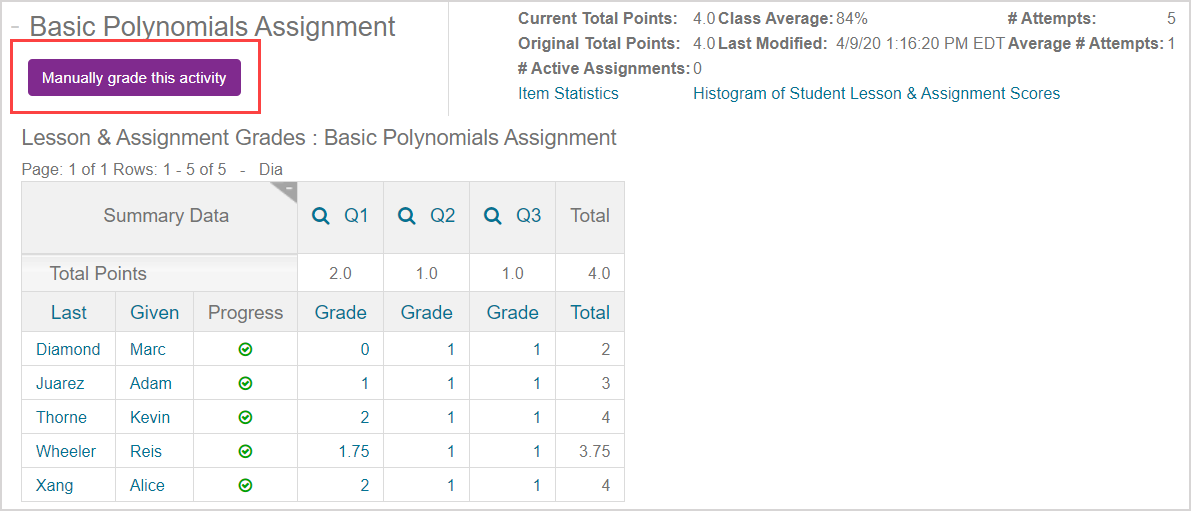
Activity history
View the activity history section of the Gradebook data:
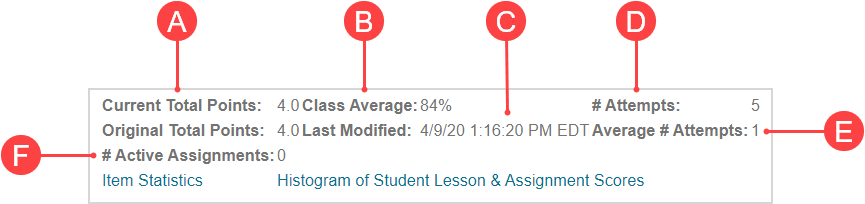
A. Current Total Points — Most up-to-date total points achievable value based on the most recent edit (if any) to the selected activity's total points value.
B. Class Average — Calculated mean grade of all attempts at the selected activity for the class.
C. Last Modified — Date and time stamp of the most recent edit to the selected activity's content and properties.
D. # Attempts — Total number of attempts at the selected activity for the class.
E. Average # Attempts — Mean number of attempts at the selected activity for the class.
F. # Active Assignments — Total number of attempts for the class at the selected activity that have been launched but not yet submitted for grading.
Item statistics
Click the Item Statistics link that's listed with the activity history to view the item statistics for all of the content contained in the selected activity (check out View item statistics to learn how to interpret this statistical data).

Histogram
Click the Histogram of Student Lesson & Assignment Scores link that's listed with the activity history to view your students' grades on the selected activity as a histogram.

All of the student attempts with grades at the selected activity are displayed in a new window as a histogram (Example — one student achieved a score in the grade range of 41%-50%):
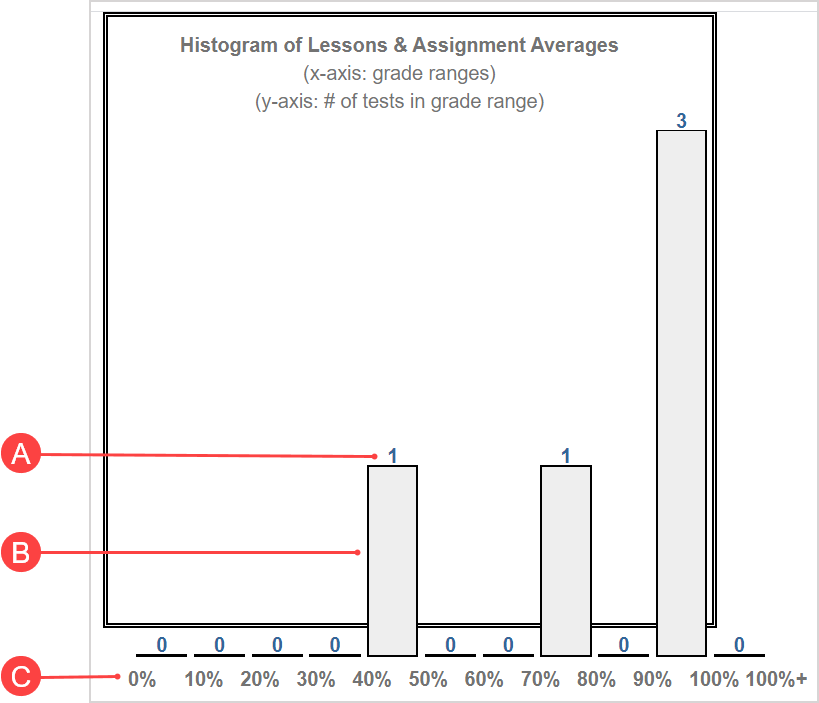
A. Number of submitted attempts in the grade range of C
B. Histogram bar that's proportionate to A
C. Increments of grade ranges as a percent (Example — 41%-50%, 51%-60%, 61%-70%, etc.)
TIP: Close the histogram window to return to the Gradebook.
NOTE: Histograms can't be viewed for adaptive assignments.
Question preview
Click the preview icon in each question column heading of the Gradebook data to open a new window to view and trial the question that was attempted by your students within the selected activity.
in each question column heading of the Gradebook data to open a new window to view and trial the question that was attempted by your students within the selected activity.
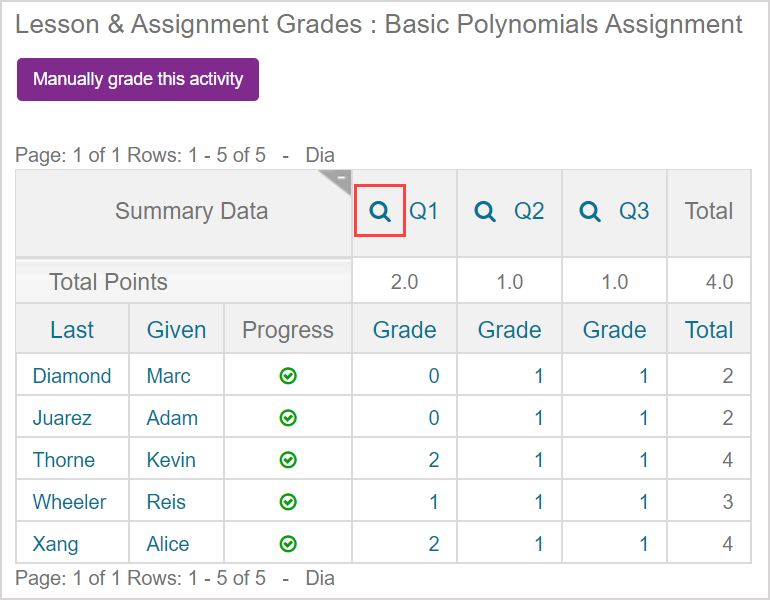
TIP: Click Close to exit the preview and return to the Gradebook.
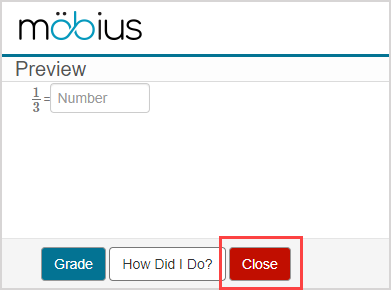
Individual question grades
Click the question number heading of the Gradebook data to view the item statistics and all student responses for a specific question within the selected activity.
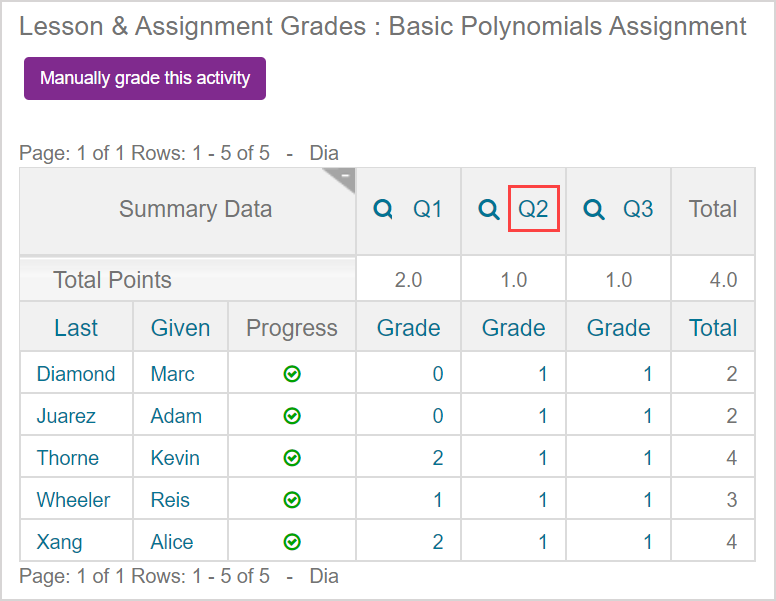
The item statistics and all student responses for the selected question are displayed.
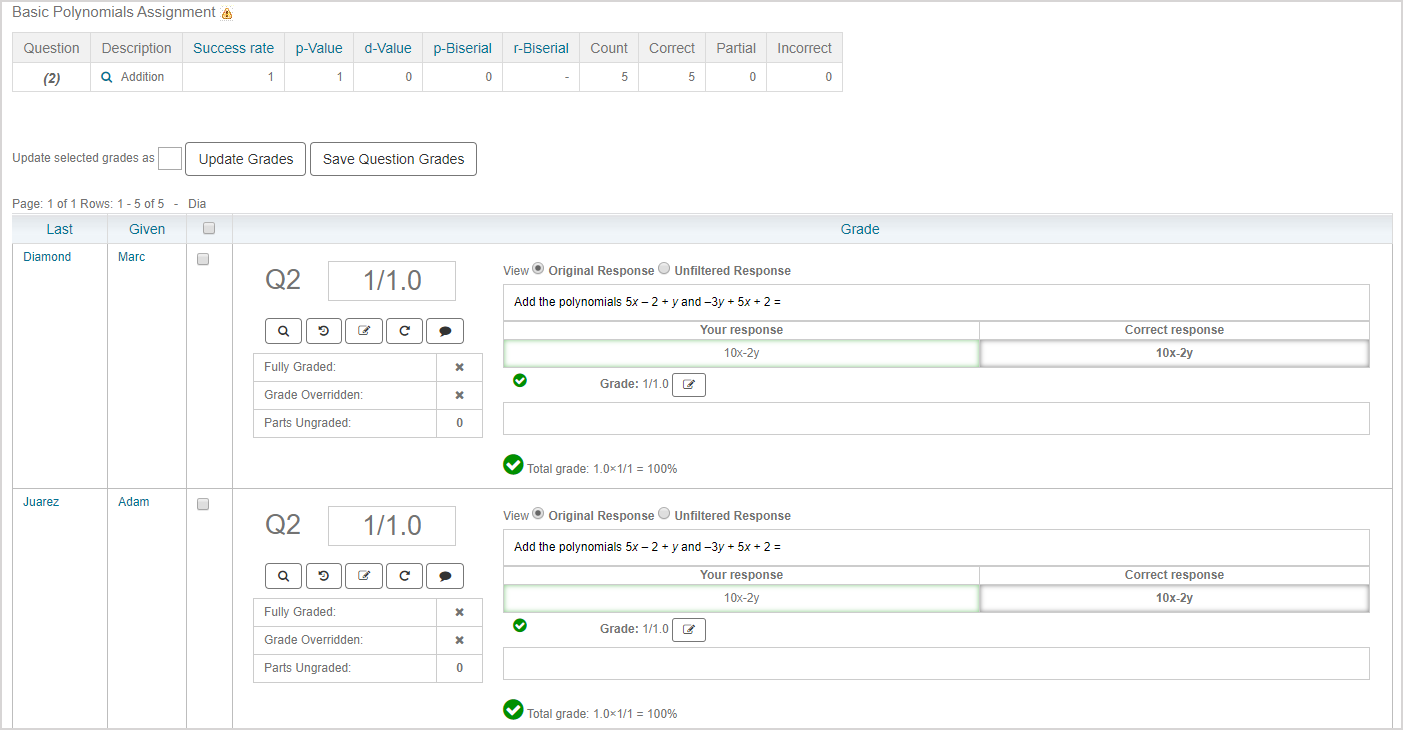
TIP: You can bulk edit the overall grade for multiple students for a specific question from this results page. This is performed using a similar method to when you want to edit the overall grade for multiple questions for a specific student. Check out the Bulk edit the overall grade for multiple questions section of the Perform a grading task from a Question pane help topic to learn how to use these bulk grade editing controls.

Each student response is displayed in its own Question pane.

TIP: You can then perform additional Gradebook tasks from a Question pane such as:
- View the grading history for a student's response
- Edit (and bulk edit) a question's overall grade
- Edit a question's part grade
- Regrade a question
- Add a grading comment
Checkout Perform a grading task from a Question pane to learn more about these additional grading-related tasks.