Regrade an assignment
Once you've determined that a question requires editing and you've modified it from the Content Repository, you can then initiate assignment regrading such that your students' existing responses are compared to an updated version of the question.
TIP: Check out Revise a question for assignment regrading to see how to create an updated version of a question to subsequently use for assignment regrading.
Möbius will then inform you of how the students' grades have changed by comparing their existing response to the question revision (Example — a student's grade can increase, decrease, or remain unchanged depending on the nature of the question revision).
You'll decide whether to accept the students' new grades based on the question revision, or keep their existing grade that was associated with the previous question version.
Assignment regrading is initiated from the Gradebook, and assignment regrading jobs can be observed while running in the background of Möbius from the Regrade Jobs page (check out View the Regrade Jobs page page).
IMPORTANT: Assignment regrading isn't applied to questions that have been manually graded or have had their grades manually adjusted. Check out Perform manual grading for more information on manually editing grades in the Gradebook.
Regrade question on an assignment
To regrade an assignment using your question revision:
Click Gradebook on the Class Homepage.

Click Class Grades.

Select the (A) unit, (B) activity, and (C) class where the question with a revision is located.
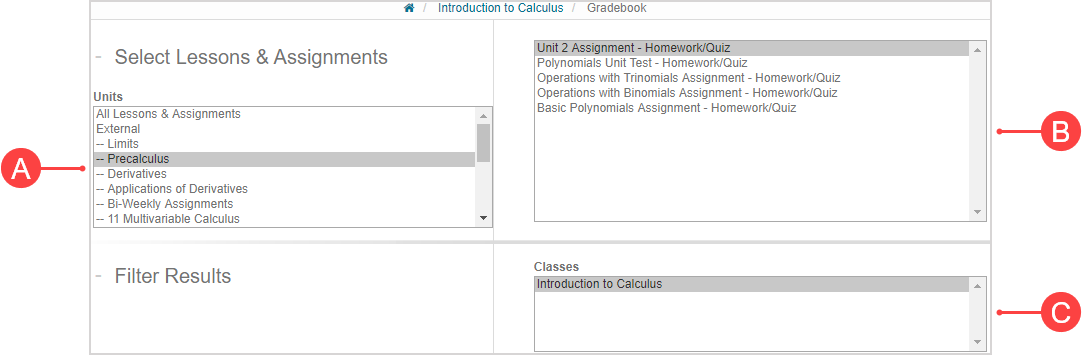
TIP: Check out Search for class grades for details on how to perform a Gradebook search. You can also check out Use additional Gradebook search criteria for applying more detailed search parameters to your Gradebook search.
Click Search.
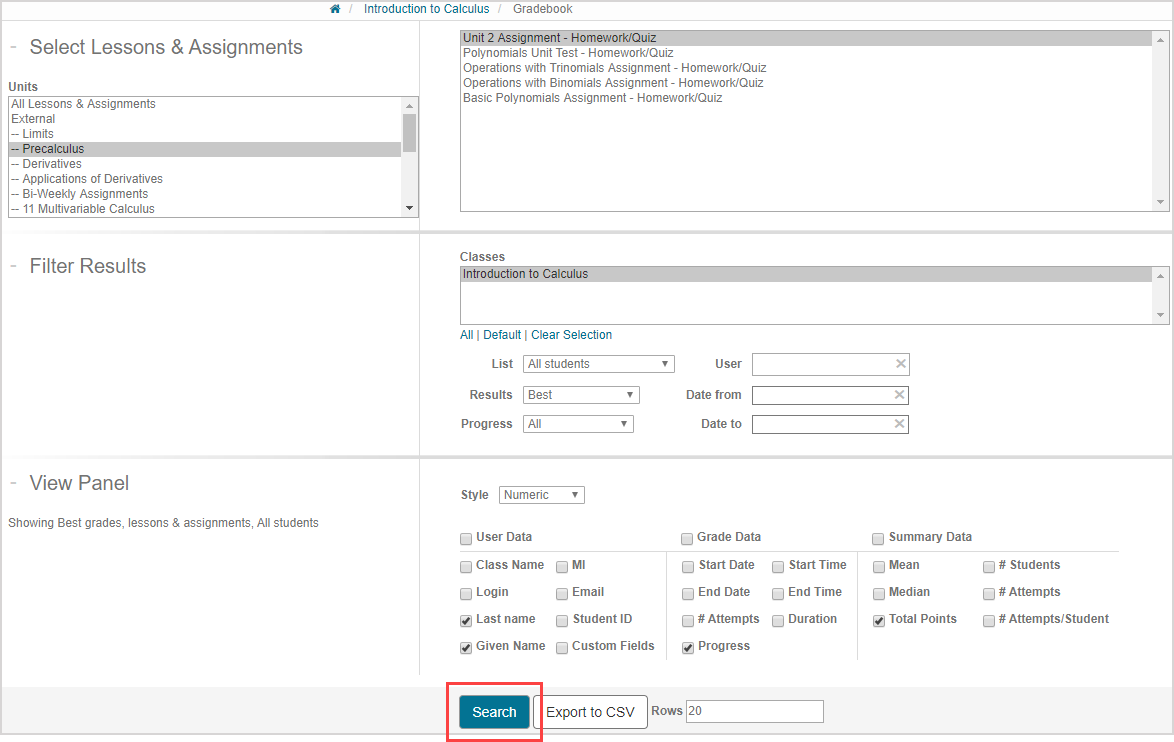
Click on a student’s grade in the Class Grades results table to view the corresponding assignment attempt.

Click regrade question
 in the Question pane for the question that needs to be regraded.
in the Question pane for the question that needs to be regraded.
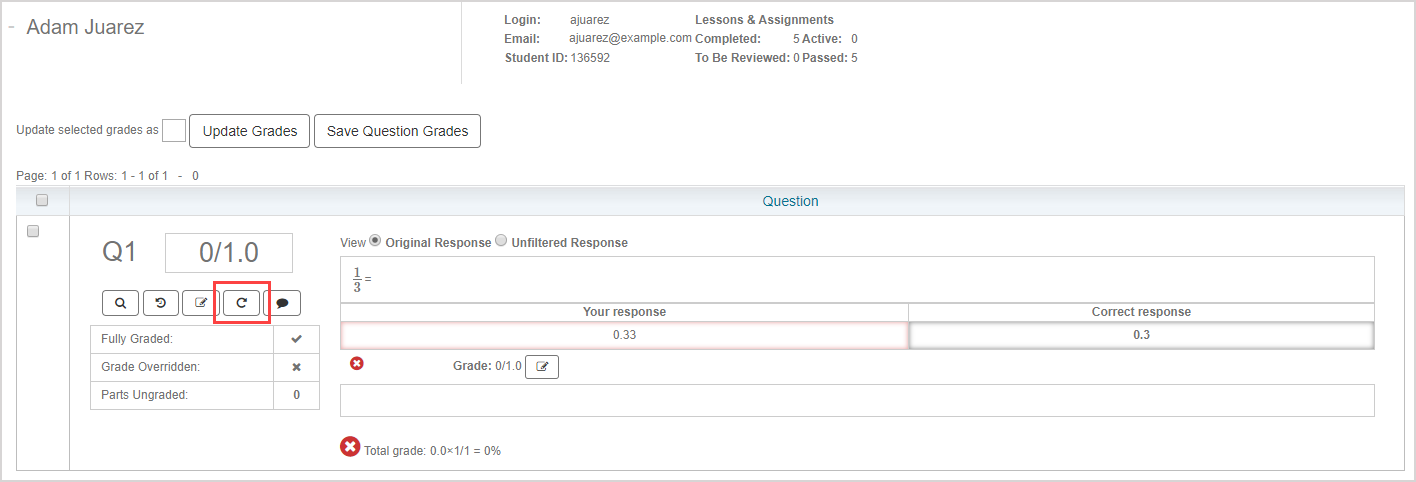
TIP: Check out View student grade details to learn more about the information displayed on this page of the Gradebook.
NOTE: While multiple regrade jobs can be performed simultaneously, you're protected from duplicating a regrade job. If you attempt to perform another simultaneous regrade job on the same question and revision, you'll receive an error and the initial regrade job continues.
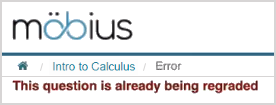
Check out View the Regrade Jobs page to see where you can view your current and previous assignment regrading jobs.
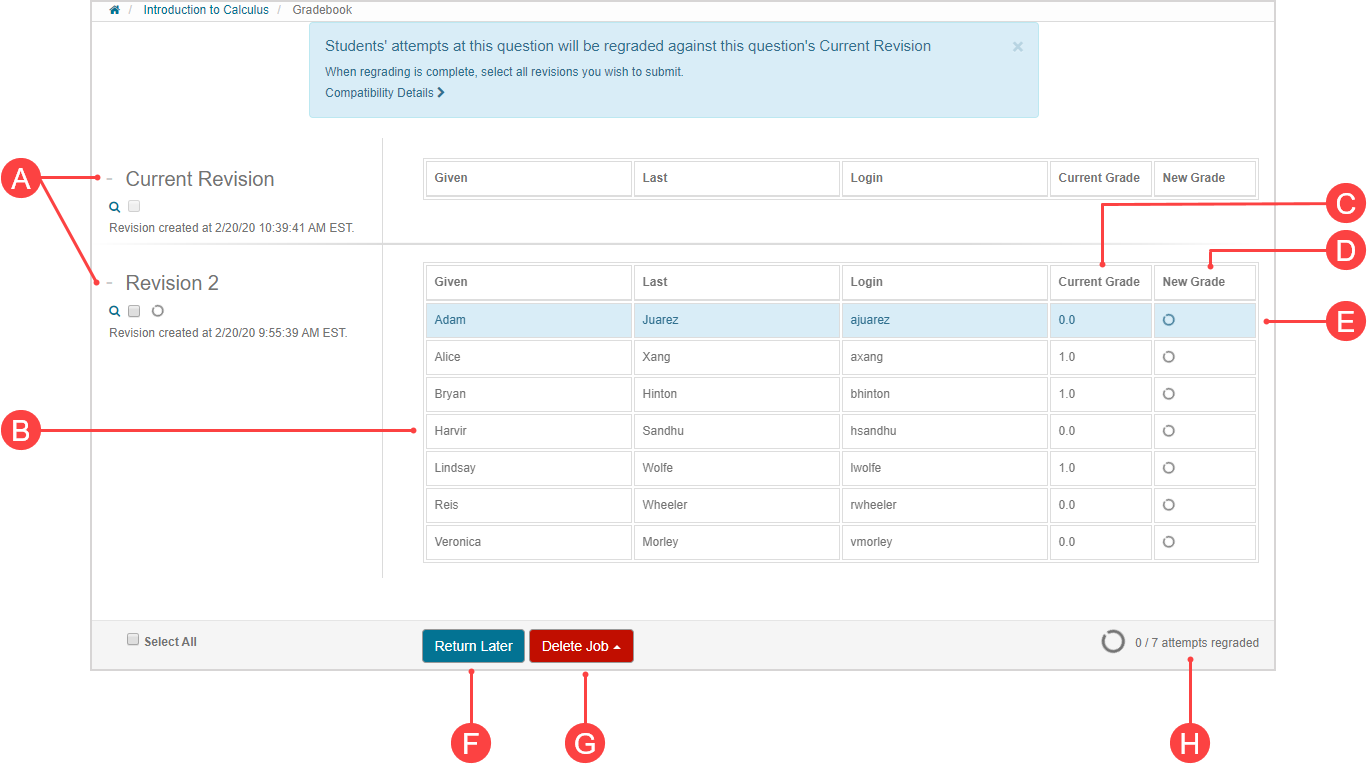
A. Revision panes — Each revision of this question is displayed in its own pane.
B. Student list — List of student attempts at the revision.
C. Current Grade — Student grade on the question version that they submitted.
D. New Grade — Student regrade calculation using the Current Revision.
E. Highlighted bar — Blue highlight bar is the student you initially selected to view from the Gradebook to initiate the assignment regrading job.
F. Return Later — Click to continue using Möbius while regrading is performed in the background.
G. Delete Job (and then Confirm) — Click to cancel this assignment regrading job.
H. Regrade progress — Status of D New Grade calculations.
TIP: While assignment regrading is in progress, the D new grade and H regrade process will display the processing icon![]() . If you're regrading a large volume of attempts, you can click (F) Return Later to continue to use Möbius while your assignment regrading job runs in the background. Check out View the Regrade Jobs page.
. If you're regrading a large volume of attempts, you can click (F) Return Later to continue to use Möbius while your assignment regrading job runs in the background. Check out View the Regrade Jobs page.
IMPORTANT: Some question revisions will be incompatible for assignment regrading. This is indicated by the undetermined incompatibility icon![]() and the total incompatibility icon
and the total incompatibility icon![]() in the Revision pane. Check out Understand question revision incompatibility.
in the Revision pane. Check out Understand question revision incompatibility.
NOTE: Revision panes are listed by the version of the question, from most recent to oldest. Current Revision is the most up-to-date version of the question, and the one a student will see if they start a new attempt at the assignment. Assignment regrading calculates the student's new grade by grading all student responses against the Current Revision instead of the revision the student had during their attempt.
NOTE: View the details of the Revision pane:
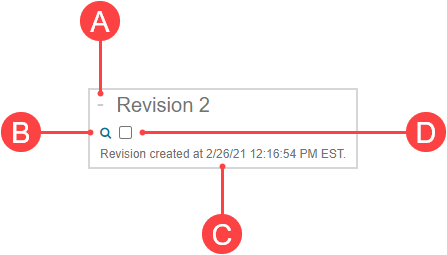
A. Collapse/expand — Click to hide or display student results within a Revision pane.
B. View Question icon — Click to preview the revision in a new window.
C. Revision creation time stamp — Summary of when the revision was created.
D. Inclusion check box — Check box to include or exclude the revision when submitting new grades to the Gradebook (see step 9).
As regrading is processed, you'll see updates in the New Grade column:
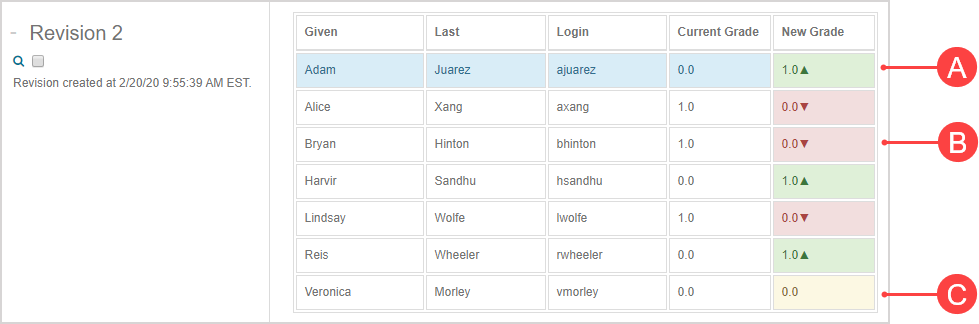
A. Green cell with up arrow — Indicates a grade increase due to assignment regrading.
B. Red cell with down arrow — Indicates a grade decrease due to assignment regrading.
C. Yellow cell with no arrow — Indicates no grade change due to assignment regrading.
NOTE: The new grades aren't reflected in the Gradebook until a later step.
Select at least one Revision check box to include the selected new grades to be applied to the Gradebook.
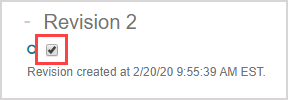
TIP: You can also use the Select All check box to include all question revisions when updating your students' grades.

Click Submit Grades to apply the selected changes; from this menu, select:
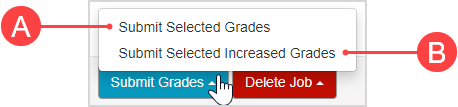
A. Submit Selected Grades — Submit all grades within the selected revision(s) to the Gradebook.
B. Submit Selected Increased Grades — Of the selected revision(s), only submit grades to the Gradebook that have increased due to the regrade.
TIP: Select Delete Job (and then confirm your selection) to not use any of the new grades.
NOTE: A regrade job goes into the queued status when a maximum number of concurrent regrade jobs has been reached. You'll receive a notification on the Regrade page of the Gradebook when this maximum has been reached:

Queued jobs will automatically transition to in progress once previously-launched jobs are completed.
Regraded results are now included in your students’ Gradebooks.
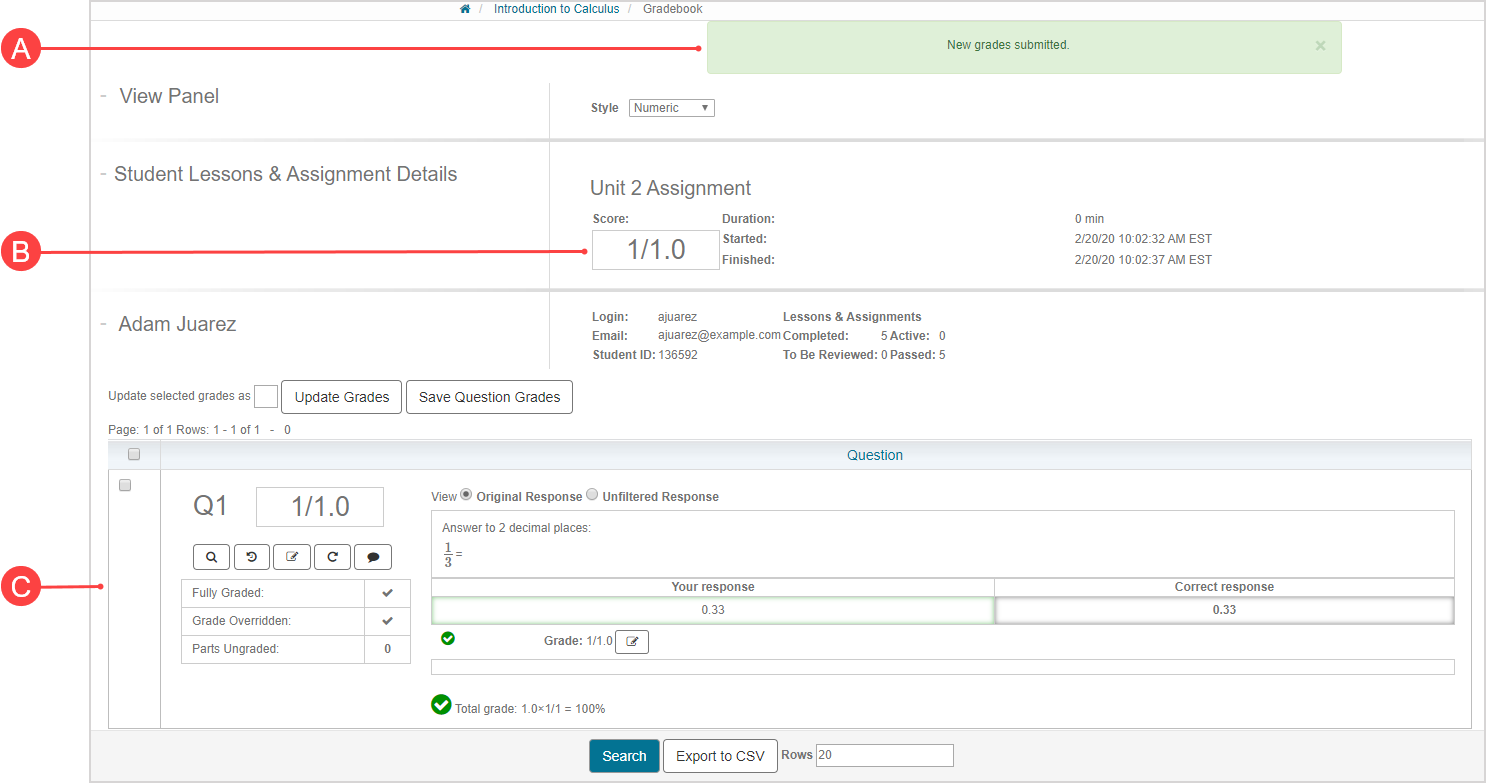
A. Success message — Success message stating that the new grades have been submitted.
B. Updated grade — Student’s updated grade due to regrading.
C. Regraded student response — Summary of revision showing the new grade, submitted response, and question revision (Grade Overridden cell).
NOTE: You can export the summary as a CSV file for your records by clicking Export to CSV.
