Delete content
Jump to section
Delete a question, interactive narrative, Math App, or text
You can delete content and supplementary content from your Content Repository.
Content — Any component relating to the subject matter of a class (Example — Questions, Text, Lessons, Assignments, Interactive Narratives, Units, etc.).
Supplementary content — Components that support the creation, structure, and implementation of content. Example — Themes, Policy Sets, Slide Templates, Course Modules.
Different types of content and supplementary content have different methods for deletion from the Content Repository.
TIP: Deleting content from a specific activity will still preserve it in its respective folder in the Content Repository (Example — a question is still available in the Questions folder of the Content Repository if it's deleted from an assignment). Check out Delete an assignment question or Delete lesson content.
NOTE: Content and supplementary content can't be deleted if it's in use. The content or supplementary content must first be removed from use within an activity in order to be deleted. Example — Policy Set A can't be deleted if it's applied to an assignment. Applying a different Policy Set (Policy Set B) to the assignment allows Policy Set A to be deleted.
NOTE: Inherited content (indicated by the shared icon ![]() ) can't be deleted (Example — an assignment that's been inherited from a parent class by your child class).
) can't be deleted (Example — an assignment that's been inherited from a parent class by your child class).
NOTE: Deleting content that you've shared will delete it from your Content Repository but it remains available wherever it was shared to. To delete it from where it was shared to, you'll first have to change the sharing privileges and then delete the content from your Content Repository. Check out Share content.
NOTE: The following types of content are content containers:
- Groups
- Units
In order to delete these types of content, they must be empty (Example — all activities must first be deleted from a unit in order for the unit to be deleted).
Delete a Course Module
To delete a Course Module from your Content Repository:
Navigate to the Course Modules folder within your Current Class source.
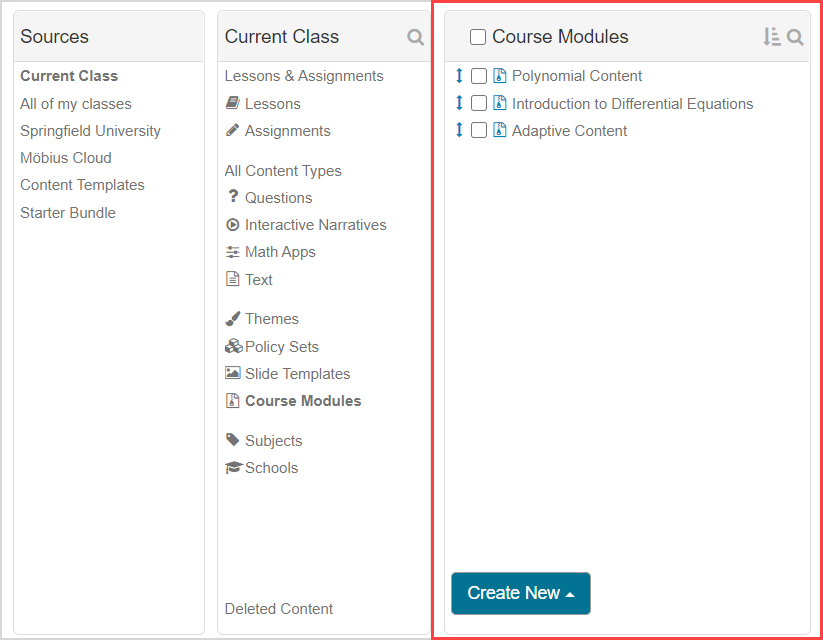
Select the check box of the Course Module you want to delete.
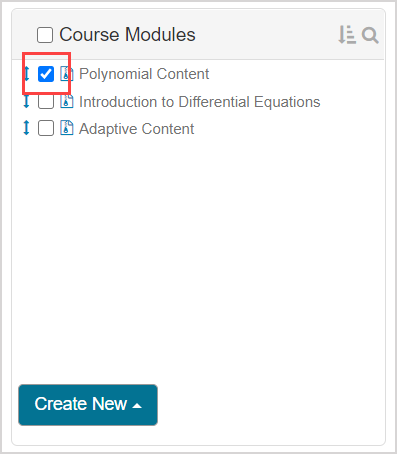
TIP: You can select more than one Course Module check box.
TIP: Alternatively, a specific Course Module can be deleted:
Click on the specific Course Module that you want to delete.

Click Edit from the Course Module's pane.
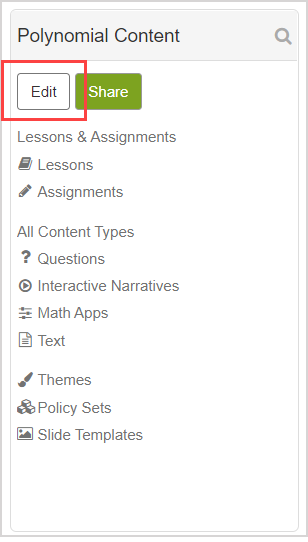
Click Delete from the Edit Course Module window.
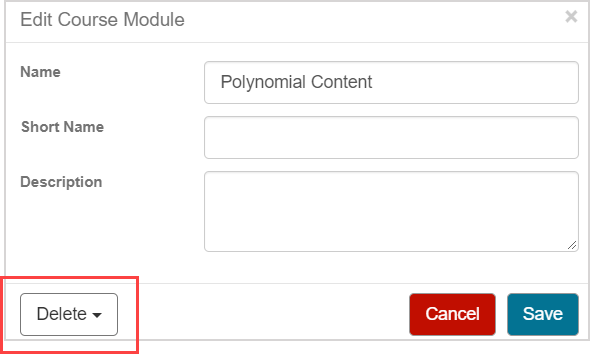
Click Confirm to confirm the deletion.
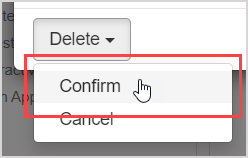
The specific Course Module is deleted from your Content Repository.
Click Delete from the bulk functions bar.

Click Confirm to confirm the deletion.
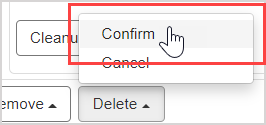
The Course Module is deleted from your Content Repository.
TIP: To also delete the content from your Content Repository that was contained in the deleted Course Module, you'll need to navigate to the respective content folder(s) of the content and delete it from there (Example — to delete the questions that were contained in the deleted Course Module, navigate to the Questions folder of the Content Repository and delete the specific questions).
Delete a group
Group — A container used for content organization within the Content Repository that consists of different types of content.
To delete a group from your Content Repository:
NOTE: Clicking to delete a non-empty group will display an error stating that the group to be deleted is non-empty.
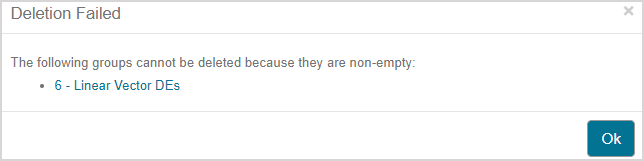
Therefore, you must first delete all content contained within the group and then you'll be able to delete the group using the steps described in this section.
Navigate to the All Content Types folder within your Current Class source.
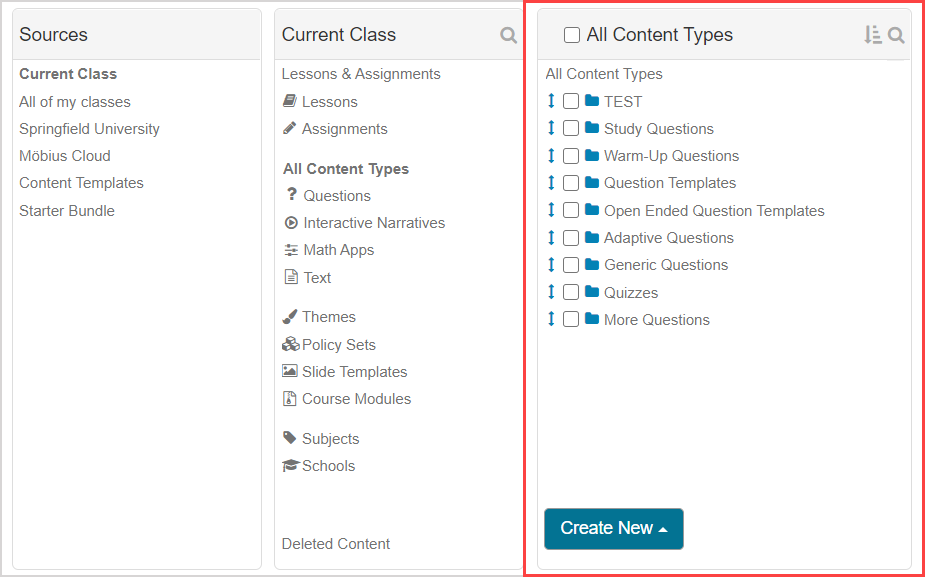
Select the check box of the empty group that you want to delete.

TIP: You can select more than one group check box.
Click Delete from the bulk functions bar.

Click Confirm to confirm the deletion.
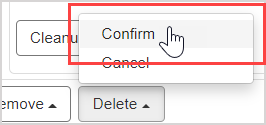
The group is deleted from your Content Repository.
Delete a question, interactive narrative, Math App, or text
To delete a question, interactive narrative, Math App, or text from your Content Repository:
NOTE: Clicking to delete a question, interactive narrative, Math App, or text that's in use by an activity will display an error stating that the selected content is in use.
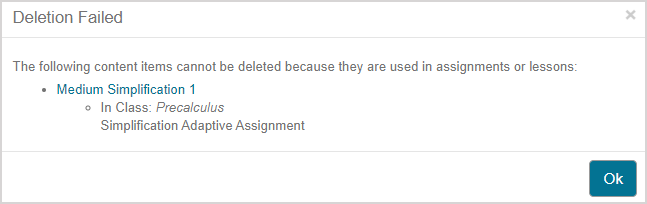
Therefore, you must first delete the content from the activity in order to delete it from the Content Repository. Check out Delete an assignment question or Delete lesson content.
Navigate to the specific content folder that contains the type of content that you want to delete within your Current Class source.
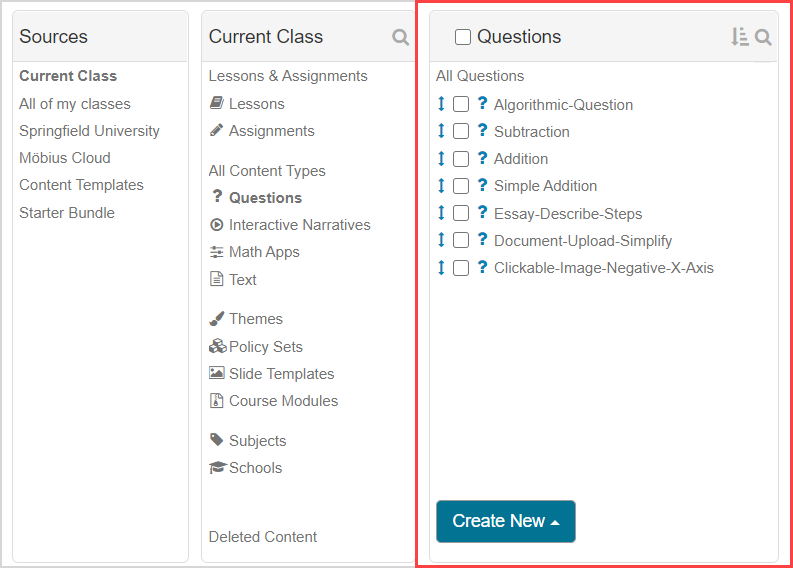
Select the check box of the question, interactive narrative, Math App, or text that you want to delete that isn't in use by an activity.
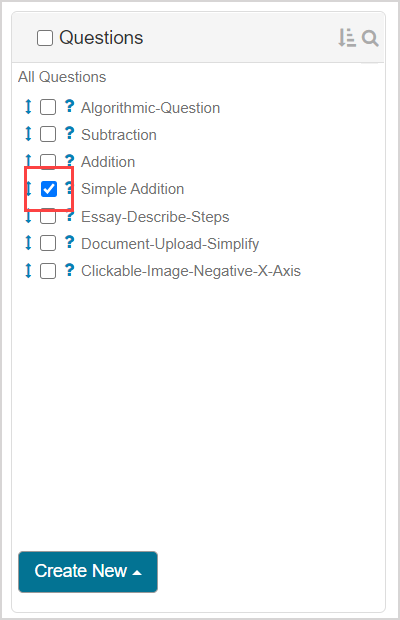
TIP: You can select more than one content check box.
Click Delete from the bulk functions bar.

Click Confirm to confirm the deletion.
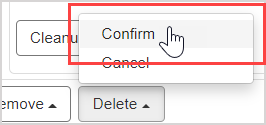
The selected content is removed from its respective content folder and placed in the All Content Types - Deleted folder of the Trash bin.
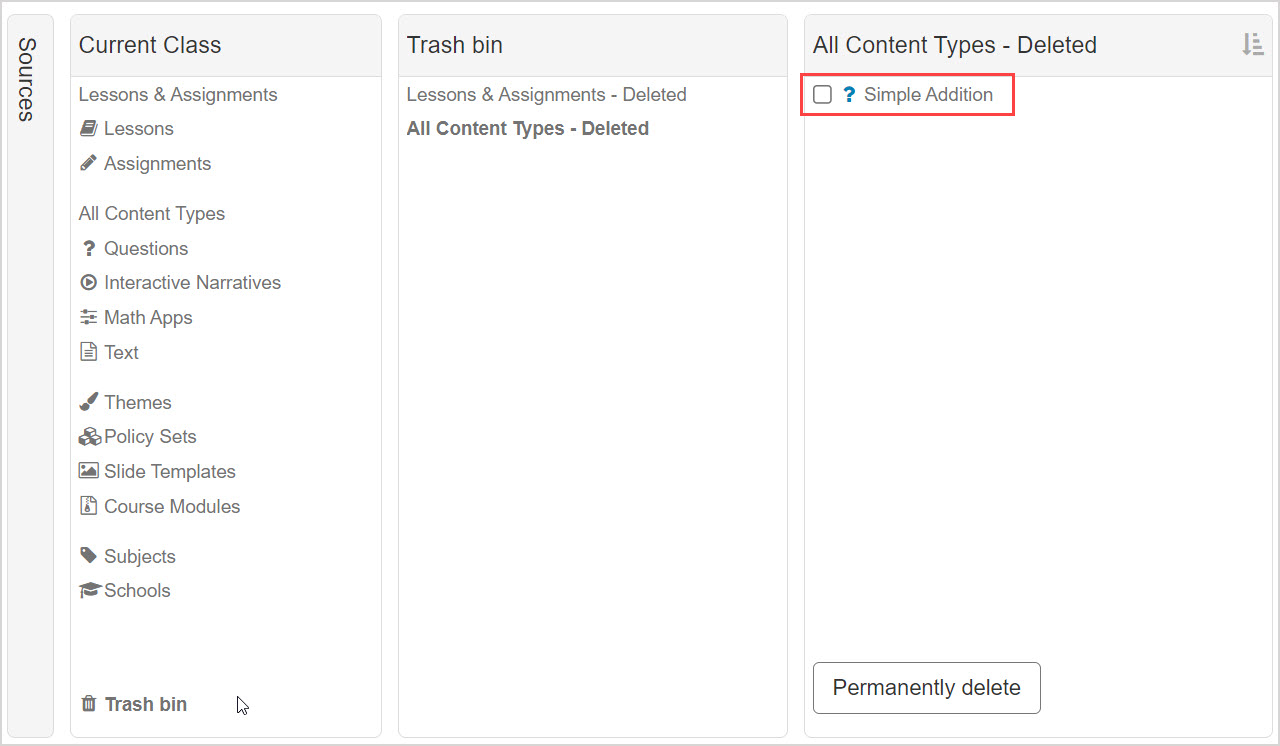
TIP: Click Trash bin in your Current Class pane to view the content that has been deleted. From the Trash bin, you can:
- Restore deleted questions, interactive narratives, Math Apps, and text (check out Restore deleted content)
- Permanently delete questions, interactive narratives, Math Apps, and text (check out Permanently delete content)
Other types of deleted content (Example — activities, units, Policy Sets) can't be restored.
Delete a theme, Policy Set, or slide template
To delete a theme, Policy Set, or slide template from your Content Repository:
NOTE: Clicking to delete a theme, Policy Set, or slide template that's in use by another piece of content will display an error stating that the selected content is in use.

Therefore, you must first assign a different theme, Policy Set, or slide template to the content where it's in use and then you'll be able to delete the supplementary content using the steps described in this section.
Navigate to the specific supplementary content folder that contains the type of content that you want to delete within your Current Class source.
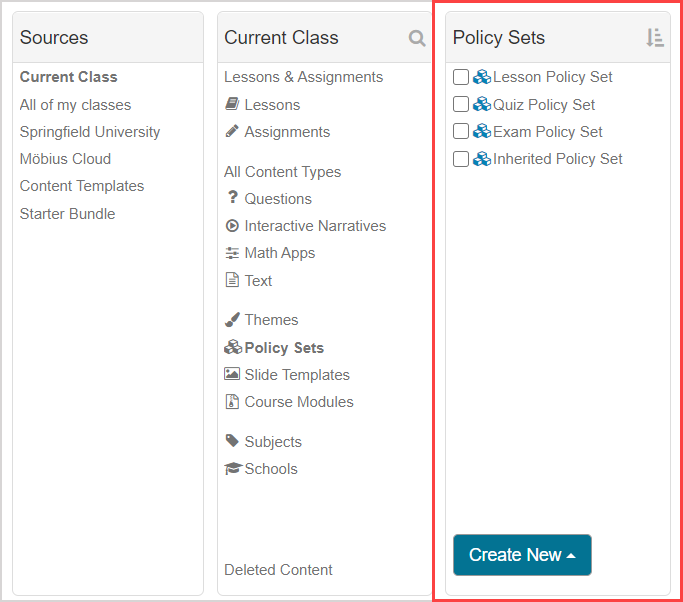
Select the check box of the piece of supplementary content that you want to delete that isn't in use by another piece of content.
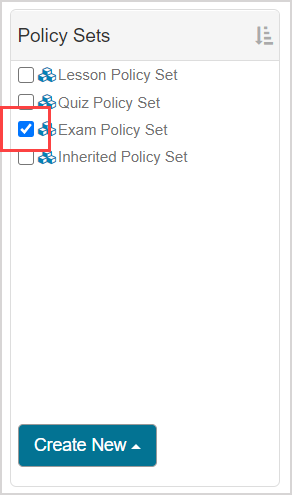
TIP: You can select more than one supplementary content check box.
Click Delete from the bulk functions bar.

Click Confirm to confirm the deletion.
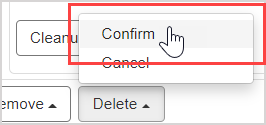
The supplementary content is deleted from your Content Repository.
Delete a unit
To delete a unit from your Content Repository:
NOTE: Clicking to delete a non-empty unit will display an error stating that the unit to be deleted is non-empty.
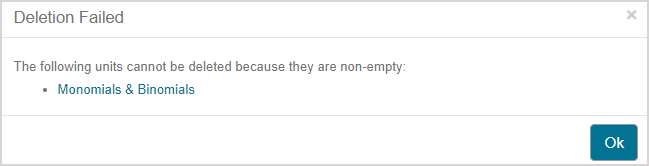
Therefore, you must first delete all activities contained within the unit and then you'll be able to delete the unit using the steps described in this section.
Navigate to the Lessons & Assignments folder within your Current Class Sources pane.
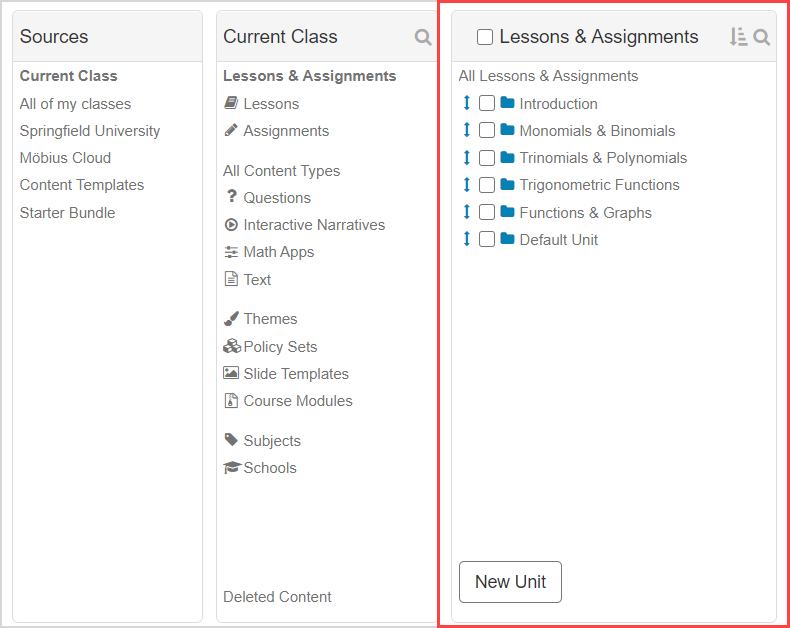
Select the check box of the empty unit that you want to delete.
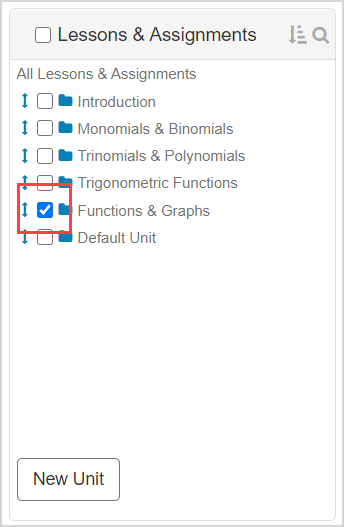
TIP: You can select more than one unit check box.
Click Delete from the bulk functions bar.

Click Confirm to confirm the deletion.
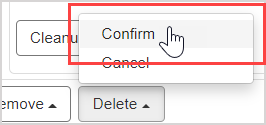
The unit is deleted from your Content Repository.
Delete an activity
Check out Delete an activity for help with deleting an activity (lesson or assignment) from your Content Repository.