Share content
You can share content stored in your Content Repository with other Möbius authors and instructors.
Sharing content promotes collaboration and helps to broaden the available content to a whole organization or the entire Möbius community.
Any size of a piece of content can be shared, from individual questions to entire units.
NOTE: In addition to being able to share all content types (Example — Units, Activities, Questions, Interactive Narratives, Math Apps, and Text), you can also share supplementary content (Example — Themes, Policy Sets, Slide Templates, and Course Modules). Sharing is performed using the same basic steps, regardless of the type of content that you're sharing.
You can share your content to:
- The Möbius Cloud
- Your instance (or organization)
- Your class
Once your content is shared, other users can import or clone your content into their class.
You can choose to restrict your shared content to a more private audience even after you've shared it. Example — You can decide to have your content only accessible to your class even if you've already shared it with your organization.
TIP: Creating a Course Module is another effective way to package up your content to distribute it to others. Check out Create a Course Module.
To share content
To share your content with other users:
Navigate to the piece(s) of content in your Content Repository that you want to share with other users.
TIP: If you're sharing a specific piece of content (Example — a single question), navigate to the content's specific pane.
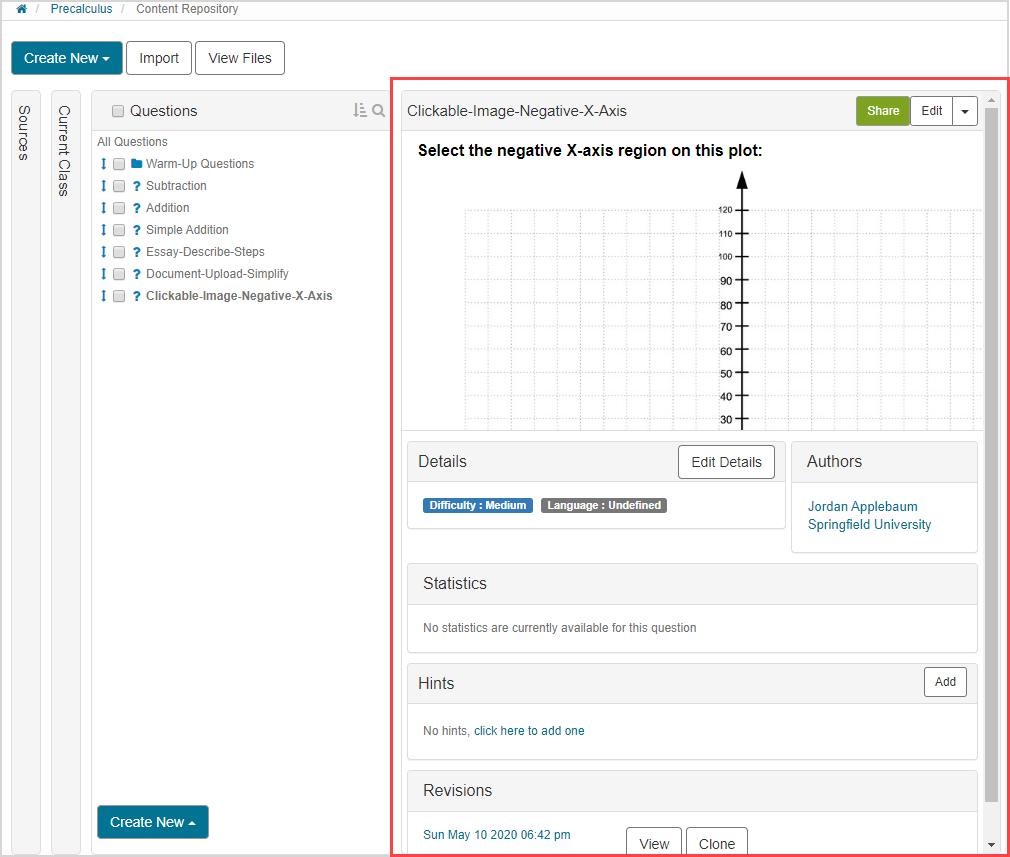
TIP: If you're sharing more than 1 piece of content (Example — multiple questions), navigate to the pane where the items are stored and select the check boxes of the content items that you want to share.
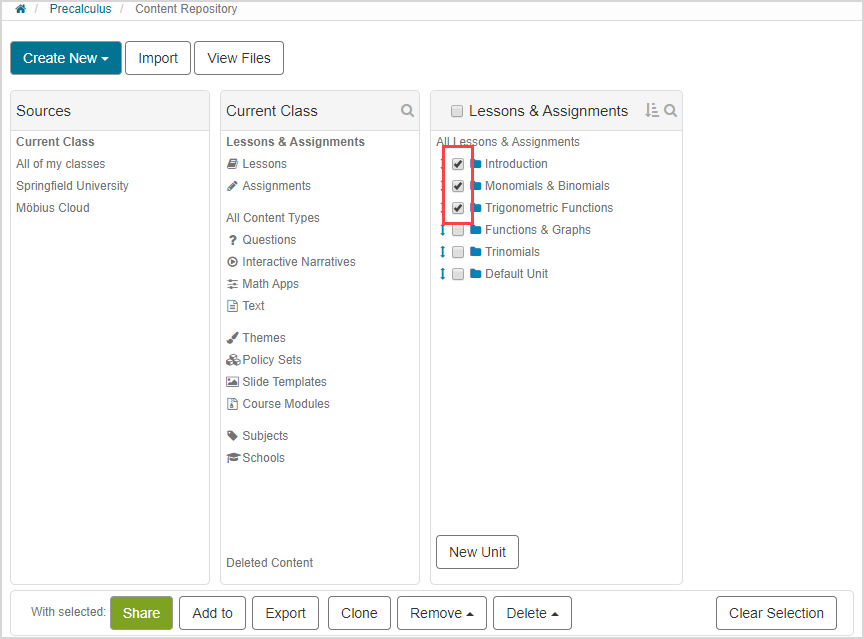
Click Share.
TIP: If you're sharing a specific piece of content (Example — a single question), the Share button is accessed from the content's specific pane.
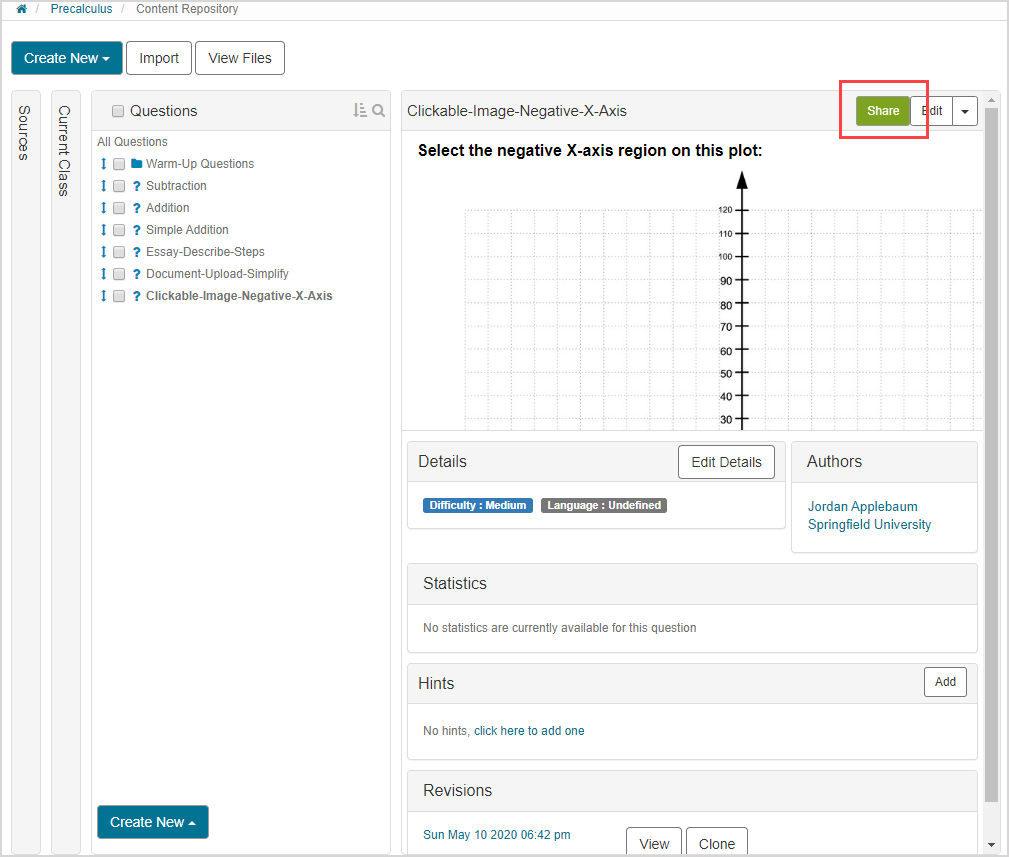
TIP: If you're sharing more than 1 piece of content (Example — multiple questions), the Share button is accessed from the bulk functions bar.
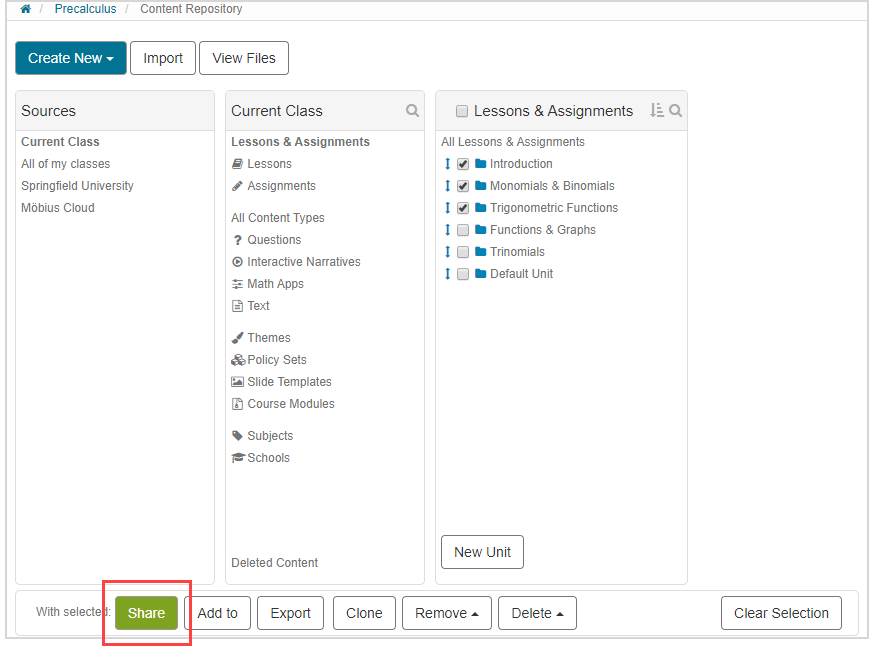
Select the Möbius audience that you want to share your content with:
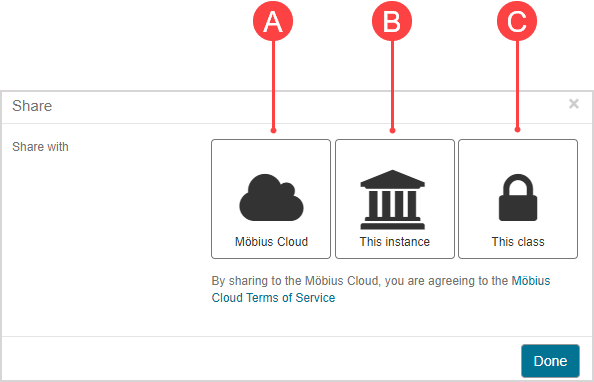
A.Share with Möbius Cloud — The content is uploaded to the Möbius Cloud for authors and instructors from around the world to access.
B.Share with this instance — The content is made available to all authors and instructors in your organization as well as all classes that you instruct.
C.Share with this class — The content is made available to all authors and instructors in your current class (selected by default).
NOTE: If you're sharing a specific piece of content (Example — a single question), the Share window will reveal options that are also found on the bulk functions bar (Example — Export to Course Module and Clone). Check out Export content and Clone content for help with these functions.
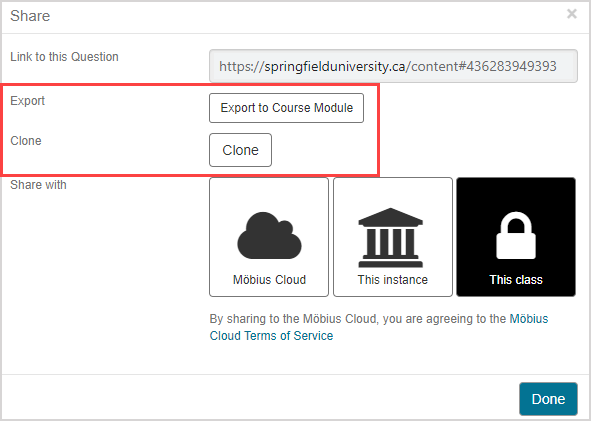
NOTE: The audience that you've selected to share with becomes highlighted.
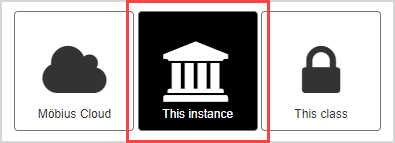
Click Done after making your audience selection.
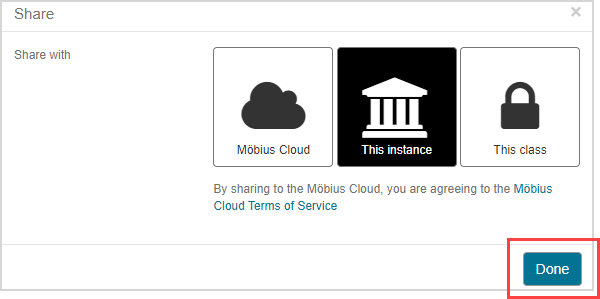
Your content can now be accessed by the audience that you selected in step 3. Select the appropriate Sources pane to view your shared content.
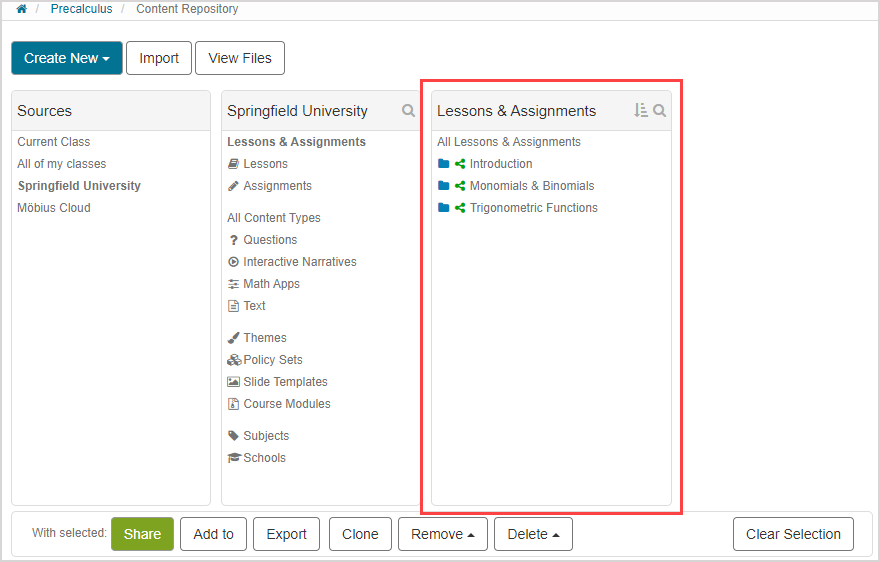
NOTE: Content that's been shared is identified with the shared icon![]() . When you go to use shared content from another user, it's recommended that you first clone the content into your class. Changes made to the original content by the content owner (who enabled the sharing) will automatically propagate to all areas where the shared content is in use when it's simply imported, so to avoid these unexpected changes, be sure to clone the content into your class. As well, cloning allows you to edit the shared content to suit your class's unique needs. Check out Clone content.
. When you go to use shared content from another user, it's recommended that you first clone the content into your class. Changes made to the original content by the content owner (who enabled the sharing) will automatically propagate to all areas where the shared content is in use when it's simply imported, so to avoid these unexpected changes, be sure to clone the content into your class. As well, cloning allows you to edit the shared content to suit your class's unique needs. Check out Clone content.
TIP: You can decide to change the audience that you've shared your content with at any time. Simply resume at step 1 and repeat the steps to select the new audience that you want to share your content with. An audience will already be selected at step 3; all you have to do is select a different audience. Example — You can decide to only share your content with your class even if you've already shared it with your organization.
NOTE: If your shared content has already been implemented into an activity by a recipient user but you decide to reduce sharing access (Example — changing the sharing from This instance to This class), the shared content will remain accessible to where that recipient user has implemented it, but it will be removed from their available content in the All Content Types pane. Example — If a recipient user creates an assignment and imports a shared question into the assignment, the shared question can be found in the recipient user's assignment and Questions pane (of the All Content Types pane). If the sharing is then reduced by the author, the question still remains active in the recipient user's assignment, but is no longer found in their Questions pane.
TIP: Cloning shared content into your class ensures that you'll always have access to the shared content even if the author decides to reduce its sharing access. Check out Clone content.