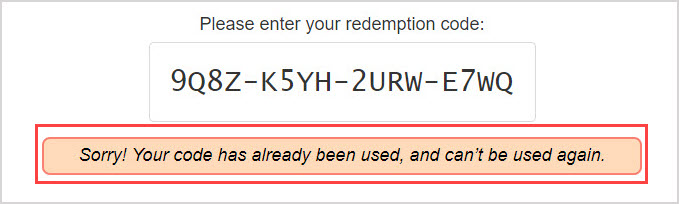Get my license using Möbius
Jump to section
Use a redemption code to get my license
Check the expiry of my license
General license information
If student-pay licenses are required for your organization, you'll be able to use the steps in this help topic to:
- Get a temporary license — Pay for your full license at a later time while you use your temporary license
- Pay now for my license — Use a credit or debit card, or an existing PayPal account, to complete your secure online payment and obtain your full license
- Use a redemption code for my license — Redeem your 16-character alphanumeric redemption code to obtain your full license (Example — QZ79-12UF-R38J-W63P)
When you access your class inside of the Möbius platform and you don't already have a license, you'll be prompted automatically to complete one of these steps.
NOTE: When paying for your license (not using the temporary or redemption code options), you'll use the PayPal system to pay online securely, with the available payment methods being either an existing PayPal account or a debit or credit card without an existing PayPal account.
TIP: If you're returning to this page to see how to complete your payment to turn your temporary license into a full Möbius license, check out the Complete payment for my temporary license section of this help topic.
Access Möbius licensing
Your instructor will provide you with either a Class Link URL (Example — https://springfieldu.mobius.cloud/class/UUYYT) or a Möbius link within your Learning Management System (LMS) (Example — Blackboard®, Brightspace®, Canvas™, Moodle™, etc.) to enroll and access your Möbius class or content.
Once you've used the provided Class Link or LMS link, you'll land on the User License Required page that prompts you to obtain a Möbius license.
Once you follow these steps to obtain a Möbius license, you'll then have full access to your class and content.
NOTE: You might need to create a Möbius account before you can log in. Check out Create an account. However, users accessing Möbius through a Learning Management System (LMS) won't ever need to create a Möbius account.
To initiate your licensing purchase:
After logging into Möbius and selecting a class or content that requires a Möbius license, you'll land on a notification page where you can then make a selection to get a temporary license, pay now, or use a code:
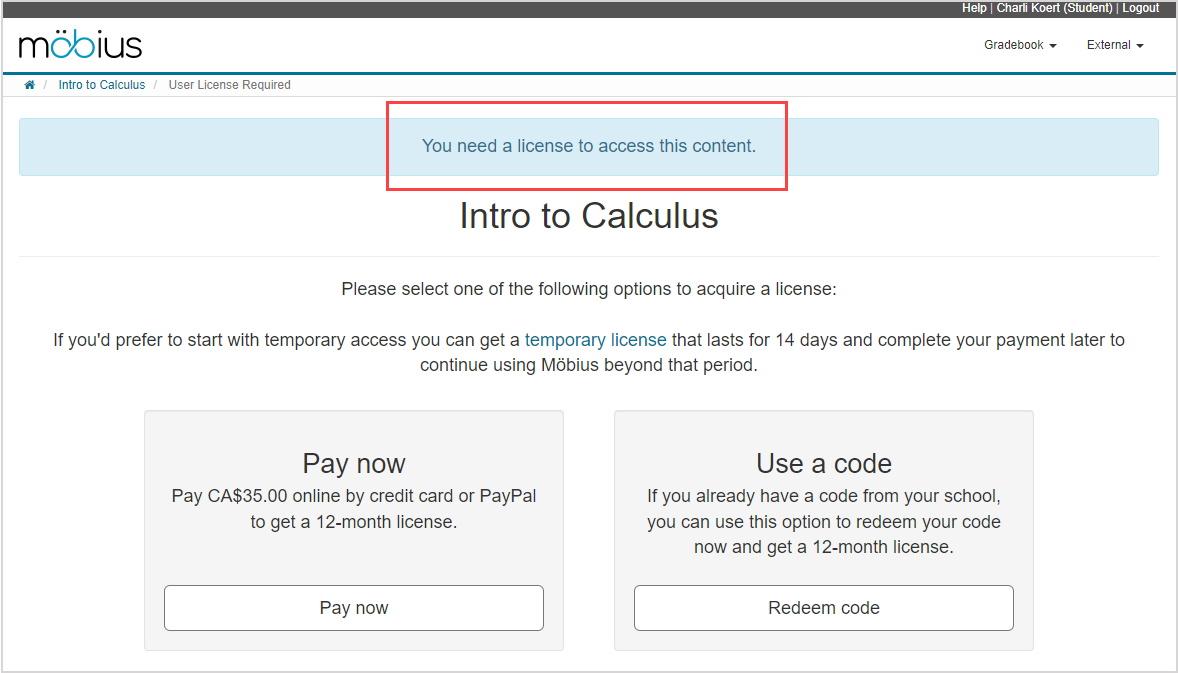
NOTE: Depending on your organization, you might not have all three license purchasing options available (Example — you might only see the Pay now option).
- Click temporary license to receive temporary access to Möbius
- Then check out the Get a temporary license section of this help topic to purchase your full license at a later date
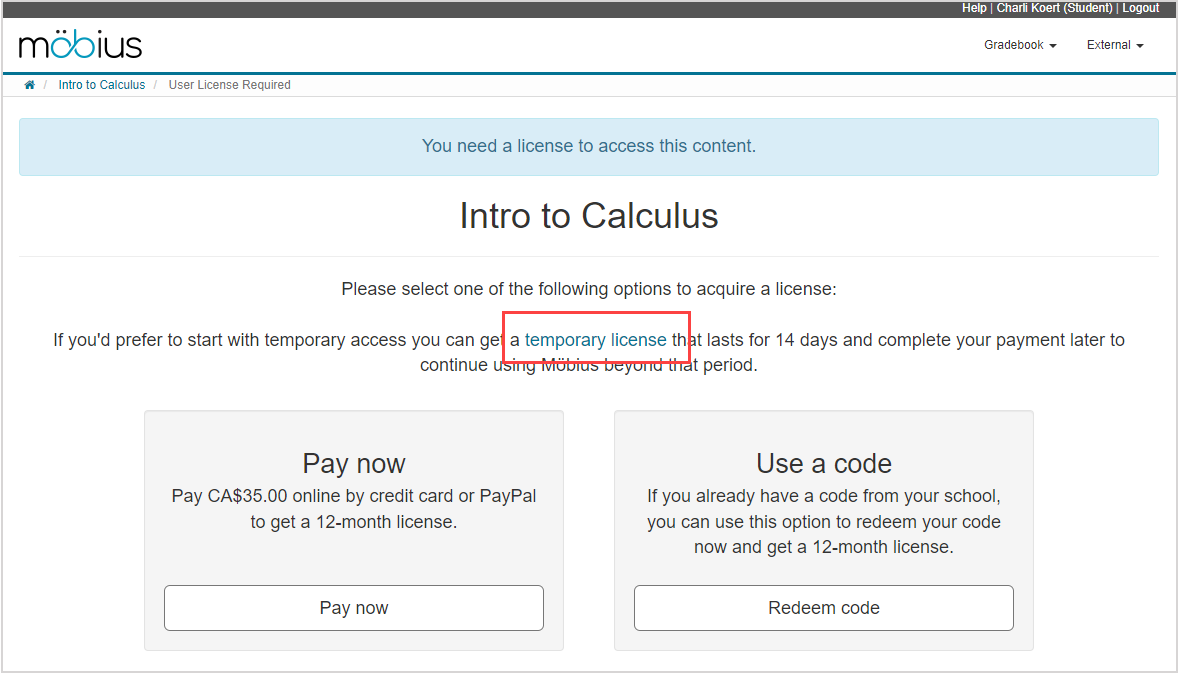
- Click Pay now to use PayPal (with or without a PayPal account) to purchase your full Möbius license now
- Then check out the Pay now for my license section of this help topic
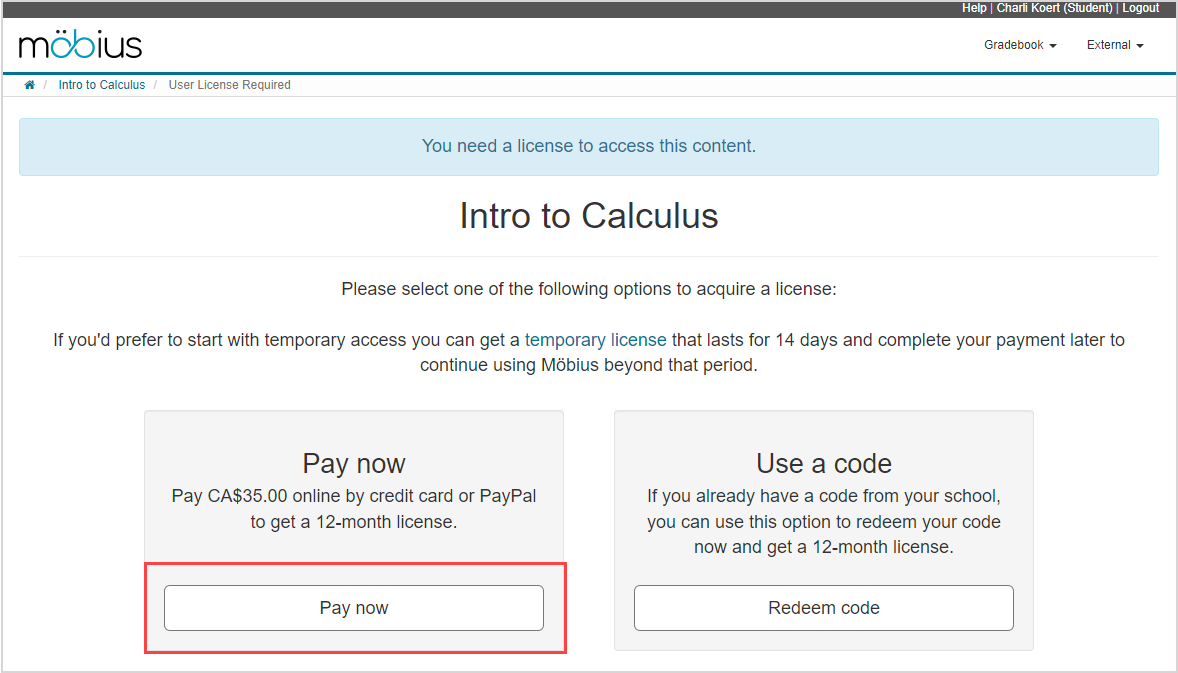
- Click Redeem code to redeem your 16-character alphanumeric code (Example — QZ79-12UF-R38J-W63P) to purchase your full Möbius license now
- Then check out the Use a redemption code to get my license section of this help topic
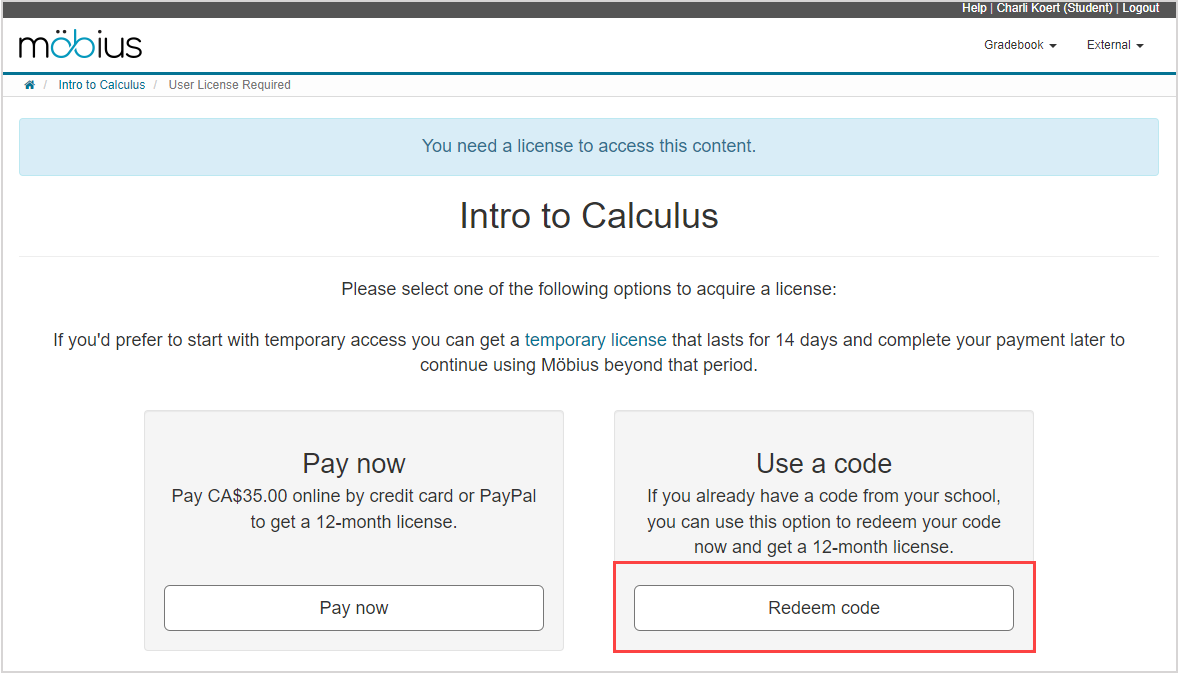
Get a temporary license
Choosing to use a temporary license reveals the expiry date and payment completion information for the temporary Möbius license that you're about to acquire.
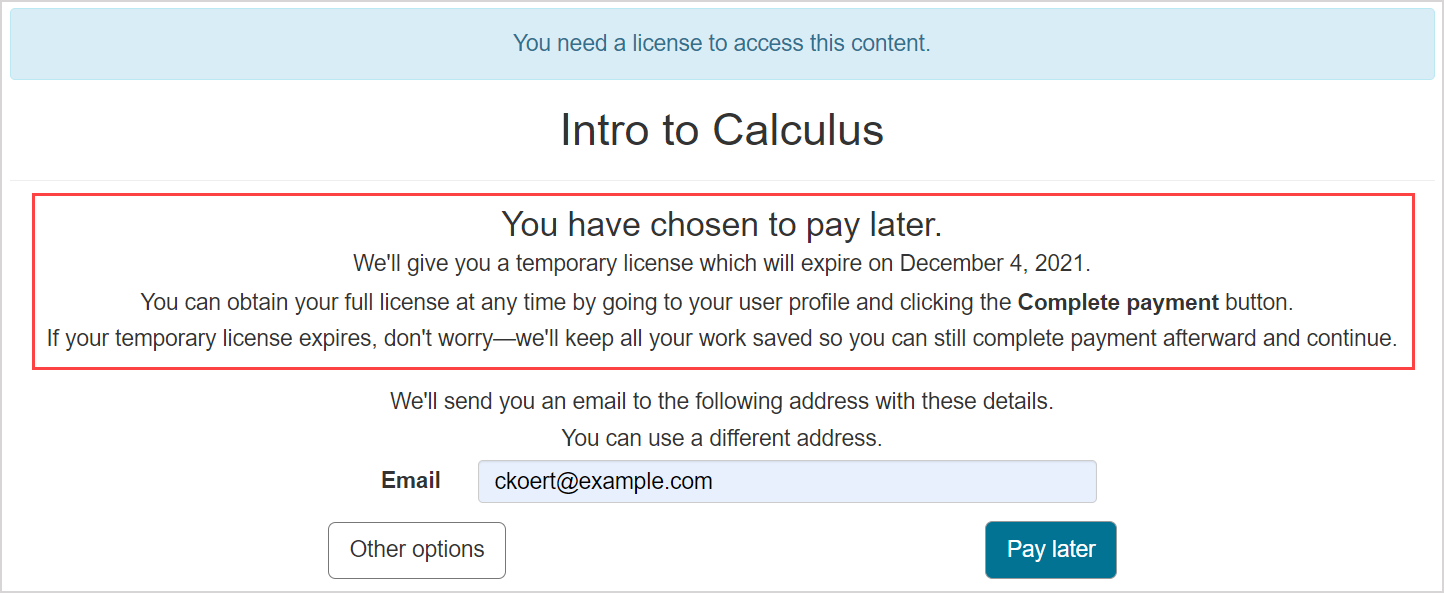
NOTE: Choosing to use a temporary license means that you're choosing to pay at a later time for your full license. The length of time that your temporary license is active for depends on your organization. You can then choose to pay for your full license at anytime during your active temporary license period or after it expires.
IMPORTANT: If your temporary Möbius license expires before you've gotten a chance to complete the payment, don't worry! All of your work that you completed with your temporary license will be saved and you can return to it once you've completed your payment.
To continue with getting a temporary license:
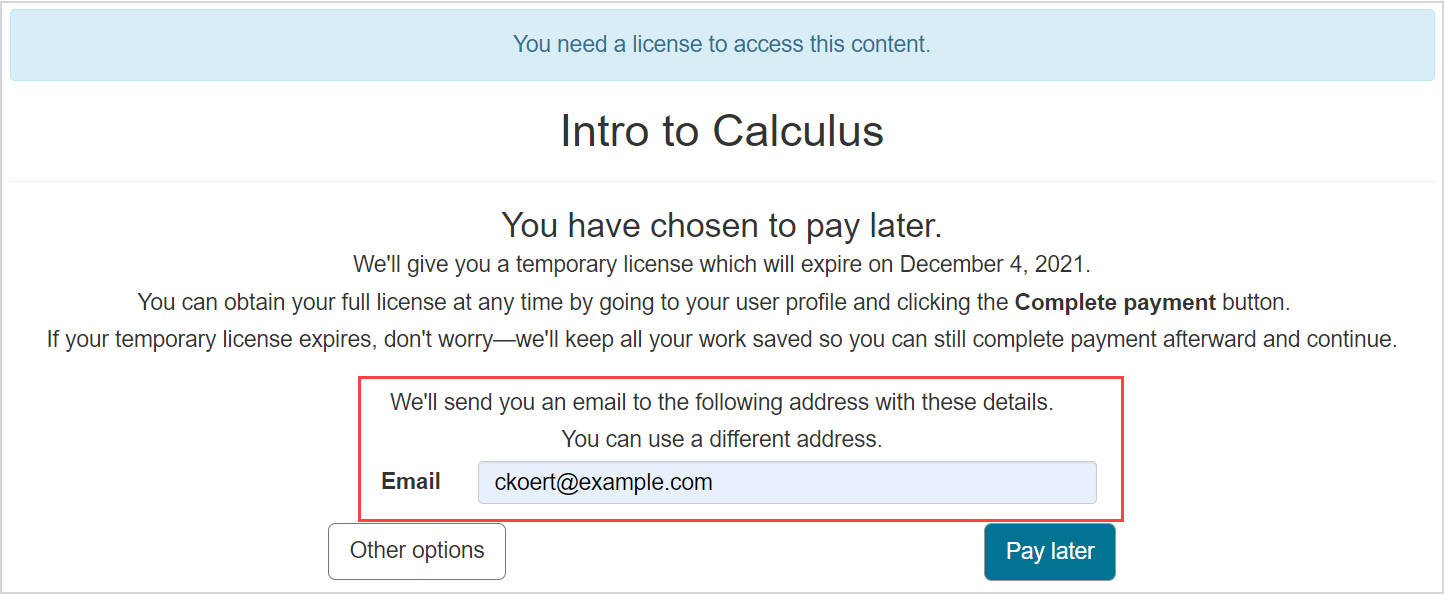
TIP: This Email field isn't required, and is used to send you a receipt for your temporary Möbius license. You can manually edit the email address that's listed here for your licensing communications. Changing the email address listed here doesn't change the email address that's associated with your Möbius account.
Click Pay later to confirm your temporary license.
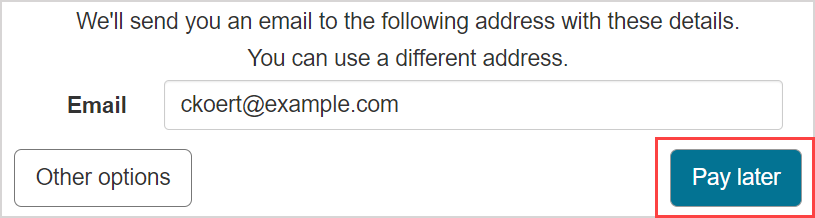
TIP: Click Other options to cancel this selection and return to the main User License Required page to choose another option for obtaining your Möbius license.
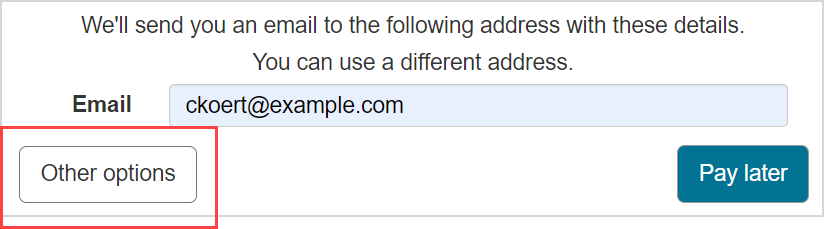
You're then shown a confirmation page stating that you've successfully acquired a license for your class or content. Click Return to activity to resume accessing Möbius with your newly acquired temporary license.

NOTE: If you entered an email address at Step 1, you'll receive an email receipt stating the expiry date of your temporary Möbius license. Remember to check your spam folder if you've entered an email address but haven't received the receipt to your inbox!

Continue working in Möbius until your temporary license expires.
TIP: Check out the Check the expiry of my license section of this help topic to see how to check the status of your temporary Möbius license.
TIP: To complete your payment and transform your active or expired temporary license into a full Möbius license, check out the Complete payment for my temporary license section of this help topic.
Pay now for my license
Choosing to pay now reveals the price and expiry date of the Möbius license that you're about to purchase.
NOTE: The length of time that your full license is active for depends on your organization.

To continue to pay now for your full Möbius license:
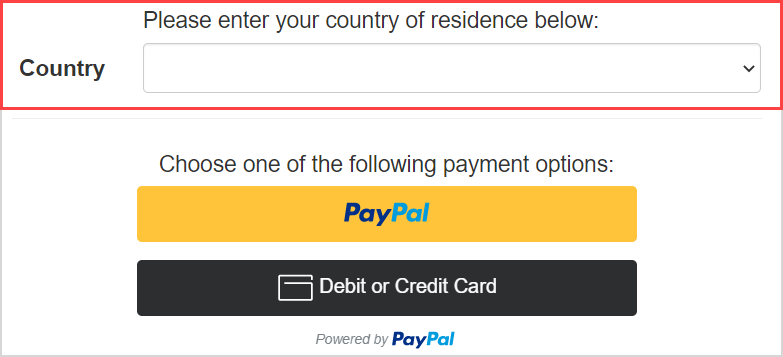
NOTE: Country is a required field. For some countries, you may be required to select a province or state, which are also required fields.
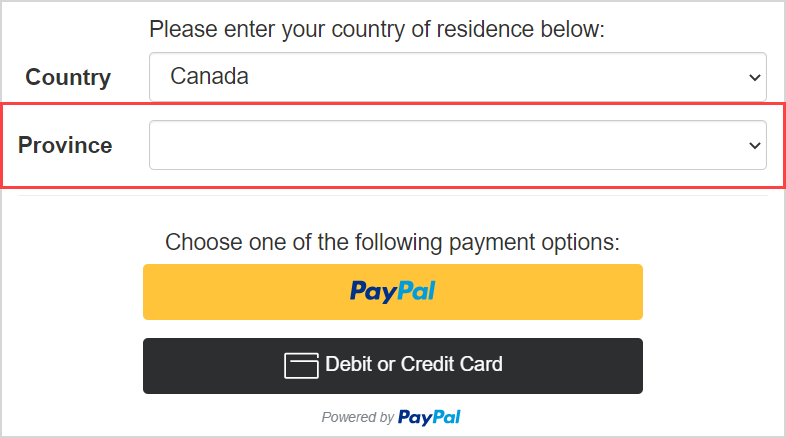
Choose to pay for your license using an existing PayPal account or using debit or credit without an existing PayPal account:
TIP: Click Other options to cancel this selection and return to the main User License Required page to choose another option for obtaining your Möbius license.
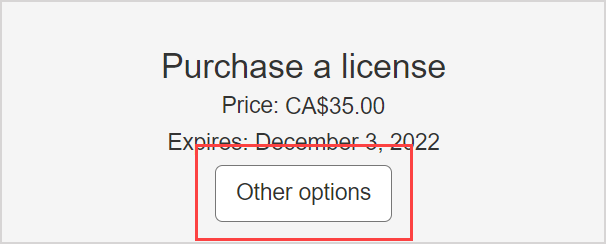
NOTE: The email address entered with your payment information is used to send you a receipt for your Möbius license purchase. The email address you use doesn’t need to be the same email address that's associated with your Möbius account.
- Click the PayPal button to complete your secure online purchase using your existing PayPal account
- Submit your payment through PayPal and then go to step 3
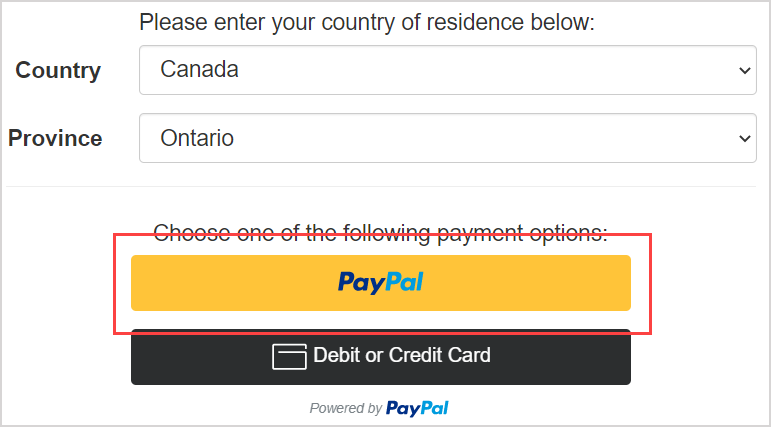
TIP: Your PayPal window might open in a new tab or window. Click the Click to Continue button to bring the PayPal secure payment window into view.
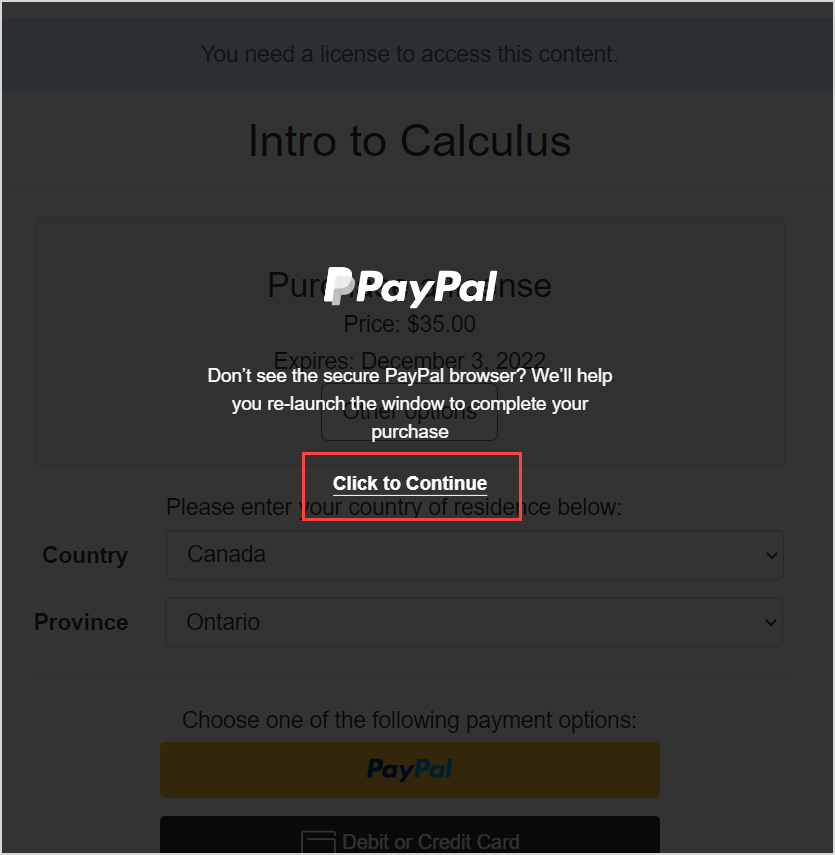
- Or, click the Debit or Credit Card button to complete your secure online purchase using your debit or credit card without a PayPal account
- Complete all of the fields and then click Pay Now below the payment fields and then go to step 3
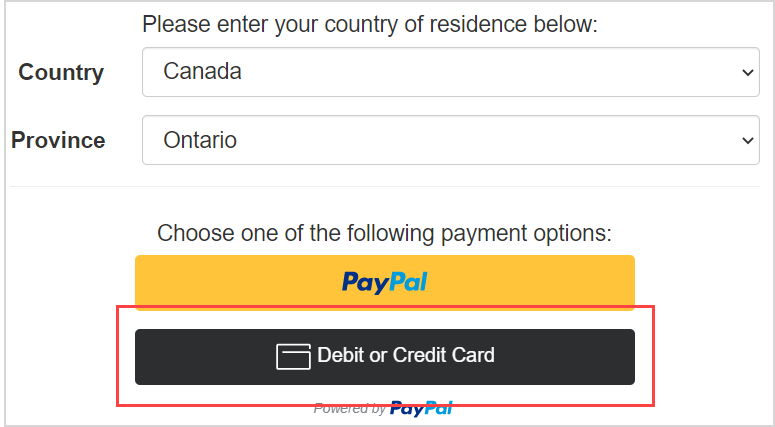
TIP: Ensure that the correct country of residence is selected when filling out the fields for the Debit or Credit Card payment option. If the incorrect country is displayed, use the drop-down menu to select the correct country.
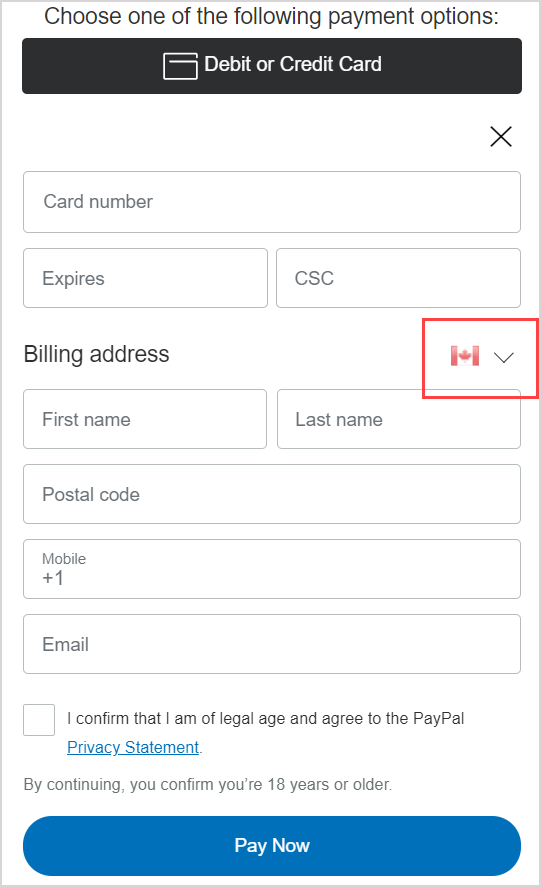
TIP: Click the X to close the Debit or Credit Card option and restore the PayPal payment option.
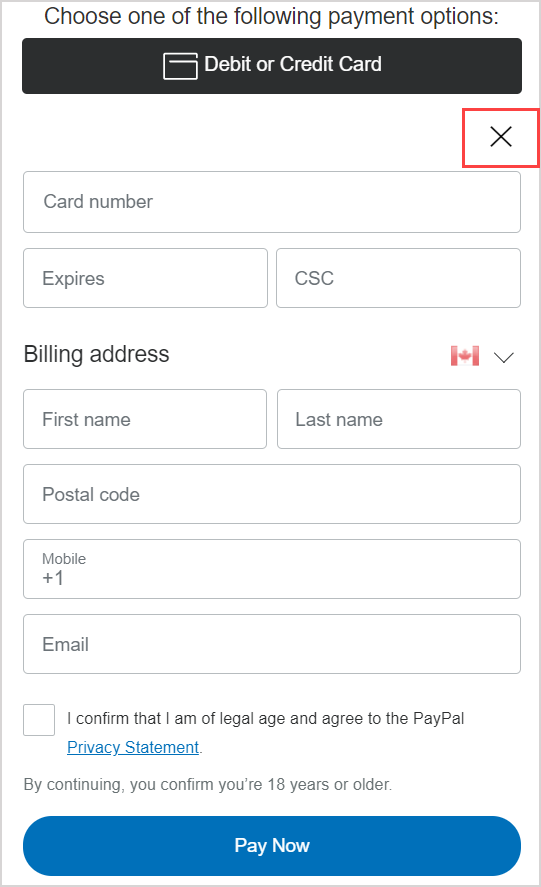
You're then shown a confirmation page stating that you've successfully acquired a license for your class or content. Click Return to activity to resume accessing your Möbius class or content with your newly acquired license.
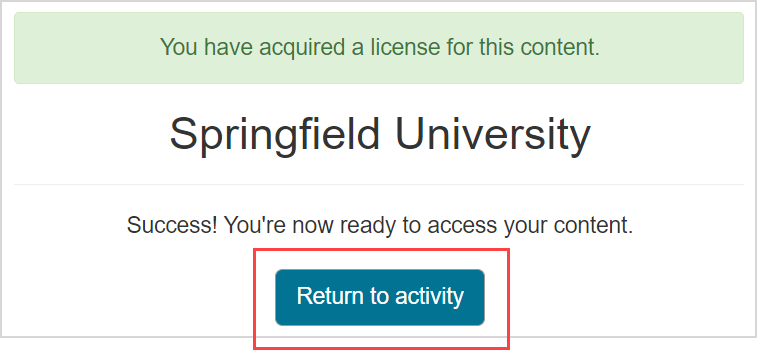
NOTE: You'll receive an email receipt to the email address entered at step 2 stating the expiry date of your Möbius license after you complete the transaction. Remember to check your spam folder if you've entered an email address but haven't received the receipt to your inbox!
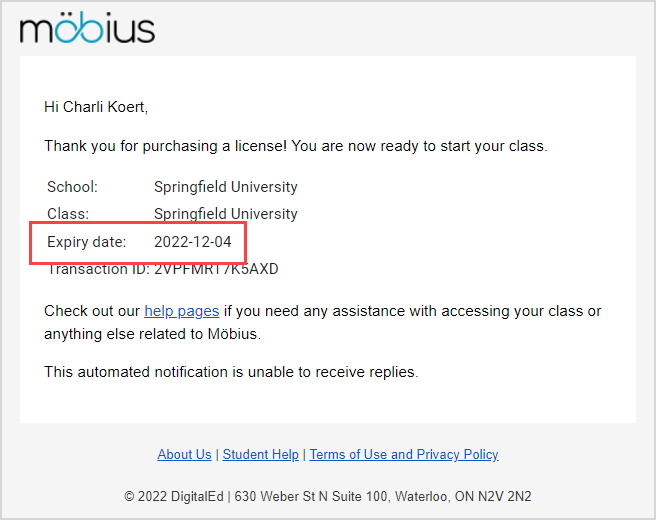
Use a redemption code to get my license
Choosing to redeem a redemption code reveals the expiry date of the Möbius license that you're about to purchase.
NOTE: Your redemption code is a 16-character alphanumeric code (Example — QZ79-12UF-R38J-W63P).
NOTE: The length of time that your full license is active for depends on your organization.
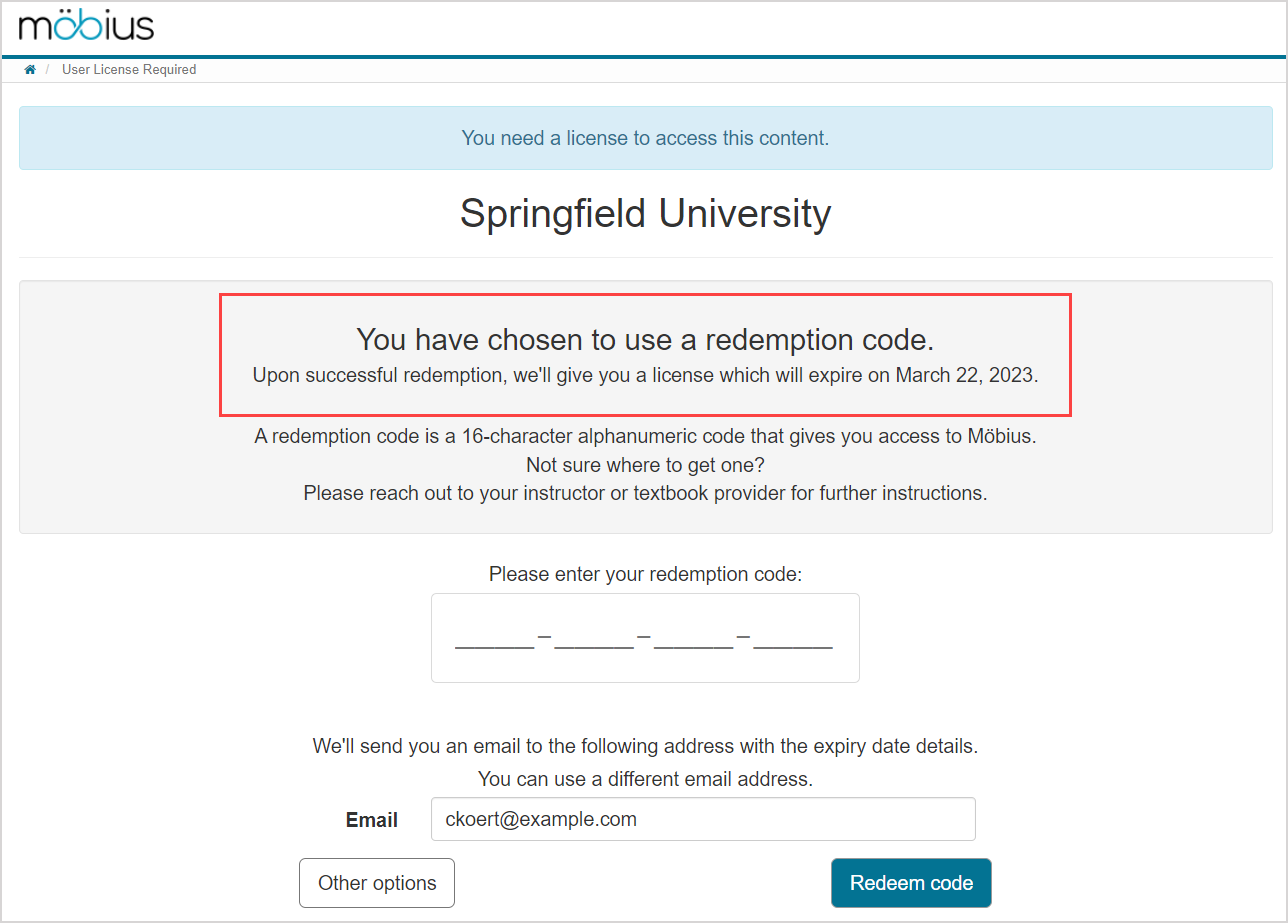
To continue with redeeming your redemption code for your full Möbius license:
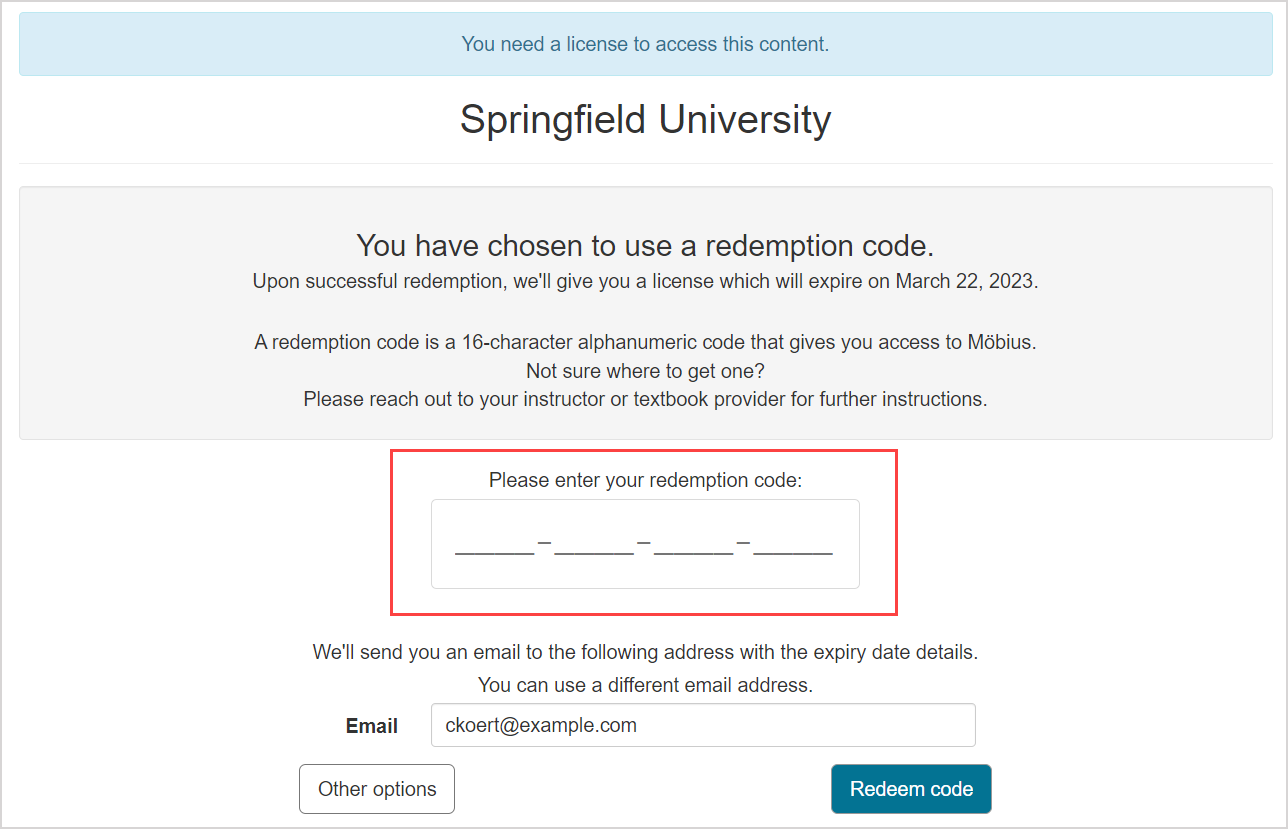
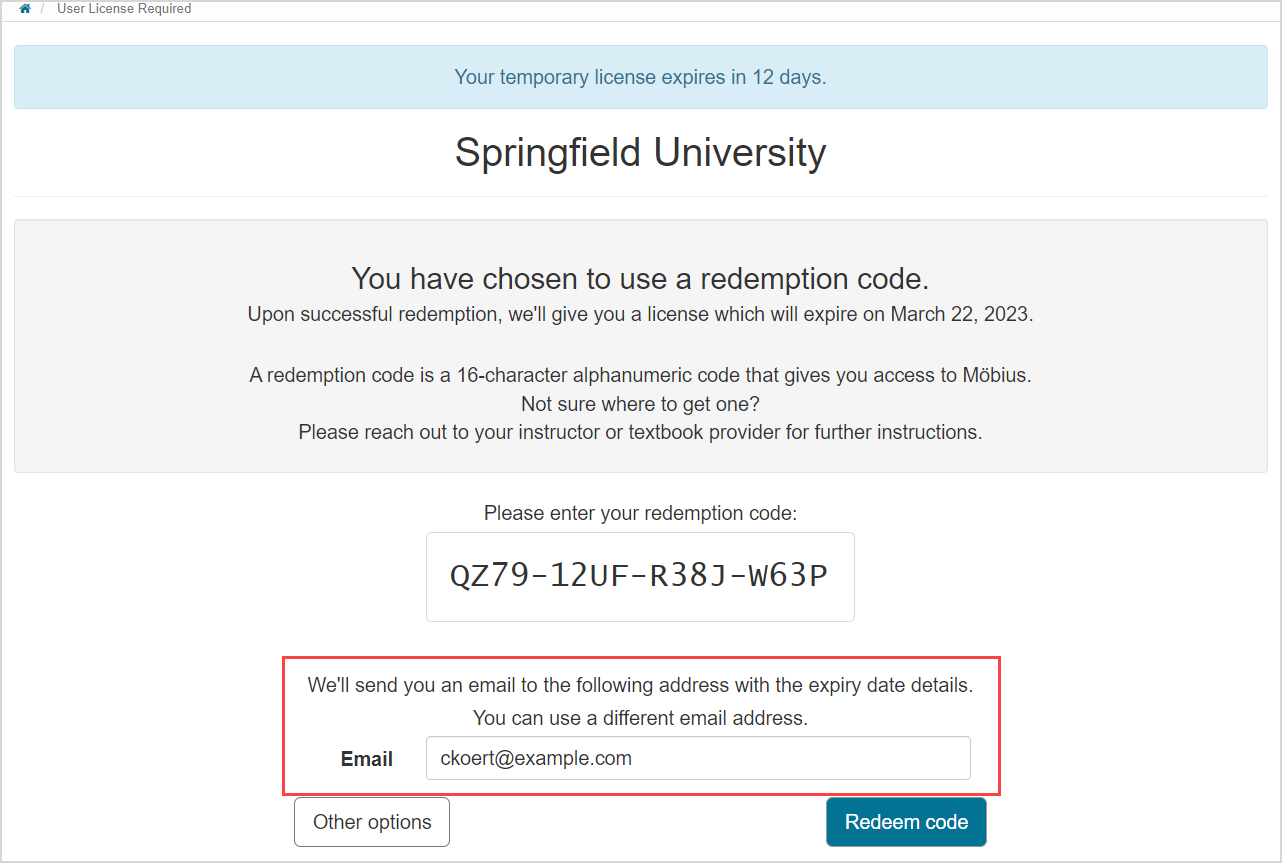
TIP: This Email field isn't required, and is used to send you a receipt for your temporary Möbius license. You can manually edit the email address that's listed here for your licensing communications. Changing the email address listed here doesn't change the email address that's associated with your Möbius account.
TIP: Click Other options to cancel this selection and return to the main User License Required page to choose another option for obtaining your Möbius license.
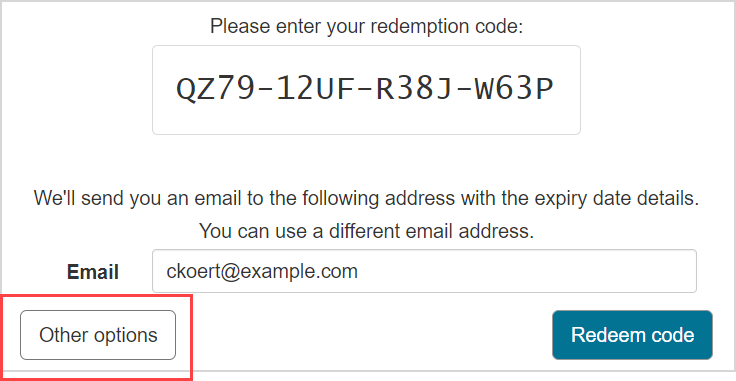
Click Redeem code.
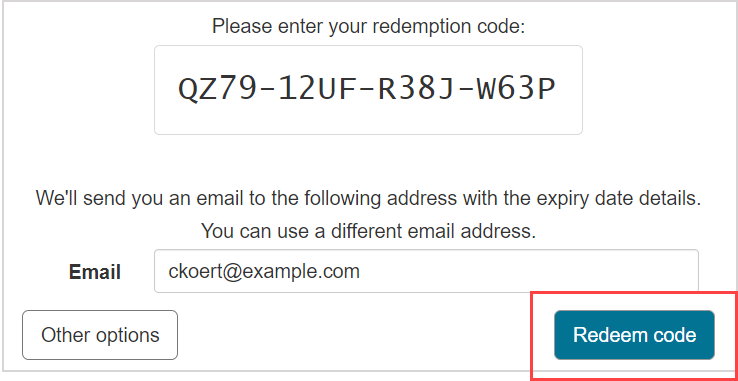
NOTE: If you entered an email address at Step 2, you'll receive an email receipt stating the expiry date of your Möbius license and the redemption code that was used once you complete the transaction. Remember to check your spam folder if you've entered an email address but haven't received the receipt to your inbox!
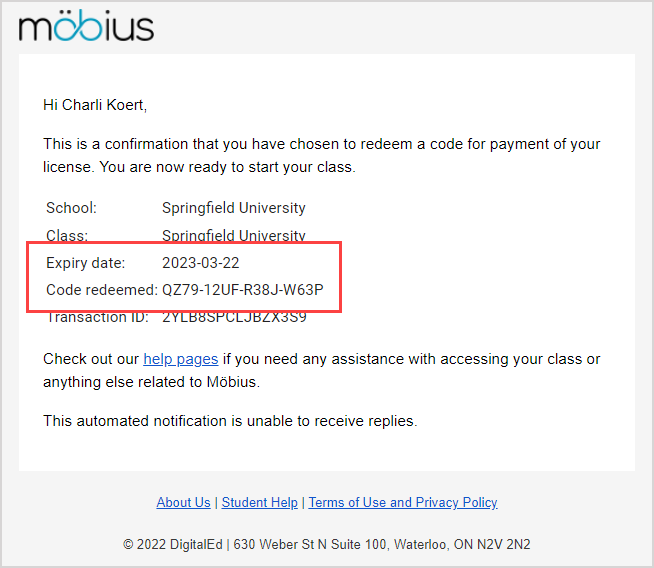
You're then shown a confirmation page stating that you've successfully acquired a license for your class or content. Click Return to activity to resume accessing your Möbius class or content with your newly acquired license.
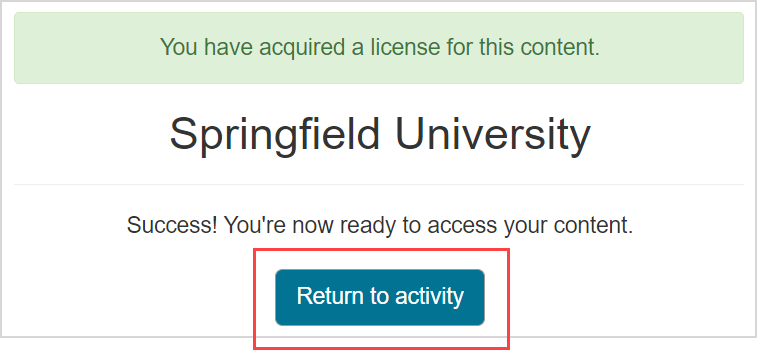
Check the expiry of my license
You can check on the expiry of either your full or temporary Möbius license using three methods:
View your email receipt
- If you opted to receive an email receipt for your full or temporary license purchase, the expiry date of the license is listed in the emailed receipt
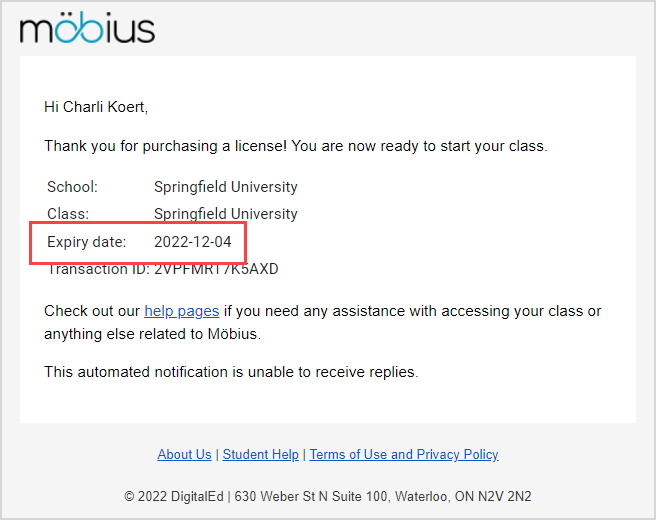
TIP: Remember to check your spam folder if you've entered an email address but haven't received the receipt to your inbox!
View your Licenses pane
- Access your Möbius user profile and view the bottom Licenses pane
- Note the date listed in the Expiry column of the Licenses pane

TIP: Check out Access and edit my user profile to see how to view your user profile.
Complete payment button
- Access your Möbius user profile and click the Complete payment button in the User Details pane
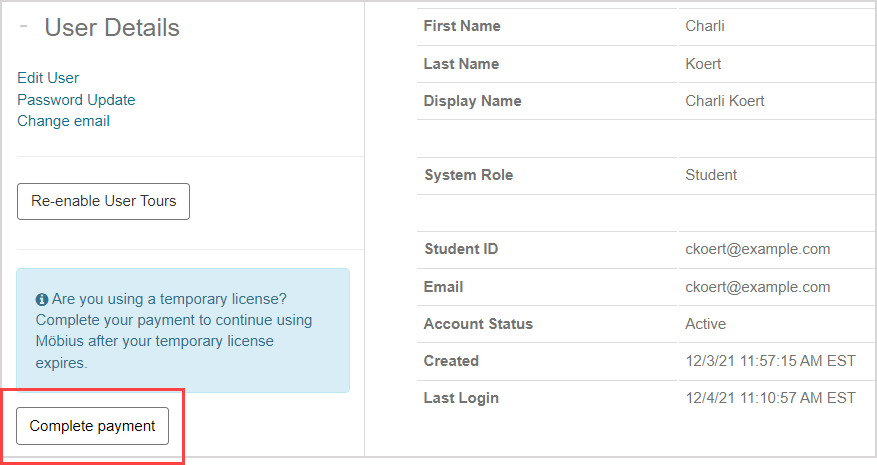
- You can then view the status of your license without completing payment
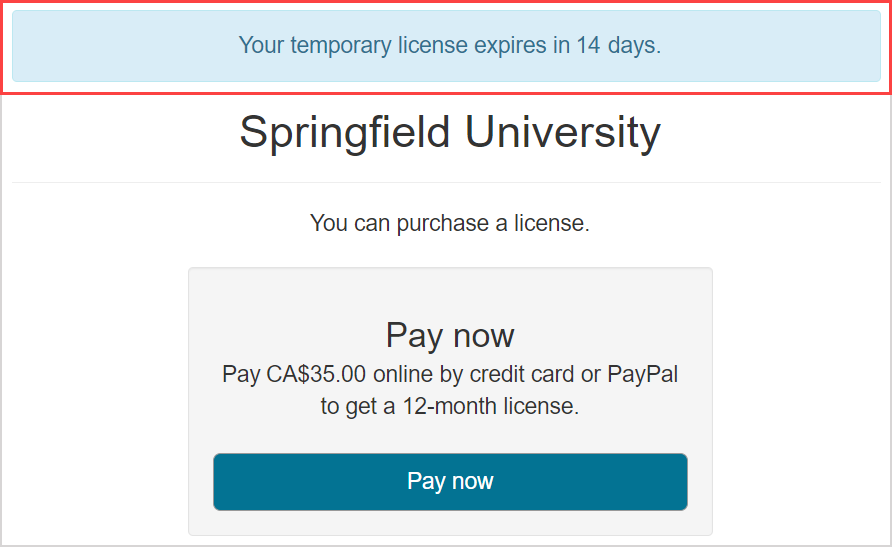
TIP: Click the back arrow of your browser or use the page breadcrumbs to navigate away from this page without completing the payment.
TIP: Check out Access and edit my user profile to see how to view your user profile.
NOTE: Clicking Complete payment after you've already purchased your license will show that you've already paid for your license.
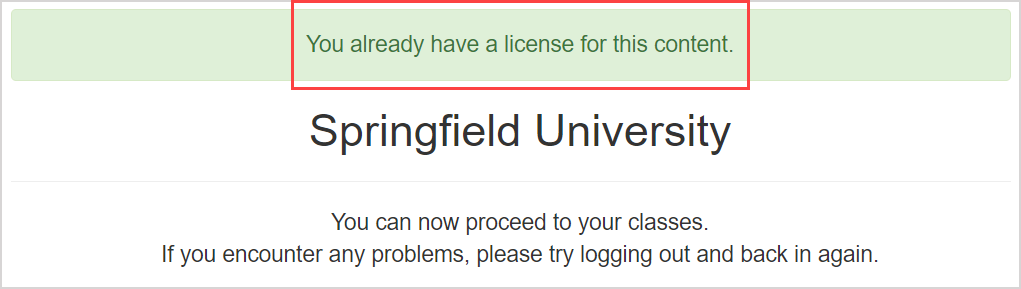
Complete payment for my temporary license
When you're ready to complete your payment to transform your active or expired temporary license into a full Möbius license:
Access your Möbius user profile and click Complete payment in the User Details pane.
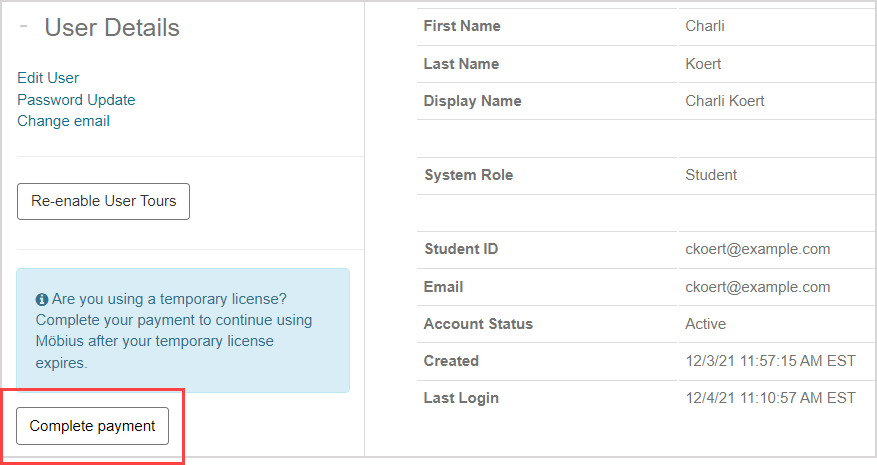
TIP: Check out Access and edit my user profile to see how to view your user profile.
Click (A) Pay now to complete your secure online payment through PayPal or (B) Redeem code to redeem your 16-character alphanumeric redemption code to receive your full Möbius license.

NOTE: Depending on your organization, you might not have both license purchasing options available (Example — you might only see the Pay now option).
Follow the steps in the correct help topic section based on your selection at step 2:
- To pay now for your license using PayPal with or without an existing PayPal account, see Step 1 of the Pay now for my license section of this help topic
- To redeem your 16-character alphanumeric redemption code, see Step 1 of the Use a redemption code to get my license section of this help topic
Troubleshoot getting my license
IMPORTANT: In general, if you come across an issue while trying to get or update your Möbius license, first try logging out of Möbius and then log back in again.
Here are some situations that you might come across while trying to purchase your full or temporary license:
- Your license has expired and you'll need to complete your secure online payment to continue accessing Möbius (check out the Complete payment for my temporary license section of this help topic)
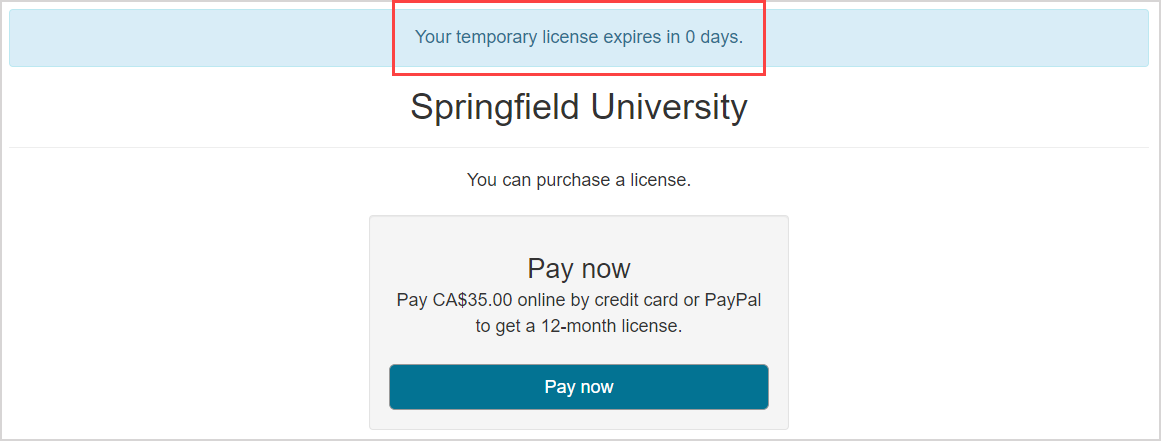
- You're too early for being able to purchase a license for your class or content; please retry your license purchase on the date stated on the page
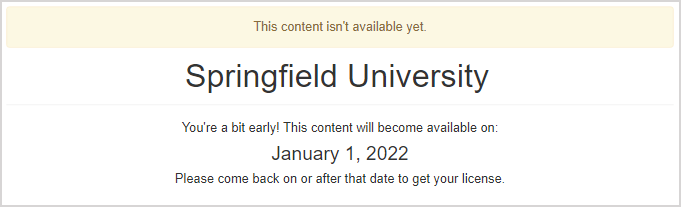
- Möbius is experiencing technical difficulties; please try again at a later date to purchase your license
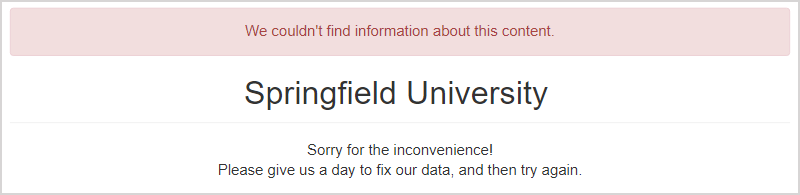
- You'll receive an error if you attempt to submit a redemption code that's less than 16 characters
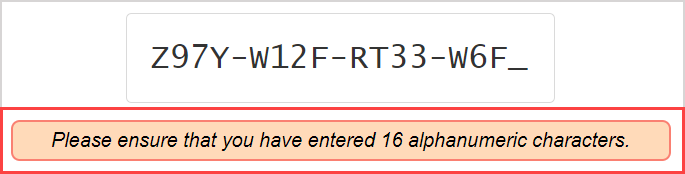
- You'll receive an error if you attempt to submit an invalid redemption code; please try again or contact the seller of the redemption code if the problem persists
- A redemption code could be invalid if it's entered incorrectly or is being entered on the wrong Möbius site
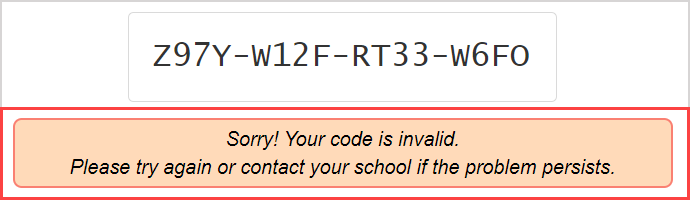
- You'll receive an error if you attempt to submit a redemption code that's already been used