Enroll in a class
You can self-enroll into a class in two ways:
- By searching for the class
- By using the provided Class Link or Class Key
NOTE: If you've already been enrolled by your instructor, you'll see the class on your System Homepage in the Classes I Am Taking pane. Check out View my classes.
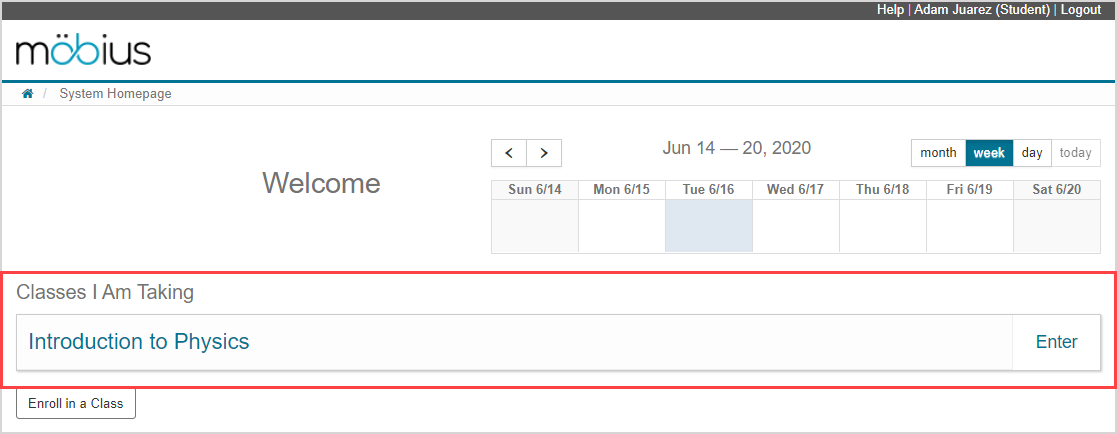
The System Homepage will indicate if you aren't yet enrolled in any classes.
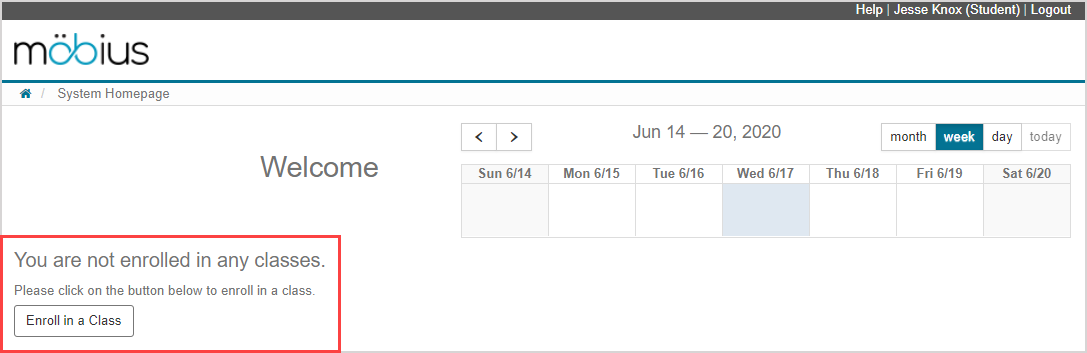
Enroll using a class search
To self-enroll into a class using a class search:
Click Enroll in a Class on the System Homepage.
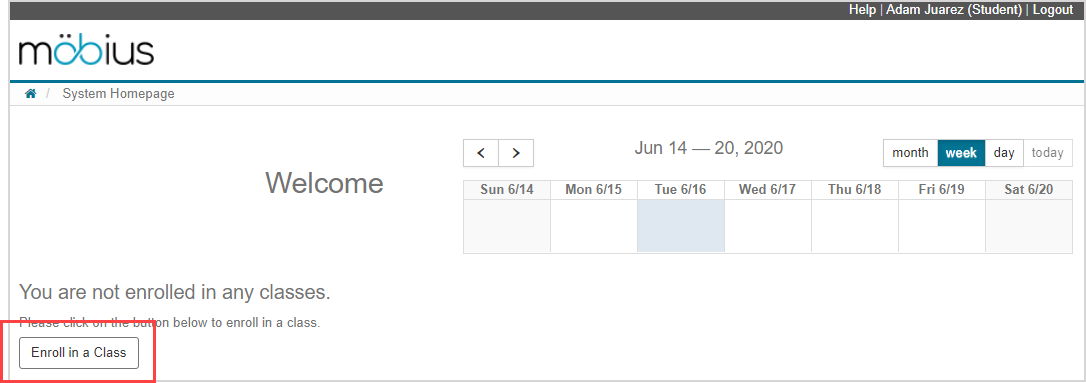
TIP: You'll also be able to click Enroll in a Class from your user profile page if you're already enrolled in at least one other class. Check out Access and edit my user profile.
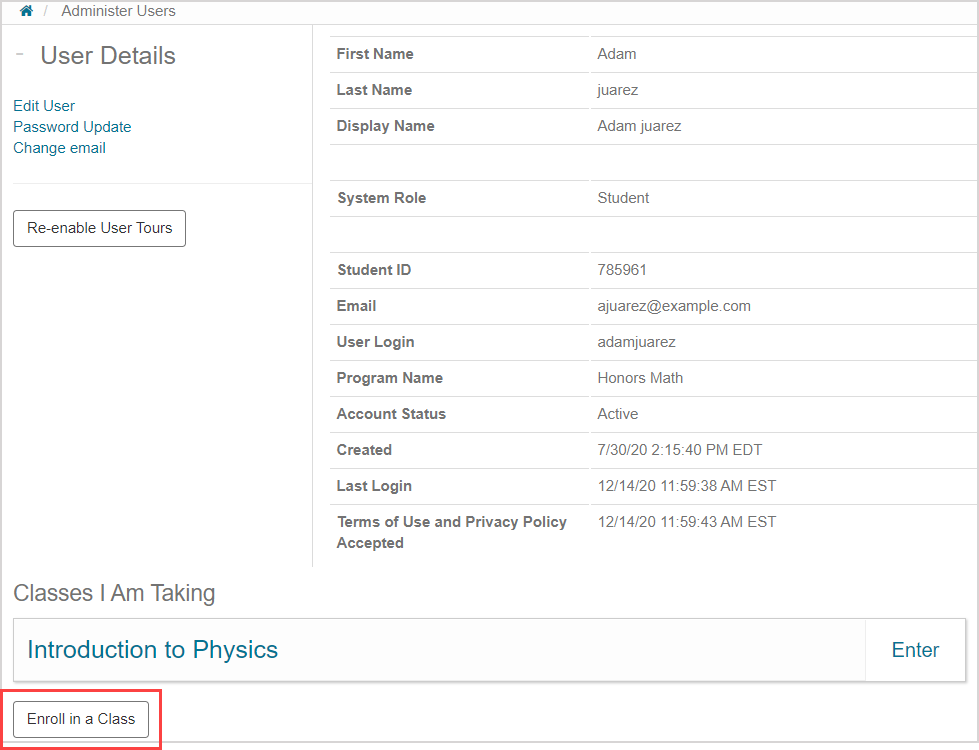
Enter the name or Class Key for the class you want to self-enroll into and click Search.
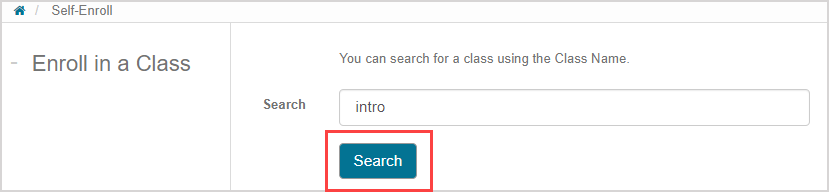
TIP: Alternatively, you can browse the list of classes in the Available Classes pane without performing a class name search.
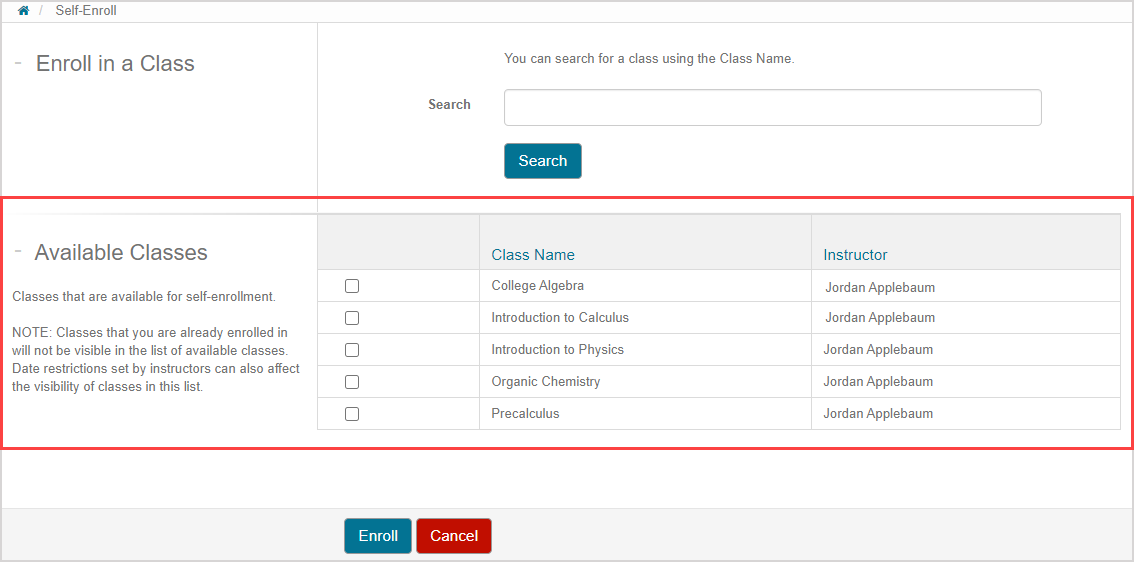
Select the check box of the class that you want to self-enroll in from the available classes results.
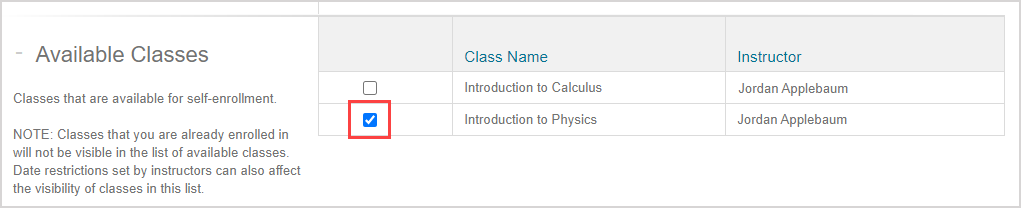
NOTE: A class won't appear in the list of available classes if:
- You're already enrolled in the class
- Your instructor has set date restrictions (Example — your instructor might have set an enrollment date. If you're searching for a class before or after its enrollment date, it won't appear in the list of available classes.)
- Your instructor has configured the class to only allow self-enrollment via the provided Class Link or Class Key (check out the Enroll using a Class Link section of this help topic)
- Your instructor has configured to the class to not allow self-enrollment
If self-enrollment isn't allowed, you'll need to contact your instructor for more help with accessing their class.
NOTE: You can select multiple check boxes to self-enroll into more than one class at a time.
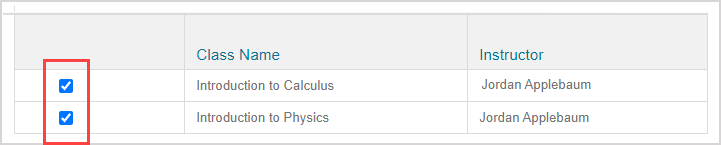
Click Enroll.
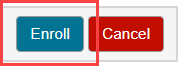
A confirmation appears to summarize the class(es) that you're enrolling into as a student. Click Confirm.

NOTE: If you selected the wrong class(es) before, click Cancel to return to the Self-enroll page at step 2.

The class that you just self-enrolled into as a student appears listed on your System Homepage in the Classes I Am Taking pane.
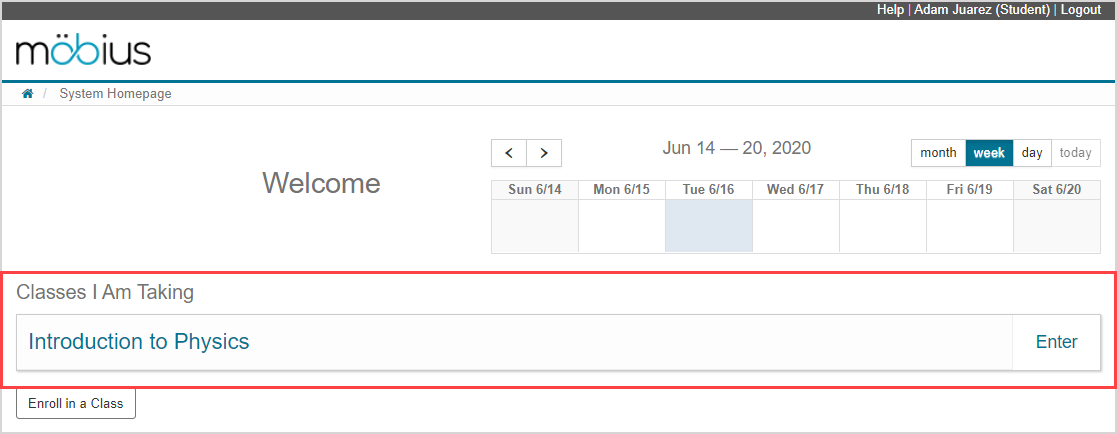
What's next?
Now that you're enrolled in your class, you're ready for:
Enroll using a Class Link
If your instructor has provided you with a Class Link, you can use this to self-enroll into the class.
To self-enroll using a Class Link:
Paste the Class Link that your instructor has provided into your browser (Example — your instructor may have emailed you the Class Link).
The Class Link navigates you to the Möbius log in page of your organization. Log in to Möbius.
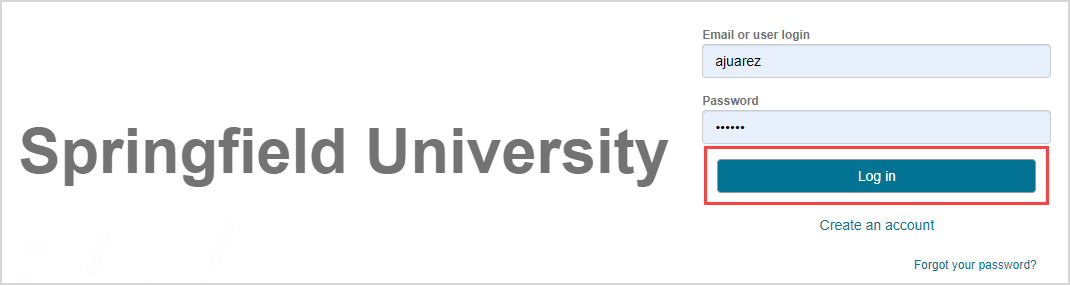
TIP: If you don't yet have a Möbius account, click Create an account on the Möbius log in page. Check out Create an account for help with the full registration process.
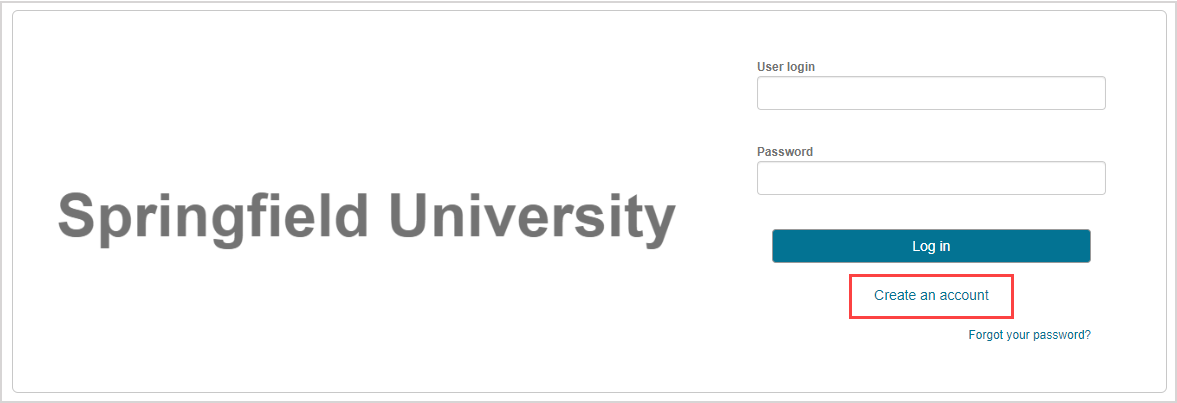
After logging in, you're automatically enrolled as a student in the class associated with that Class Link, and you're navigated directly to the Class Homepage.
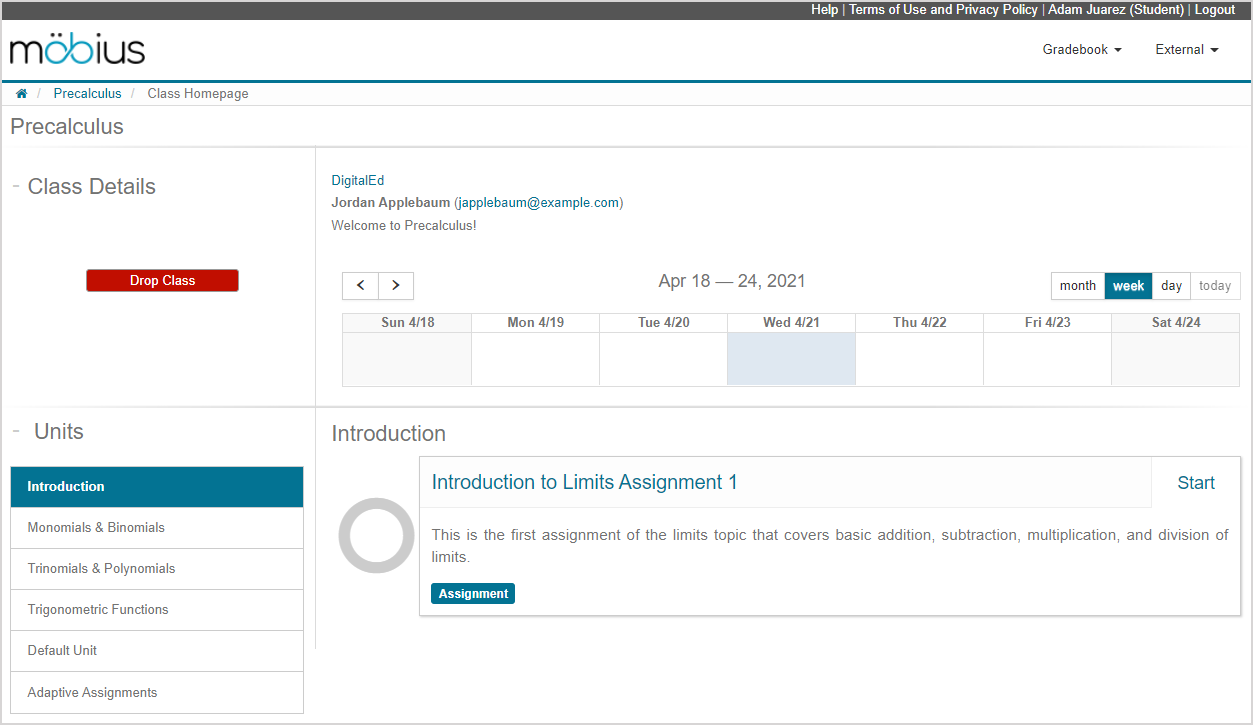
TIP: If your class doesn't appear in the list of available classes and you weren't provided a Class Link, its most likely your instructor is not allowing self-enrollment. Contact your instructor for more help with accessing their class.
What's next?
Now that you're enrolled in your class, you're ready for: