Author an interactive narrative
Jump to section
Interactive narrative — A series of images, text, audio, and interactive content in the form of a presentation.
Interactive narratives are authored as a compilation of slides using the Interactive Narrative Editor which can be accessed from the:
- Content Repository
- Lesson Editor
Using the Interactive Narrative Editor, you can:
- Author new content right inside of the interactive narrative
- Import existing content from your Content Repository
- Upload or record an audio file to narrate individual slides
- Add transitions and pauses corresponding to different elements on a slide
- Design the presentation to run automatically or to be manually progressed through by the student
- Add themes, feedback, notes, algorithms, and custom CSS
Author an interactive narrative from the Content Repository
To author a new interactive narrative from the Content Repository:
Click Content Repository on the Class Homepage.

Click Create New from the main Content Repository menu.
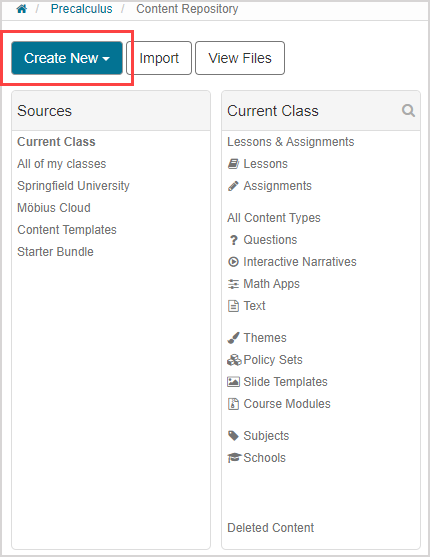
Click Interactive Narrative.
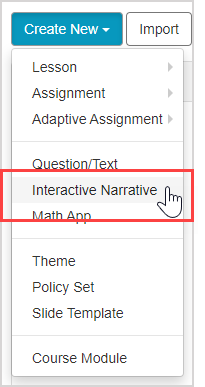
TIP: Alternatively, you can:
Click Interactive Narratives from your Current Class source.
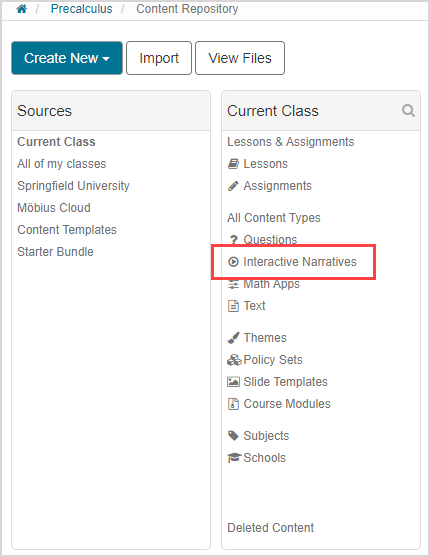
Click Create New in the Interactive Narratives pane.
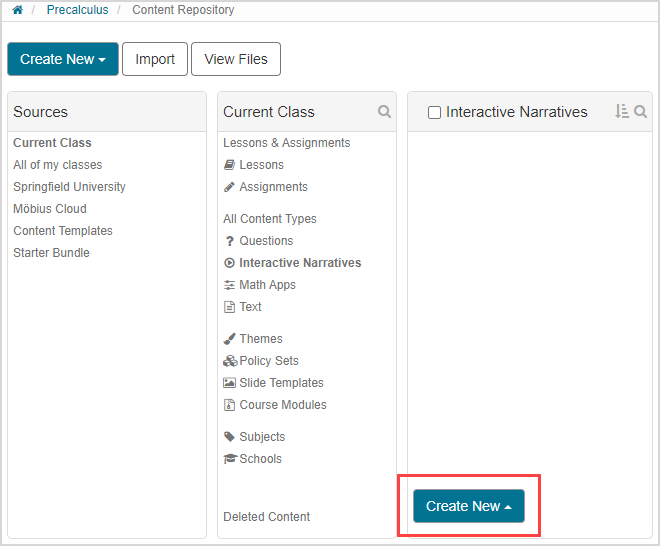
Click Interactive Narrative.
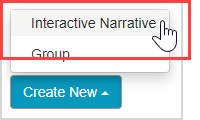
Resume at step 4 of Author an interactive narrative from the Content Repository.
The Interactive Narrative Editor is displayed. This editor allows you to fully customize your new interactive narrative.
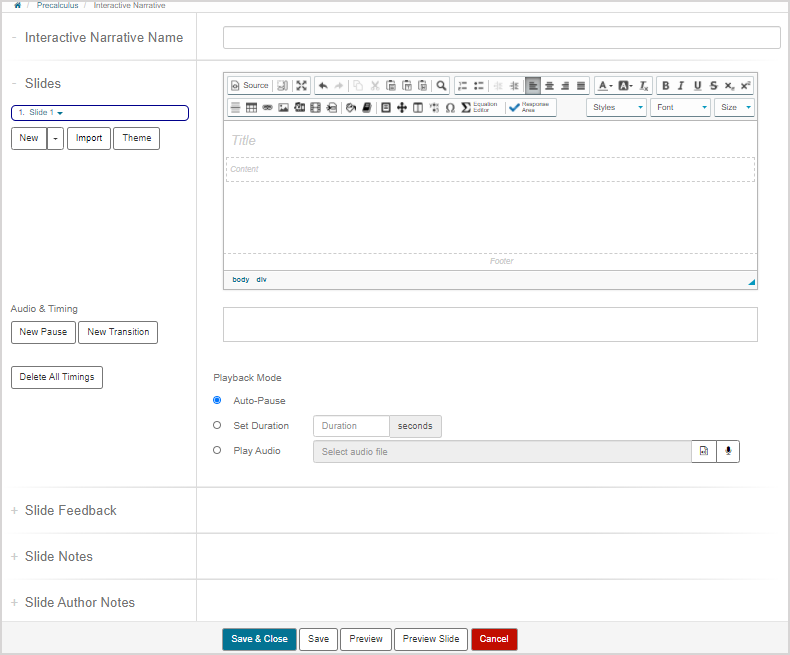
Define a descriptive name for your interactive narrative in the Interactive Narrative Name pane.
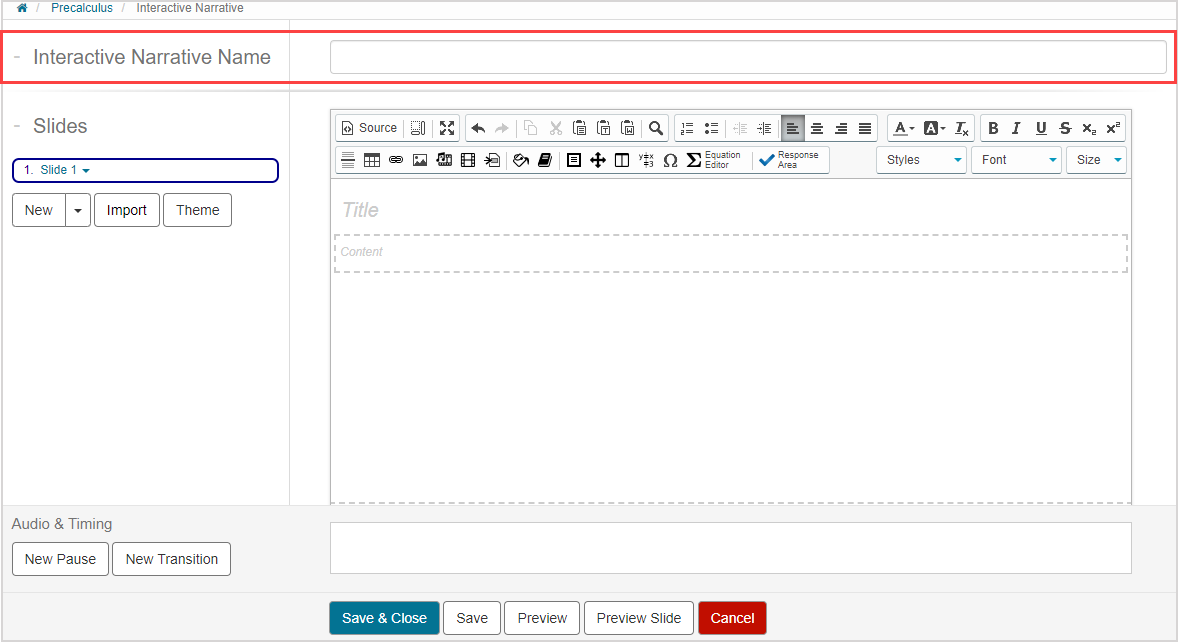
Use each pane of the Interactive Narrative Editor to author your interactive narrative.
TIP: Check out the following help topics to learn about all the available functions for authoring your new interactive narrative:
Click Save & Close to exit the Interactive Narrative Editor and return to the Content Repository.

TIP: Alternatively, click Save to save your progress and continue editing your new interactive narrative

Your new interactive narrative is stored in the Interactive Narratives pane of the Content Repository and is now ready to be included in a lesson.
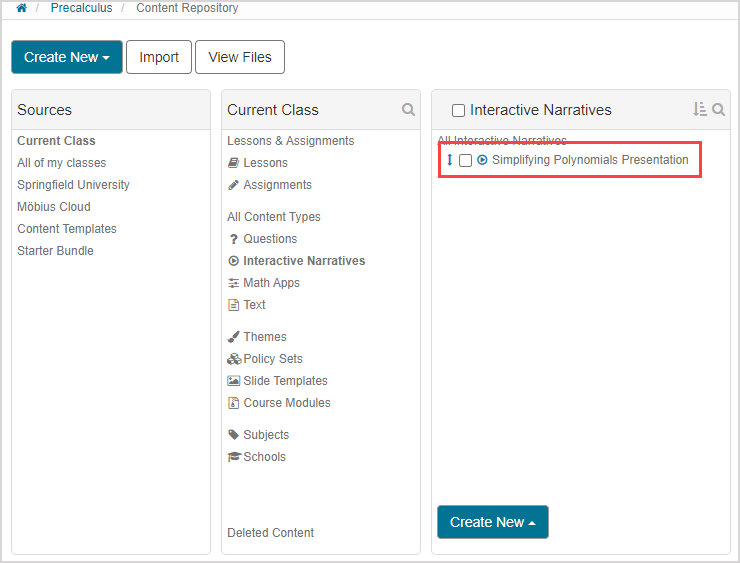
Author an interactive narrative from the Lesson Editor
To author a new interactive narrative using the Interactive Narrative Editor within the Lesson Editor:
Click Content Repository on the Class Homepage.

Click Create New from the main Content Repository menu.
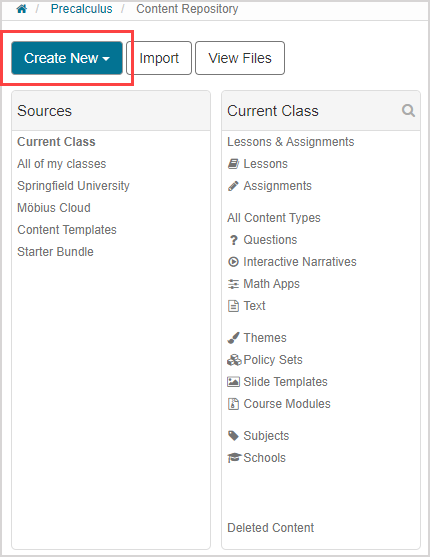
Hover your cursor over Lesson to reveal the available units for your class and select the unit that you want to use to author your interactive narrative.
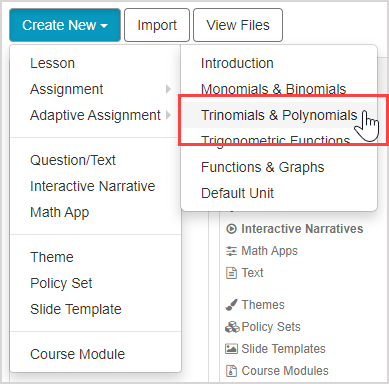
The Lesson Editor opens. Click New Interactive Narrative.

TIP: Alternatively, you can:
Click the Page arrow
 in the lesson's Navigation pane.
in the lesson's Navigation pane.
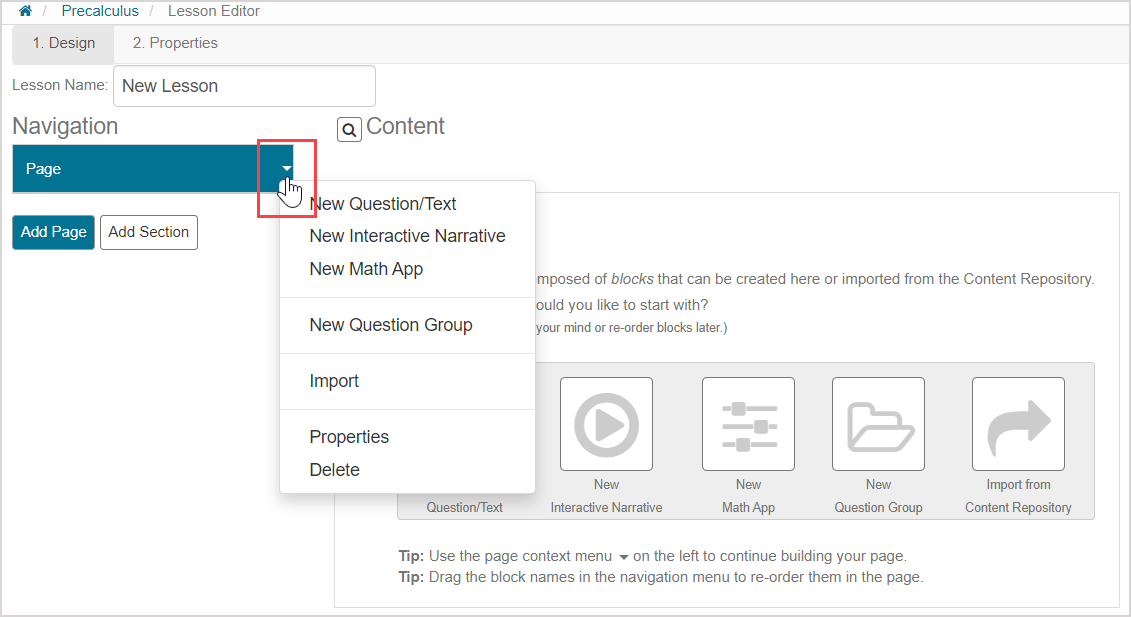
Click New Interactive Narrative.
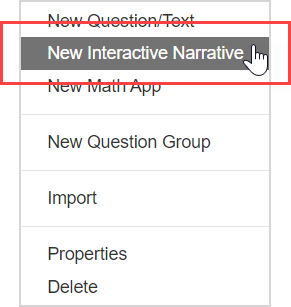
Resume at step 5 of Author an interactive narrative from the Lesson Editor.
The Interactive Narrative Editor opens within the Lesson Editor where you can fully customize your new interactive narrative.
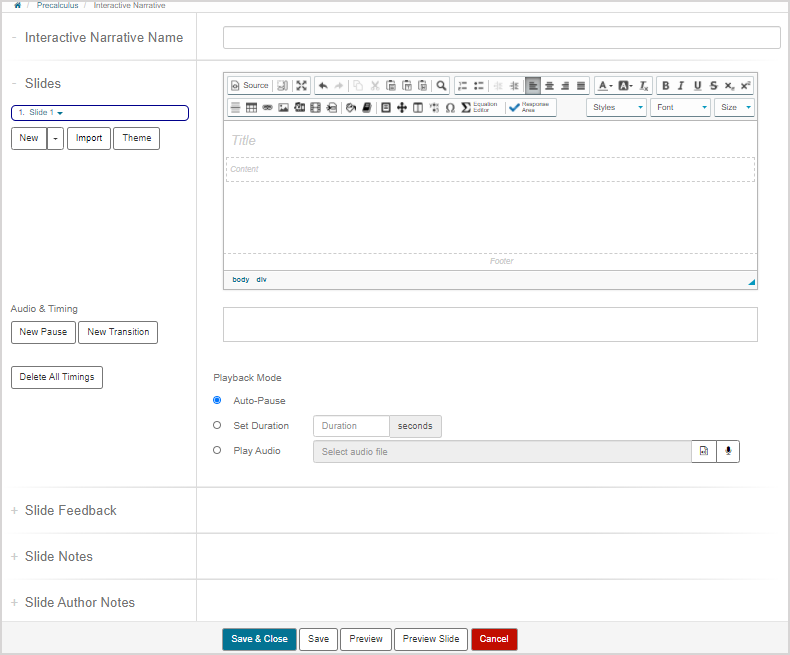
Define a descriptive name for your interactive narrative in the Interactive Narrative Name pane.
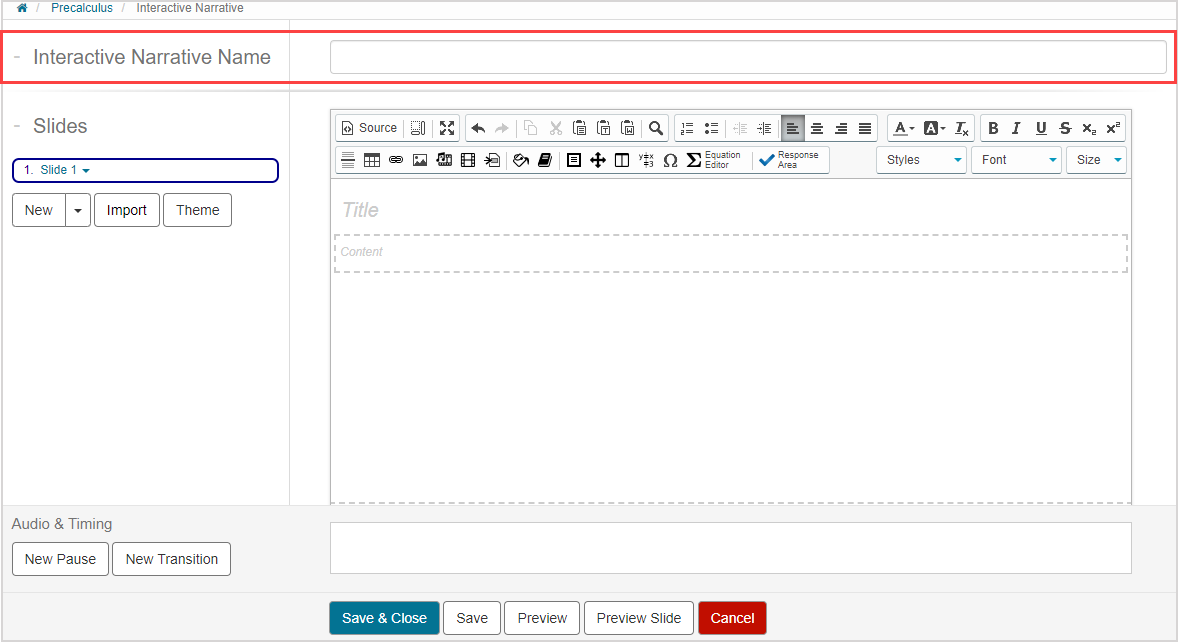
Use each pane of the Interactive Narrative Editor to author your interactive narrative.
TIP: Check out the following help topics to learn about all the available functions for authoring your new interactive narrative:
Click Save & Close after you have completed authoring your interactive narrative to return to the Lesson Editor where you can continue building your lesson.

TIP: Alternatively, click Save in the Interactive Narrative Editor to save your progress and continue editing your new interactive narrative.

Your new interactive narrative now appears in the Navigation pane of the Lesson Editor.
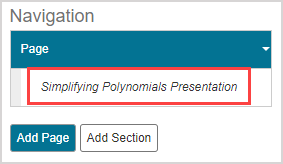
NOTE: Authoring a new interactive narrative from within the Lesson Editor automatically includes the interactive narrative into the lesson being created or edited. This new interactive narrative also becomes available in your Content Repository to use in other lessons.