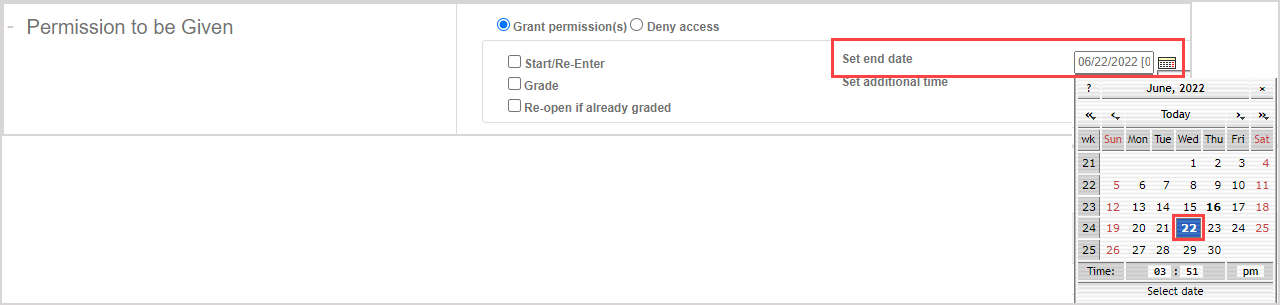Guide to exceptions using Proctor Tools
Proctor Tools allow instructors or proctors to remotely give exceptions to a specific student. Examples include:
- Granting the student an extra attempt for the activity
- Allowing the student to bypass advanced policies preventing them from starting the activity
- Granting the student permission to open a proctored exam
- Extending the due date of the activity for the student
- Granting the student additional time for a timed activity
- Re-opening the last submitted attempt of the activity for the student
- Denying the student access to the activity
To give exceptions, first open Proctor Tools and search for the student and activity, then choose the permissions to be applied, and finally select the student and confirm the authorization.
IMPORTANT: For an in-depth guide to the Proctor Tools features and remote authorization, check out Use Proctor Tools.
Search for the student and activity
To search for the student who requires the exception, and the activity to apply the exception for:
Click Proctor Tools on the Class Homepage (check out Access Proctor Tools).

Click Advanced Search and complete search fields as needed to find the student (check out Advanced Search in Proctor Tools).
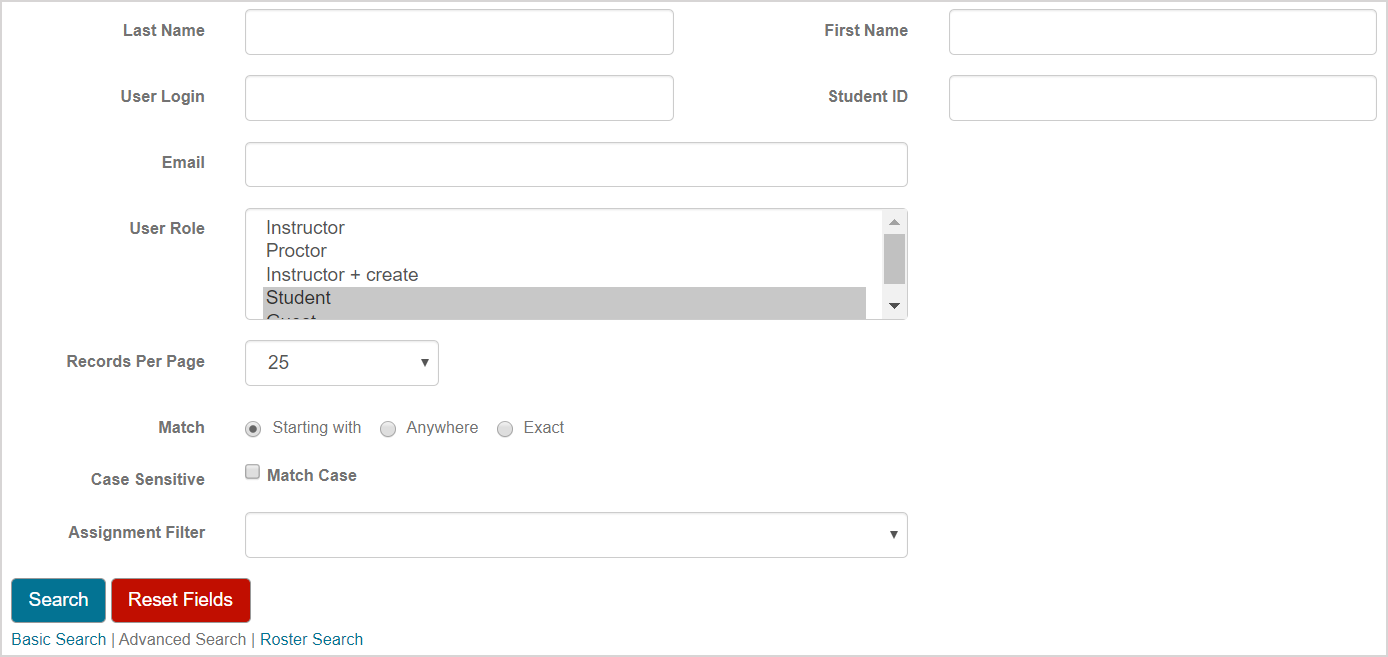
Select the name of the assignment that your authorization will affect from the Assignment Filter drop-down list.

Click Search.
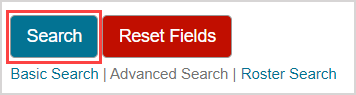
Choose the permissions to be set
Select the desired permissions under the Permission to be Given pane (check out Remote authorization using Proctor Tools) that you want to apply for the chosen activity.
Select the student and authorize
To confirm the authorization of the chosen exception:
Select the check box of the student from the Permissions Table.

Click Authorize.
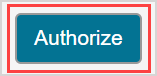
The Permissions Table updates to display the selected student with the authorized permissions applied for the selected activity.

IMPORTANT: These permissions update in real-time once Authorize is clicked. It's recommended to separately communicate to the student that their permission has been authorized.
What's next?
Now that you've remotely authorized an exception, you're ready for: